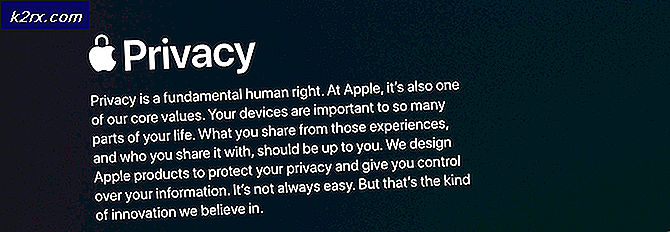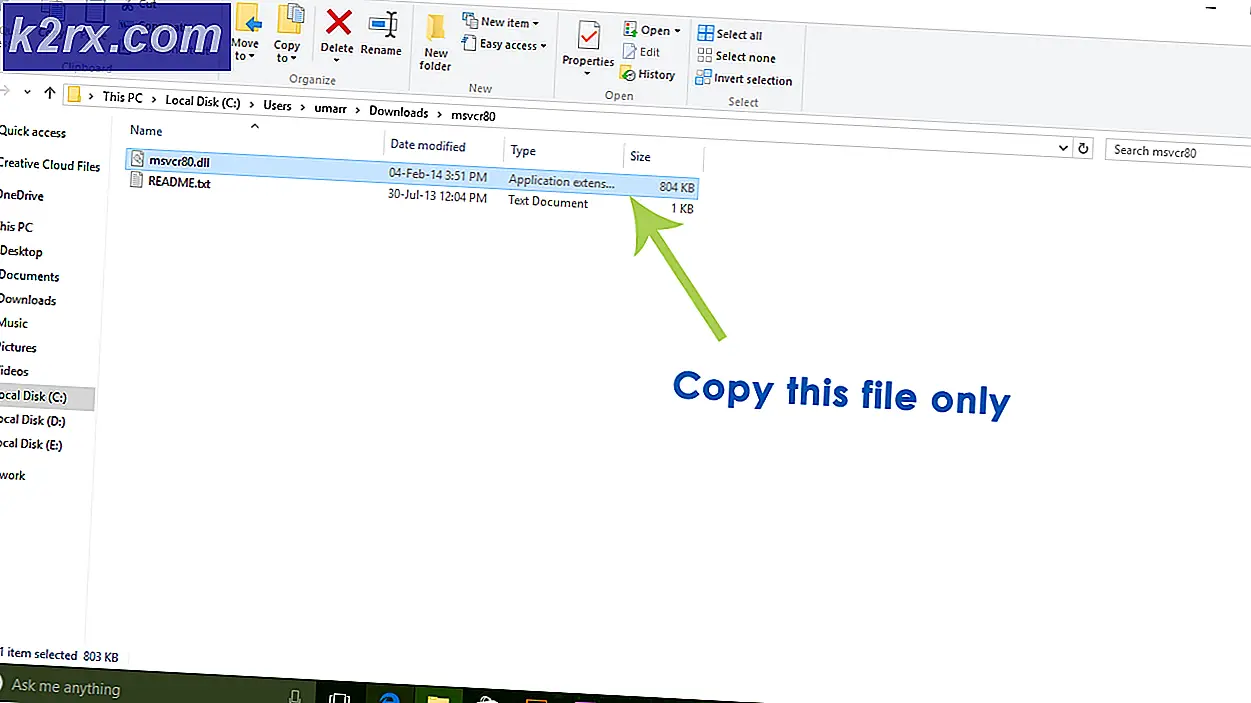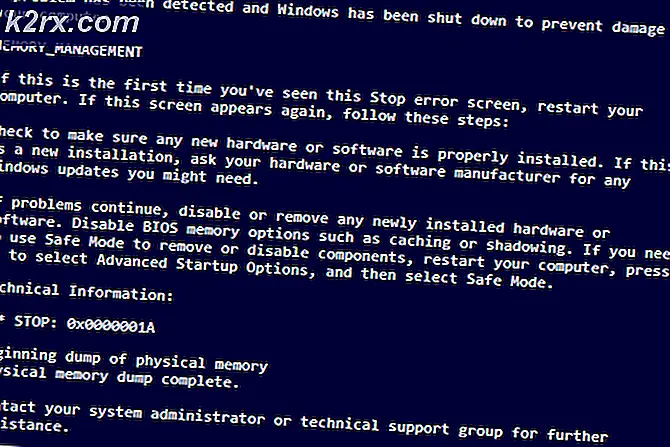Düzeltme: Sistem Yöneticisi, Bu Yüklemeyi Önlemek için İlkeleri Belirledi
Bir programın yüklenmesi, takip edilmesi zor bir şey olmamalıdır, ancak bazen buna benzer hatalarla imkansız hale getirilmiştir. Bu hata, kullanıcılar bilgisayarlarında bir program yüklemeye çalışırken ortaya çıkıyor ve mesaj şöyle oluyor:
Sistem Yöneticisi, Bu Yüklemeyi Önlemek için İlkeleri Belirledi
Bazen, kullanıcıların bu hatanın nedenini araştırmasına yardımcı olacak bir hata kodu da görüntülenir. Hata tehlikeli değildir ve aşağıda görebileceğiniz bazı yöntemlerin uygulanmasıyla giderilebilir. Yöntemleri takip etmek oldukça kolaydır, bu yüzden her birini denediğinizden emin olun.
Çözüm 1: Basitçe Kurulum Dosyasını Yönetici Olarak Çalışmayı Deneyin
Bu düzeltme kesinlikle en basit olanıdır ve neden dahil edilmiş olmasının nedeni, çeşitli durumlarda kesinlikle çalıştığıdır. Bu yüzden, daha karmaşık düzeltmeleri denemeden önce, bunu denediğinizden emin olun ve birkaç saat kendinizi kurtarın.
- Yüklemek istediğiniz programın kurulum dosyasını bulun ve üzerinde sağ tıklayın.
- İçerik menüsünden Yönetici olarak çalıştır seçeneğini seçin ve görünebilecek tüm açılır pencere uyarılarını kabul edin.
Çözüm 2: Basit bir kayıt defteri düzeltmesi
Listemizdeki ilk yöntem oldukça başarılı biri olarak ilan edilmiştir, bu yüzden ilk önce bunu denemenizin sebebi de budur. Yöntem, ne yaptığınızdan emin değilseniz veya yanlışlıkla yanlış anahtarı düzenlerseniz, bir şekilde tehlikeli olabilecek kayıt defterini düzenlemeyi içerir.
Bu makalede görüntülenen yönergeleri izleyin ve kayıt defterinizi güvenli bir şekilde yedekleyin, böylece oluşabilecek olası hasarı giderebilirsiniz.
- Bunu, Başlat menüsüne veya görev çubuğunun sol kısmında bulunan arama çubuğuna yazarak Kayıt Defteri Düzenleyicisi'ni açın. Ayrıca Çalıştır iletişim kutusunu açıp regedit yazabilirsiniz.
- Kayıt defteri düzenleyicisinde aşağıdaki anahtara gidin:
HKEY_LOCAL_MACHINE \ Software \ Policies Microsoft \ Windows \ Installer \
- Kayıt Defteri Düzenleyicisi pencerelerinin sağ bölümüne sağ tıklayın ve Yeni >> DWORD (32 bit) Değerine tıklayın.
- Adını DisableMSI olarak ayarlayın ve değerini 1 olarak ayarlayın.
- Ardından, aşağıdaki konuma gidin ve bilgisayarınıza yüklemek için mücadele eden ürünü bulana kadar listede arama yapın.
HKEY_CLASSES_ROOT \ Installer \ Products \
- Bir klasör gibi görünmesi gereken anahtarı bulduktan sonra, sağ tıklayıp Sil'i seçerek tüm klasörü silin. Bundan sonra yazılımı tekrar yüklemeyi deneyin ve hata mesajının hala görünüp görünmediğini kontrol edin.
Çözüm 3: Kullanıcı Hesabı Denetimi'ni (UAC) açın ve Programınızı Kurmayı Deneyin
Windows bazen güvenlik uyarıları ve mesajları ile aşırı tepki verebileceğinden, uğraştığınız programı kurmanız için kısa bir süre için bunları kapatabilirsiniz. Yapacağınız son şey, bilgisayarınızı korumasız bırakmak olduğundan, işleminiz bittiğinde bu değişiklikleri geri almalısınız.
- Başlat menüsünde onu arayarak Denetim Masası'nı açın.
- Denetim Masası'ndaki Görünümle seçeneğini Büyük Simgeler'e getirin ve Kullanıcı Hesapları seçeneğini bulun.
- Açın ve Kullanıcı Hesabı Kontrol Ayarlarını Değiştir'e tıklayın.
- Kaydırıcıda seçebileceğiniz birkaç farklı seçenek olduğunu fark edeceksiniz. Kaydırıcınız en üst düzeyde ayarlanmışsa, bu pop-up iletilerinden normalden daha fazlasını alacaksınız. Ayrıca, şu anda yaşadığınız birine benzer hata iletileri genellikle Kullanıcı Hesabı Denetimi tarafından neden olur.
- Üstteki kaydırıcıda varsa bu değeri bir azaltmayı deneyin ve yardımcı olup olmadığını kontrol edin. Hata hala görünüyorsa veya UAC'yi tamamen döndürürseniz işlemi tekrarlayın.
- Dosya muhtemelen başarıyla yükleneceği için şimdilik kapatmanızı öneririz. Ayrıca, UAC'yi tamamen devre dışı bırakmasanız bile dosyayı çalıştırabilirsiniz, ancak PC'nizi korumak için hizmet verdiğinde mutlaka bırakmalısınız.
Çözüm 4: Gizli Yönetici Hesabı'nı kullanın
Muhtemelen PC'nizde yönetici olmanıza rağmen, bu hata mesajı aslında gerçek yönetici olmadığınızı ima edebilir. Bu bir hatadır ve Komut İstemi'nde birkaç komutla açılabilen gizli yönetici hesabını kullanırsanız, belirli program için düzeltilebilir.
- Görev çubuğundaki Başlat menüsü düğmesinin yanındaki Başlat menüsünü veya arama düğmesini tıklayın ve Komut İstemi'ni arayın. Sağ tıklayın ve Yönetici olarak çalıştır seçeneğini seçin.
- Komut İstemi'nde aşağıdaki komutu kopyalayıp yapıştırın ve Enter'a tıklayın. Komutun hiçbir zaman başarılı bir şekilde tamamlanmadığını görebilmelisiniz.
net kullanıcı yöneticisi / aktif: evet
- Bu yönetici hesabına giriş yapın ve her şey hazır olmadan önce birkaç dakika bekleyin.
- Artık bilgisayarınızı yeniden başlatmayı, yeni yönetici hesabına giriş yapmayı ve kurulum dosyasını çalıştırmayı deneyebilirsiniz.
- Gizli yönetici hesabını bitirdikten sonra, bir yönetim komut istemini açıp aşağıdaki komutu yazarak tekrar devre dışı bırakabilirsiniz:
net kullanıcı yöneticisi / aktif: hayır
Çözüm 5: Grup İlkesi Düzenleyicisi'ni kullanın.
Bu hata, Yerel Güvenlik Politikası'nda yanlış bir şey olabileceğini ve düzenlenmesinin gerekeceğini söyleyen bir şekilde açıklanmaktadır. Aşağıdaki ayarları takip ederek ve değiştirilmesi gereken ayarlara giderek bu ayarları güvenle düzenleyebilirsiniz.
- Windows tuşunu basılı tutun ve klavyeden R düğmesine basın.
- Çalıştır iletişim kutusuna gpedit.msc girin ve Grup İlkesi Düzenleyicisi'ni açmak için Tamam düğmesine basın.
- Yerel Grup İlkesi Düzenleyicisi'nin sol bölümünde, Bilgisayar Yapılandırması altında, Yönetim Şablonları'na çift tıklayın ve Windows Bileşenleri >> Windows Installer'a gidin.
- Windows Installer klasörünü seçin ve sağ taraftaki bölümüne gidin.
- Windows Installer ilkesini kapat seçeneğini çift tıklatın, Etkin seçeneğinin yanındaki kutuyu işaretleyin ve Windows Yükleyici'yi Devre Dışı Bırak seçeneğini Hiçbir Zaman olarak ayarlayın.
- Son olarak, bu değişiklikleri kaydetmek için bilgisayarınızı yeniden başlatın ve programın yüklenip yüklenemeyeceğini kontrol edin.
PRO TIP: Sorun bilgisayarınız veya dizüstü bilgisayar / dizüstü bilgisayar ile yapılmışsa, depoları tarayabilen ve bozuk ve eksik dosyaları değiştirebilen Reimage Plus Yazılımı'nı kullanmayı denemeniz gerekir. Bu, çoğu durumda, sorunun sistem bozulmasından kaynaklandığı yerlerde çalışır. Reimage Plus'ı tıklayarak buraya tıklayarak indirebilirsiniz.