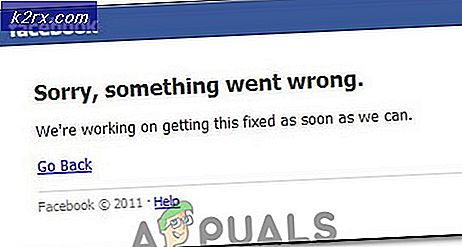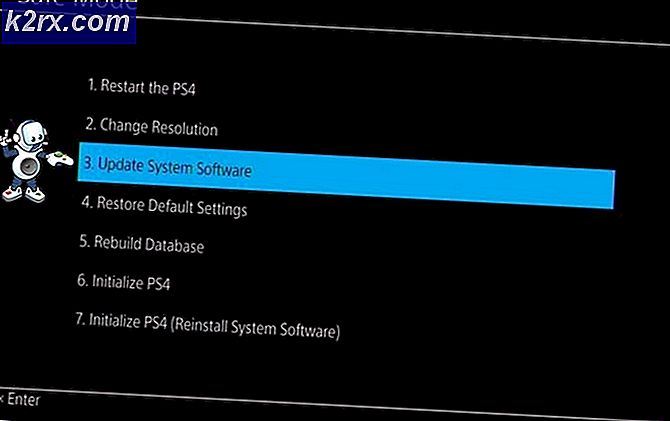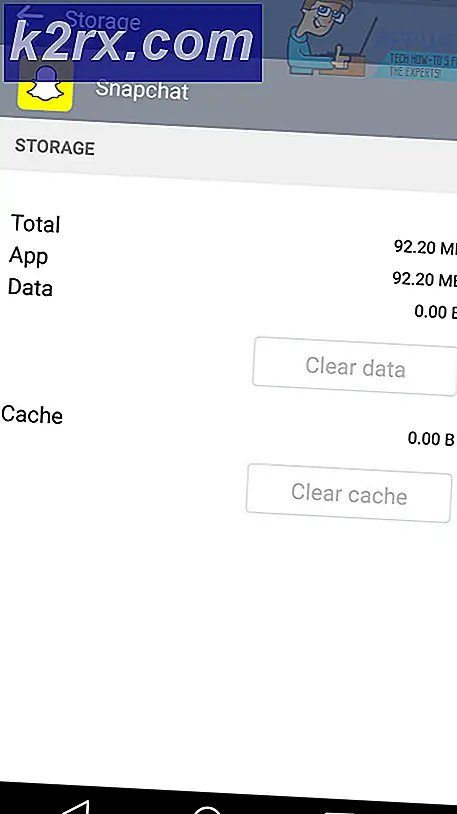Windows 10'da Dosya Gezgini'nde Bölme Özellikleri Nasıl Etkinleştirilir / Devre Dışı Bırakılır?
Dosya Gezgini, kullanıcıların dosyaları kolayca görüntülemesine ve içinde gezinmesine yardımcı olan farklı bölme özelliklerine sahiptir. Önizleme bölmesi ve Ayrıntılar bölmesi Dosya Gezgini'nin sol tarafında dosyanın bilgilerini gösterecektir. Özellikler seçeneği aracılığıyla dosya ve klasörlerin ayrıntılarını her zaman kontrol eden kullanıcılar için yararlı olabilir. Bu iki bölme, Windows 10 işletim sisteminde varsayılan olarak devre dışıdır. Gezinti bölmesi etkindir ve Dosya Gezgini'nin sağ tarafında görülebilir. Ancak kullanıcılar ihtiyaçlarına göre bu özellikleri etkinleştirebilir veya devre dışı bırakabilir.
Bu makalede, Dosya Gezgini'ndeki bölme özelliklerinden herhangi birini kolayca etkinleştirebileceğiniz veya devre dışı bırakabileceğiniz yöntemleri göstereceğiz. Dahil ettik Önizleme, Ayrıntılar ve Gezinme bölmesi her yöntemin altında farklı adımlarda seçenekler. Hepsi hemen hemen aynı başlangıç adımlarına sahip olduklarından; bu nedenle, yapılandırmadığınız belirli bölme adımını atlayabilirsiniz.
Yöntem 1: Dosya Gezgini'ni Kullanma
Bu seçenekler Dosya Gezgini'nde zaten mevcuttur ve her zaman erişilebilir. Varsayılan olarak, gezinme bölmesi Dosya Gezgini'nde etkinleştirilecektir. Ancak Önizleme bölmesi ve Ayrıntılar bölmesi varsayılan olarak etkinleştirilmeyecektir. Önizleme bölmesini veya Ayrıntılar bölmesini kullanabilirsiniz. Hangisini istediğini deneyebilir ve görebilirsin. Aşağıdaki adımları izleyin ve nasıl çalıştığını görün:
- Aç Dosya Gezgini Görev Çubuğundaki Dosya Gezgini simgesine tıklayarak. Ayrıca basitçe Windows + E klavyenizdeki tuşlar bir arada.
- Tıkla Görünüm menü çubuğundaki menüyü tıklayın ve Önizleme bölmesi gösterildiği gibi simge.
- Önizleme bölmesi, tüm dosyalar ve klasörler için Dosya Gezgini penceresinde görünecektir.
- Ayrıca Ayrıntılar bölmesi simgesinin altındaki Görünüm menü gösterildiği gibi.
- Bu, tüm dosyalar ve klasörler için ayrıntılar menüsünü etkinleştirecektir.
- Son olarak, Bölmeye git simgesi ve bir açılır liste gösterecektir. Şimdi tıklayabilirsiniz Gezinti bölmesi etkinleştirmek için.
Not: Açılır listedeki ek seçenekler ihtiyaçlarınıza bağlıdır.
- Pencerenin sol bölmesindeki gezinme bölmesini değiştirecektir.
- Bunların hepsi olabilir engelli aynı seçeneklere tekrar tıkladığınızda, işaretini kaldıracak veya devre dışı bırakacaktır.
Yöntem 2: Kayıt Defteri Düzenleyicisini Kullanma
Bu seçenekler, Kayıt Defteri Düzenleyicisi menüsünde de yapılandırılabilir. Bu belirli seçenekler için mevcut olan değerler ikili formatta olacaktır. Bu değerler ve anahtarlar, Kayıt Defteri Düzenleyicisi'nde zaten mevcut olacaktır. Ayrıca, ayarları geri döndürmek için kullanmak üzere bir yedek oluşturabilir veya varsayılan değerleri not edebilirsiniz. Etkinleştirilmiş ve devre dışı bırakılmış ikili değer verileri arasındaki farkın yalnızca tek bir sayı farkına sahip olacağını fark edebilirsiniz. Aşağıdaki adımları takip edin ve herhangi bir hata yapmadan dikkatlice kullanmaya çalışın:
Not: Önizleme bölmesinin ve Ayrıntılar bölmesinin değeri aynıdır ve yalnızca değer verileri farklı olacaktır.
- Aç Çalıştırmak komut kutusuna basarak Windows + R klavyenizdeki tuşlar bir arada. Şimdi, "Regedit"Kutuya girin ve Giriş açmak için anahtar Kayıt düzenleyici pencere. Tıkla Evet için düğme UAC (Kullanıcı Hesabı Kontrolü) bilgi istemi iletişim kutusu.
- Artık yeni değişiklikleri yapılandırmadan önce, güvenlik için bir kayıt defteri yedeği de oluşturabilirsiniz. Tıkla Dosya menü çubuğundaki menüyü seçin ve İhracat listeden seçenek. Adı, yolu girin ve Kayıt etmek buton.
Not: Üzerine tıklayabilirsiniz. Dosya menüsünü seçin ve İthalat bir kayıt defteri yedeğini geri yükleme seçeneği.
- Şimdi Kayıt Defteri Düzenleyicisi penceresinde, sağlanan yola gidin:
HKEY_CURRENT_USER \ Yazılım \ Microsoft \ Windows \ CurrentVersion \ Explorer \ Modules \ GlobalSettings \ DetailsContainer
- Şimdi "DetaylarKonteyner”Açmak için. Her ikisini de etkinleştirmek için farklı veri değerleri ekleyebilirsiniz. Ön izleme veya Detaylar bölme.
Not: Şans eseri değer mevcut değilse, sağ bölmeye sağ tıklayıp Yeni> İkili Değer seçeneği. - Şimdi Ekle Önizleme bölmesi Değer verisine aşağıdaki ikili kodu yazmanız gerekir.
02 00 00 00 01 00 00 00
- İçin Ekle Ayrıntılar bölmesi Dosya Gezgini'nde, değer verilerine aşağıdaki ikili kodu yazmanız gerekir:
01 00 00 00 02 00 00 00
- Her zaman yapabilirsin devre dışı bırakmak Önizleme bölmesi ve Ayrıntılar bölmesi değer verisini aşağıdaki ikili değere geri değiştirerek.
02 00 00 00 02 00 00 00
- İçin Gezinti bölmesi, aşağıdaki konuma gidin:
HKEY_CURRENT_USER \ Yazılım \ Microsoft \ Windows \ CurrentVersion \ Explorer \ Modules \ GlobalSettings \ Sizer
- Gezinti bölmesi varsayılan olarak etkinleştirilecektir. Eğer istersen devre dışı bırakmak ardından "PageSpaceControlSizer”Ve bir iletişim kutusunda açılacaktır.
- Şimdi aşağıdaki ikili değeri gösterildiği gibi yazın.
c5 00 00 00 00 00 00 00 00 00 00 00 80 07 00 00Not: Eğer biraz farklı bir değere sahipseniz, o zaman basitçe 01 -e 00 gösterildiği gibi ikili değerinizden.