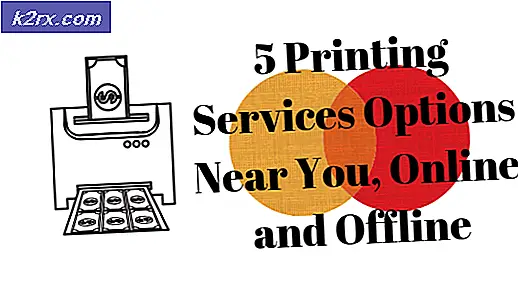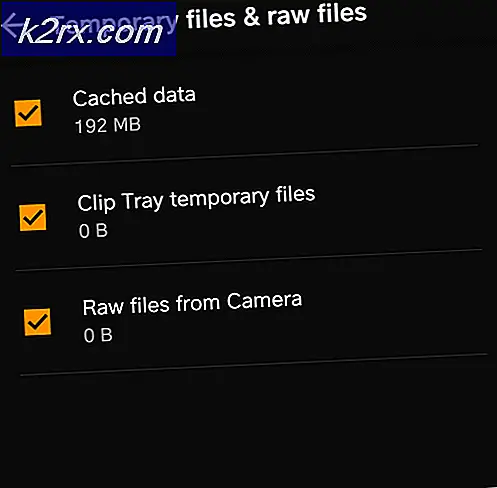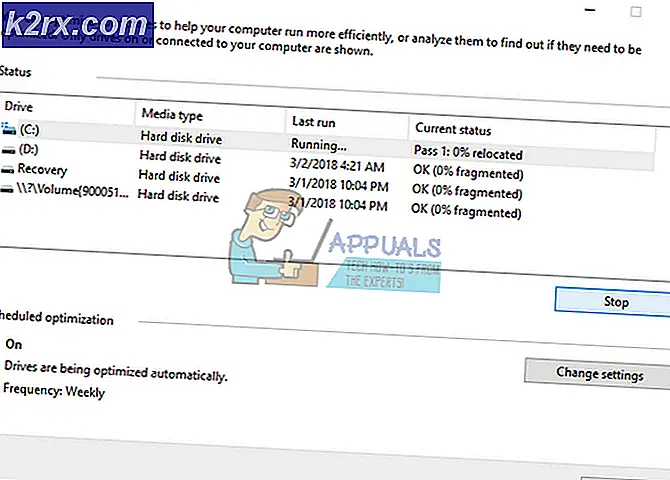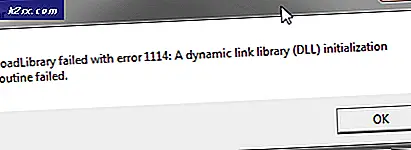Düzeltme: Kablosuz Klavye Windows'ta Çalışmıyor
Kablosuz klavye ve diğer çevre birimlerinin herkes tarafından tercih edildiğinden şüphe yok. Kablosuz bir klavyeye veya kablosuz fareye sahip olmak, kablolarla ve her şeyle uğraşmak zorunda kalmadan bunları kullanmayı kolaylaştırır. Ancak, kablosuz klavyenizin bağlanması veya çalışmasında bir çok sorun vardır. Bu genellikle, özellikle güncellemeyi yeni sürüme geçirdiğinizde veya yüklediğinizde olur.
Kablosuz klavyenizin arkasında çalışmayan birkaç sebep var. Bazıları, alıcıya yanlış takılmış, boşalmış piller ve hatalı port gibi genel şeylerdir. Öte yandan sorun, bozuk / güncel olmayan sürücüler veya bir çeşit çıkarsamadan kaynaklanıyor olabilir.
Yani, kablosuz klavyenizi döndürmeden / değiştirmeden önce yapmanız gereken birkaç şeye bir bakalım.
Not: Kablosuz klavyeye sahip olduğunuzdan emin olun. Bazen, insanlar bir kablosuz Bluetooth ile bir Bluetooth klavye hata. Her ikisi de kablolu bir bağlantı gerektirmese de, bunlar farklı klavyelerdir.
Klavye bilgisayarınızla çalışmıyorsa, başka bir bilgisayarla bağlamayı deneyin. Bu, klavyenin çalışır durumda olduğundan emin olmak içindir.
Yöntem 1: Bağlantı noktalarını denetle
Yapman gereken ilk şey limanı kontrol etmektir. Bazen sorun sadece klavye alıcınızı taktığınız bağlantı noktasında olabilir. Klavye alıcınızı farklı bağlantı noktalarına takmayı deneyin ve sorunun çözülüp çözülmediğine bakın.
Not: Doğrudan PC bağlantı noktasına bağlandığınızdan emin olun. Bir USB hub kullanıyorsanız, bu hatalı olabilir. Bu yüzden, alıcınızı doğrudan bağlamayı deneyin.
Yöntem 2: yeniden eşitleme
Alıcının ve klavyenin arasındaki bağlantıyı yeniden senkronize etmek sorunu da çözer. Çoğu durumda, klavyenizin bağlantısını yeniden kurarak sorun çözülür.
Klavyenizi ve alıcınızı yeniden senkronize etmek için yapılması gereken adımlar.
- Alıcı cihazınızda bir düğme bulun (PC'nize takılması gerekir). Alıcı cihazınızda bir düğme yoksa (bazı cihazlarda bir tane yoksa) bir sonraki adımı atlayın.
- Alıcınızdaki düğmeye basın ve PC bağlantı noktasına takın.
- Ekranda bir diyalog veya kurulum ekranı belirirse, ekrandaki talimatları izleyin.
- Şimdi klavyenizde bir düğme bulun. Altta veya bir tarafta olmalıdır. Bu Bağlan düğmesine basın
- Alıcı düğmesine yeşil ışık ya da bağlantı düğmesine basıldıktan sonra ekranda bir bildirim görmelisiniz. Bu senkronizasyonun başarılı olduğu anlamına gelir. Eğer bir şey görmüyorsanız, bu, alıcının ve klavyeniz arasında bağlantı kurulmadığı anlamına gelir. Yukarıda verilen tüm adımları tekrar etmelisiniz.
Alıcı ve klavye başarıyla yeniden senkronize edildiğinde sorun giderilmelidir.
Yöntem 3: Piller Denetle
Klavyenizin içindeki pilleri kontrol edin. Klavyeyi yeni satın aldıysanız, klavyenin içinde pil olduğundan emin olun. Diğer yandan, eski bir klavyeniz varsa, eskiler ölmüş olabileceğinden yeni bir pil seti kullanmayı deneyin.
Yöntem 4: Paraziti Kaldır
Klavyenizin bağlantıları arasında parazite neden olabilecek birçok şey var. Bu özellikle, klavyeniz rastgele bağlanır ve kesilirse not edilmelidir.
PRO TIP: Sorun bilgisayarınız veya dizüstü bilgisayar / dizüstü bilgisayar ile yapılmışsa, depoları tarayabilen ve bozuk ve eksik dosyaları değiştirebilen Reimage Plus Yazılımı'nı kullanmayı denemeniz gerekir. Bu, çoğu durumda, sorunun sistem bozulmasından kaynaklandığı yerlerde çalışır. Reimage Plus'ı tıklayarak buraya tıklayarak indirebilirsiniz.Müdahale edebilecek şeyler arasında kablosuz yönlendiriciler, radyolar, büyük metal objeler, cep telefonları, elektrikli cihazlar, flüoresan ışıklar ve daha fazlası bulunur. Genel olarak, elektrikli ve metalik cihazları klavyeden veya diğer herhangi bir kablosuz aygıttan en az 8-10 inç uzakta tutmak istersiniz. Ayrıca, klavyeyi veya fareyi metalik bir yüzeye koymadığınızdan emin olun. Büyük metalik nesneler kablosuz cihazlardan en az 3 metre uzak tutulmalıdır.
Yöntem 5: Sorun gidericiyi çalıştırma
Tüm donanım bağlantı sorunlarını çözdüyseniz, sorunu çözmeye çalışmak için Windows kendi sorun gidericisini kullanma zamanıdır. Bu sorun giderici, sahip olabileceğiniz sorunları otomatik olarak algılayacaktır.
- Windows tuşunu basılı tutun ve R tuşuna basın.
- Control.exe / Microsoft adını yazın. Sorun giderme ve Enter tuşuna basın
- Donanım ve Ses Seç
- Donanım ve Cihazları Seç
- Gelişmiş'i tıklayın
- Onarım uygula otomatik seçeneğinin işaretli olduğundan emin olun.
- İleri'ye tıklayın
Sistemin herhangi bir sorunu arama ve tespit etmesini bekleyin. Bu sorunlara neden olabilecek herhangi bir sorunu otomatik olarak bulur ve çözer. Tamamlandığında, ekrandaki diğer talimatları izleyin. Sorun giderici size bir hata verirse, bunun için de çözümü araştırabilirsiniz.
PRO TIP: Sorun bilgisayarınız veya dizüstü bilgisayar / dizüstü bilgisayar ile yapılmışsa, depoları tarayabilen ve bozuk ve eksik dosyaları değiştirebilen Reimage Plus Yazılımı'nı kullanmayı denemeniz gerekir. Bu, çoğu durumda, sorunun sistem bozulmasından kaynaklandığı yerlerde çalışır. Reimage Plus'ı tıklayarak buraya tıklayarak indirebilirsiniz.