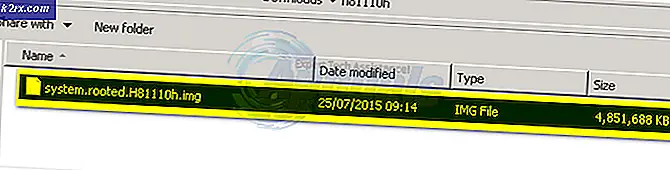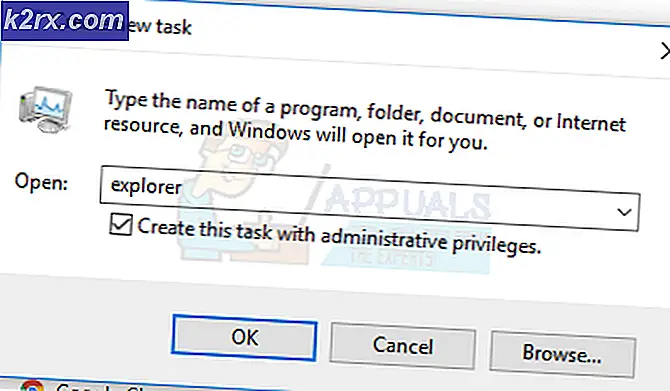Windows 10 Sistem Seslerinin Çalınmaması Nasıl Onarılır
Bazı Windows 10 kullanıcıları, bilgisayarlarının artık herhangi bir sistem sesi çalmadığını bildiriyor. Ancak, diğer tüm Windows sesleri gayet iyi çalıyor. Etkilenen kullanıcıların çoğu, bu sorunun bir Windows güncellemesi yükledikten sonra ortaya çıkmaya başladığını bildiriyor.
Bu sorunu iyice araştırdıktan sonra, Windows 10'da bu soruna neden olabilecek birkaç farklı temel neden olduğu ortaya çıktı. Bu sorundan sorumlu olabilecek olası suçluların listesi aşağıda verilmiştir:
Artık sistem sesleri bileşeninin bozulmasını bekleyebileceğiniz her duruma aşina olduğunuza göre, işte bu sorunu giderme sürecinde size yol gösterecek yöntemlerin bir listesi:
Yöntem 1: Windows Ses Şemasını Etkinleştirme
Aşağıdaki diğer düzeltmelerden herhangi birini uygulamadan önce, bilgisayarınızda varsayılan Ses düzeninin etkinleştirildiğinden emin olarak bu sorun giderme kılavuzuna başlamalısınız.
Etkilenen birkaç kullanıcı, Sesler sekmesini kontrol ettikten ve Windows'un varsayılan ses düzenini atacak şekilde yapılandırıldığını fark ettikten sonra nihayet bu sorunu çözmeyi başardıklarını bildirdi.
Bu sorunun ortaya çıkmasına neden olabilecek birkaç senaryo olduğunu ve üçüncü taraf bir uygulamanın müdahalesinin masaya yatırılmadığını unutmayın.
Bu senaryonun uygulanabilir olduğundan şüpheleniyorsanız, aşağıdaki talimatları takip ederek varsayılanın Ses düzeni ile değiştirildi Ses Düzeni Yok ve gerekirse gerekli değişiklikleri yapın:
- Basın Windows tuşu + R açmak için Çalıştırmak iletişim kutusu. Ardından, metin kutusu tarafından istendiğinde şunu yazın: 'kontrol' ve bas Giriş klasiği açmak için Kontrol Paneli arayüz.
Not: Tarafından istendiğinde UAC (Kullanıcı Hesabı Kontrolü), Tıklayın Evet yönetici erişimi vermek için.
- Klasik kontrol paneli arayüzüne girdikten sonra, arama yapmak için sağ üst köşedeki arama işlevini kullanın 'ses' ardından sonuç listesinden seslere tıklayın.
- İçinde Ses menüsünde Sesler sekmesine gidin ve ardından açılır menünün, Ses düzeni, ve tıklayın Uygulamak değişiklikleri kaydetmek için.
- İşletim sisteminizin varsayılan ses düzenini değiştirmesi için yeterli zamanı sağlamak üzere bilgisayarınızı yeniden başlatın, ardından sorunun şimdi çözülüp çözülmediğine bakın.
Bu sorun hala çözülmediyse, aşağıdaki bir sonraki olası düzeltmeye geçin.
Yöntem 2: Solan Ses Özelliğini Devre Dışı Bırakma (varsa)
Bazı monitörlerin (belirli ASUS modelleri) varsayılan olarak her sesi otomatik olarak azaltan bir özelliğe sahip olacağını unutmayın. Bu, daha uzun sesler için hoş bir efekt oluşturur, ancak bu aynı zamanda hoparlörlerinizin Windows 10'daki ses koleksiyonunun büyük çoğunluğu gibi izole edilmiş sesleri tamamen kaçıracağı anlamına gelir.
Kendinizi bu senaryoda bulursanız, yapabileceğiniz tek şey bu özelliği devre dışı bırakmaktır - Elbette, bunu yapmanın tam adımları, monitörünüzün veya 3. taraf bir yazılımın bu soruna neden olup olmadığına bağlı olarak farklı olacaktır.
Monitörünüzün bu sorundan sorumlu olması ve ses çalma işleminizin dahili hoparlörlerinden yapılması durumunda, bu özellik yalnızca monitörünüzün ayarlar menüsünden devre dışı bırakılabilir.
Öte yandan, bu ses efektini elde etmek için bir 3. taraf uygulaması kullanıyorsanız, özelliği uygulama içinden devre dışı bırakmanız veya güvenlik paketini tamamen kaldırmanız gerekir.
İkincisini yapmaya karar verirseniz, bunun nasıl yapılacağına ilişkin adım adım talimatlar için aşağıdaki talimatları izleyin:
- Basın Windows tuşu + R açmak için Çalıştırmak iletişim kutusu, ardından yazın "Appwiz.cpl" ve bas Giriş Programlar ve Özellikler menüsünü açmak için. Tarafından istendiğinde UAC (Kullanıcı Hesabı Kontrolü) kontrol istemi, tıklayın Evet yönetici erişimi vermek için.
- Programlar ve Özellikler menüsüne girdikten sonra, yüklü programlar listesinde aşağı kaydırın ve kaldırmak istediğiniz ses programını bulun.
- Kaldırmayı planladığınız uygulamayı bulmayı başardığınızda, üzerine sağ tıklayın ve seçin Kaldır yeni görünen bağlam menüsünden.
- Kaldırma ekranının içinde, kaldırma işlemini tamamlamak için içerideki talimatları izleyin, ardından bilgisayarınızı yeniden başlatın ve sorunun şimdi çözülüp çözülmediğine bakın.
Sistem seslerini çalarken hala ses çalamıyorsanız, ancak sesin geri kalanı iyi çalışıyorsa, aşağıdaki bir sonraki olası düzeltmeye geçin.
Yöntem 3: SFC ve DISM taramaları gerçekleştirme
Görünüşe göre, mevcut Windows kurulumunu etkileyen bir sistem dosyası bozulması durumunda sistem dosyalarının ses oynatımı da başarısız olabilir. Bu, başlangıçta düşündüğümüzden çok daha yaygındır, özellikle bir Windows uygulamasından gelen diğer tüm seslerin de etkilendiği durumlarda.
Yukarıda açıklanan senaryonun uygulanabilir olması durumunda, iki yerleşik yardımcı programla birkaç tarama yapmalısınız - Sistem Dosyası Denetleyicisi ve Dağıtım Görüntüsü Hizmeti ve Yönetimi.
Bu araçlar bazı benzerliklere sahiptir, ancak bizim tavsiyemiz, bozuk sistem dosyalarını düzeltme şansınızı artırmak için her iki taramayı art arda hızlı bir şekilde yapmanızdır.
Basit bir şekilde başlamalı SFC taraması. Bu, güvenilir bir internet bağlantısına sahip olmanızı gerektirmeyen tamamen yerel bir araçtır.
Not: Bu prosedürü başlattıktan sonra, yardımcı program donmuş gibi görünse bile CMD penceresini kapatmamak çok önemlidir. İşlemin kesilmesi HDD veya SSD'nizde mantıksal hatalara neden olabileceğinden, işlem tamamlanana kadar sabırla bekleyin.
Tarama nihayet tamamlandıktan sonra, bilgisayarınızı yeniden başlatın ve bir sonraki bilgisayar başlatma işlemi tamamlandıktan sonra sorunun çözülüp çözülmediğine bakın.
Aynı sorun hala devam ediyorsa, DISM taraması dağıtın ve işlem tamamlanana kadar bekleyin.
Not: Bu yardımcı program SFC'den farklıdır çünkü bir alt bileşenini kullanır. Windows güncelleme sistem dosyalarının bozuk örneklerini değiştirmek için sağlıklı bileşenleri indirmek. Bu nedenle, güvenilir olduğunuzdan emin olmalısınız. Bu işlemi başlatmadan önce İnternet.
DISM taraması başarıyla tamamlandıktan sonra, bilgisayarınızı yeniden başlatın ve sistem ses oynatımının geri yüklenip yüklenmediğini kontrol edin.
Aynı sorunun hala devam etmesi durumunda, aşağıdaki bir sonraki olası düzeltmeye geçin.
Yöntem 4: Flash Player Girişimini Çözme
Görünüşe göre, bu belirli sorun, sistem sesleri dizisinin bir Adobe Flash Player kayıt dosyasıyla çakıştığı bir durumda da ortaya çıkabilir. Etkilenen bazı kullanıcılara göre, bu, Windows 10 kullanıcıları hala Adobe flash'ın kullanımdan kaldırılmış sürümlerini kullanmaya çalışırken ortaya çıkmaktadır.
Kendinizi bu senaryoda bulursanız, sorunu bir "Sarmalayıcı" Sorunlu Adobe Flash dosyasının varsayılan ses düzenini engellememesini sağlayacak kayıt defteri anahtarı.
Flash player girişimini Kayıt Defteri Düzenleyicisi aracılığıyla düzeltmek için aşağıdaki talimatları izleyin:
- Basın Windows anahtarı + R Çalıştır iletişim kutusunu açmak için. Sonra, yazın "Regedit" metin kutusunun içinde ve tuşuna basın Ctrl + Üst Karakter + Enter açmak Kayıt düzenleyici yönetici erişimi ile. Tarafından istendiğinde UAC (Kullanıcı Hesabı Kontrolü), Tıklayın Evet yönetici erişimi vermek için.
- Kayıt Defteri Düzenleyicisi'ne girdikten sonra, aşağıdaki konuma gitmek için sol taraftaki menüyü kullanın:
Bilgisayarım \ HKEY_LOCAL_MACHINE \ SOFTWARE \ Microsoft \ Windows NT \ CurrentVersion \ Drivers32
Not: Sol taraftaki menüden oraya manuel olarak gidebilir veya konumu doğrudan gezinme çubuğuna yapıştırabilir ve tuşuna basabilirsiniz. Giriş oraya anında ulaşmak için.
- Doğru konuma girdikten sonra sağ tıklayın Sürücü32 Ve git Yeni> Dize Değeri.
- Ardından, yeni oluşturulan değeri adlandırın wavemapper, sonra üzerine çift tıklayın ve yapıştırın "Msacm32.drv" metin kutusunun içinde.
- Bir kere wavemapper dize oluşturulur, değişikliği kaydedin, ardından bilgisayarınızı yeniden başlatın ve bir sonraki başlatma tamamlandığında çakışmanın çözülüp çözülmediğine bakın.
Windows 10'da hala "sistem sesi yok" sorunuyla uğraşıyorsanız, aşağıdaki bir sonraki olası düzeltmeye geçin.
Yöntem 5: Temiz Önyükleme Gerçekleştirin
Yukarıdaki yöntemlerden hiçbiri sizin için işe yaramadıysa, varsayılan ses düzenine müdahale edebilecek bir tür 3. taraf çatışmasına karşı da sorun gidermelisiniz.
Bu sorunla ilgili çeşitli kullanıcı raporlarına bakıldığında, Windows 10'da bu davranışı oluşturabilecek bir dizi 3. taraf program olduğu açıktır.
Bu sorundan sorumlu olabilecek birçok farklı uygulama olduğundan, suçluyu tespit etmeye çalışmalısınız. bilgisayarınızı temiz önyükleme moduna başlatmak ve sorunun devam edip etmediğini görmek.
Not: Temiz bir önyükleme işlemi, esasen bilgisayarınızı herhangi bir üçüncü taraf hizmetinin ve işleminin başlatılmasına izin vermeyecek bir önyükleme durumuna geçirir.
Önyüklemeyi temizlerken ses sorunu oluşmazsa devam edebilir ve Windows 10'daki ses düzenine müdahale eden suçluyu belirleyene kadar her işlemi ve başlangıç öğesini sistematik olarak yeniden etkinleştirebilirsiniz.