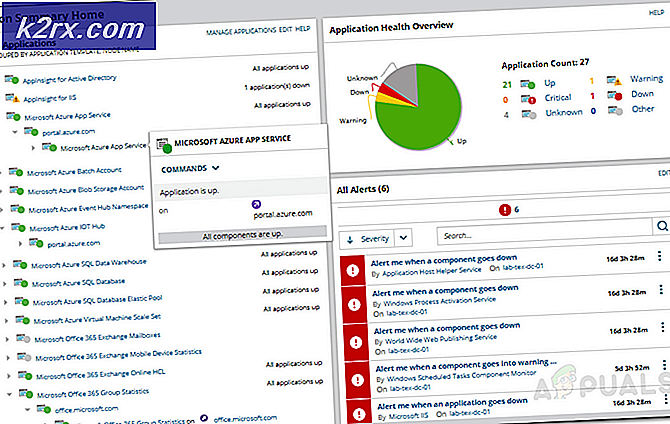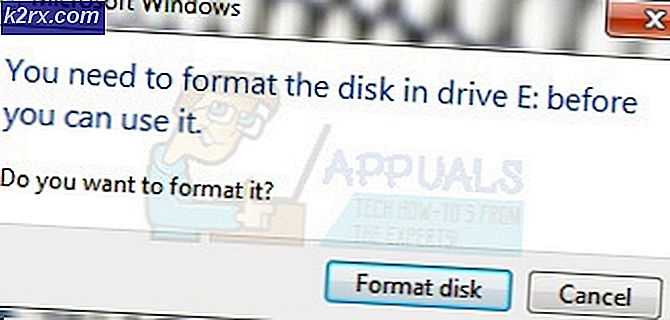Android TV'de Uygulamaları Sideload nasıl
Yavaş ama emin adımlarla, Android işletim sistemi dünyayı ele geçiriyor. Akıllı telefonlardan sonra, açık kaynak işletim sistemi akıllı TV'lere 2014 yılında ulaştı. Üç yıldan sonra Android TV'nin benimseme oranı, başlangıçta beklenen Google'dan kesinlikle daha yavaş.
Nvidia ve Xiaomi gibi büyük oyuncular, standart bir TV'de Android TV'nin işlevselliğini ekleyebilecek kutular üretmeye başladı. Bu şeyler 100 doların altında bir fiyata mal oluyor ve uyumlu bir televizyonda 4K HDR videoları aktarabiliyor. Android TV artık pek çok TV'de yayınlanmaya başlasa bile, işletim sisteminin yıllarca benimseme oranını engelleyen önemli bir dezavantajı var. Google Play Store, Android TV için yeterli uyumlu uygulamaya sahip değil.
Ama korkarım droid kafalarımdan değil, konuştuğumuz Android. Android ile her zaman bir çözüm var ve bu durum farklı değil. Aradığınız uygulama Android TV için henüz mevcut olmasa bile, Android TV'nizde yayınlamaya devam edebilirsiniz.
Bir uygulamayı geçersiz kılmak, normal kanallardan erişilemeyen bir uygulamanın yüklenmesini ifade eden bir terimdir (Google Play Store). Sideloading, Android akıllı telefonlarda ve tabletlerde oldukça basittir, ancak Android TV'de işler biraz daha karmaşıktır.
Tüm süreci olabildiğince kolaylaştırmak amacıyla, Android TV'nize uygulamaları kaldırmanızı sağlayacak bir yöntem rehberi oluşturduk. Son sonuç aynı olacak, bu nedenle daha kolay erişilebilir olan herhangi bir yöntemi kullanmaktan çekinmeyin.
Ön şartlar
Kullanacağınız yöntemden bağımsız olarak, ilk adımlar her zaman aynıdır. Android TV'nizi dış Play Store'dan uygulama yüklemelerini kabul edecek ve birkaç kullanışlı uygulama yükleyecek şekilde etkinleştirmeniz gerekir. Yapman gerekenler:
- Android TV'nizde Ayarlar menüsüne erişin.
- Ayarlar'a girdiğinizde Kişisel sekmesine gidin ve Güvenlik ve kısıtlamalara (Güvenlik) erişin.
Not: Bilinmeyen Kaynakların tam yeri, cihazdan cihaza değişebilir. - Bilinmeyen kaynakların etkin olduğundan emin olun.
- Android TV'nizde Sideload Launcher - Android TV'yi Google Play Store'dan yükleyin. Bu, sona erdireceğiniz uygulamaları çalıştırmanıza izin verecektir. Buradan indirin.
- Android TV'nizde Google Play Store'dan ES Dosya Gezgini'ni yükleyin. Başka bir dosya yöneticisi kullanabilirsiniz, ancak sizin için çok daha kolay hale getirecek bir FTP seçeneğine sahip olduğu için ES Dosya Gezgini ile çalışmanızı tavsiye ederim.
Yöntem 1: Bir bilgisayar tarayıcısı üzerinden bir uygulama yükleme
Bu yöntemin tüm uygulamalarla çalışması garanti edilmez, ancak gruptaki en kolay şey olduğu için önce bunu öne çıkarmaya karar verdim. Bir masaüstü web tarayıcısı kullanacağız, ancak hazırda bir bilgisayarınız yoksa, Google Play Store'un web sürümüne başka bir Android cihazdan erişebilirsiniz. Chrome'u, ayarlar menüsünü genişleterek ve Masaüstü sürümünü göster'e dokunarak bunu kolayca yapabilirsiniz .
- Bilgisayarınızdan herhangi bir web tarayıcısını açın ve Google Play Store'u ziyaret edin.
- Sideload istediğiniz uygulamayı arayın ve Yükle düğmesini tıklayın.
- Google hesabınızla giriş yapmadıysanız, kimlik bilgilerinizi bu noktada girmeniz istenecektir.
- Google hesabınızla ilişkili tüm cihazların listesini görmelisiniz. Android TV'nizi veya Android TV kutusunu tıklayın.
- Aşağıdaki mesaj görüntülendiğinde, Android TV'nize dönmeden önce bir süre bekleyin.
Bir mesaj alırsanız, uygulama Android TV cihazınızla uyumlu değildir, sonraki yönteme geçin.
Yöntem 2: Android TV'de bir USB Flash Sürücü kullanarak uygulamaları silme
Bir USB bağlantı noktasına sahip bir Android TV'ye sahip olmak için yeterince şanslıysanız, aşağıdakilerden daha kolay bir şekilde aşağıdaki yöntemle gitmelisiniz. Çoğu Android TV'de bir USB bağlantı noktası olsa da, bazı Android TV kutuları yalnızca bir mikro USB bağlantı noktasına sahip olur. Android TV'nizde standart bir USB bağlantı noktanız yoksa, bu yöntemi takip etmek için mikro USB erkek dişi adaptöre ihtiyacınız vardır. Yapman gerekenler:
- İlk adım, APK’yı Google Play Store’dan indirmek olacaktır. İstenmeyen kötü amaçlı yazılımları yakalamaktan kaçınmak için, APK Mirror veya APK Pure ile gitmenizi öneririz. Bu adamların dükkanlarını temiz tuttuğu biliniyor.
- Android TV'nizde ES Dosya Gezgini veya başka bir dosya yöneticisi yüklü olduğundan emin olun.
- Flash sürücüye indirdiğiniz APK'yı kopyalayın.
- Flash sürücüyü Android TV'nize takın. TV ekranında, ES Dosya Yöneticisi ile açmak isteyip istemediğinizi soran bir mesaj almalısınız. Tamam'ı seçin .
Not: Hiçbir mesaj görüntülenmezse, ES Dosya Gezgini'ni kendiniz başlatın ve taktığınız USB sürücüsünü bulun. - APK'yı bulun ve seçin ve Yükle'ye dokunun. Önkoşul adımlarını izlemediyseniz, bilinmeyen kaynakları bu noktada etkinleştirmeniz istenir.
- Yükleme bittiğinde, yüklediğiniz yüklenen uygulamayı çalıştırmak için Sideload Launcher'ı kullanın.
Yöntem 3: buluttan Apps Sideloading
Yukarıdaki yöntemleri kullanarak bir uygulamayı yükleyemediyseniz, bu kesinlikle hile yapacaktır. Aşağı yönde, bu yöntem oldukça uzun ve sıkıcı. Bilgisayarınızda zaten ADB sürücülerini kurduysanız, daha kolay olduğu için bir sonraki yönteme geçmenizi tavsiye ederim.
Hala buradaysanız, aşağıdaki numarayı gerçekleştirebilecek tek uygulama olduğundan, ES Dosya Gezgini'ni yüklediğinizden emin olun. Bunu aldıktan sonra, sonraki adımları izleyin.
- PC'nizden, APK Mirror veya APK Pure'dan sideload yapmak istediğiniz uygulamanın APK'sını indirin.
- APK'yı Google Drive hesabınıza yükleyin. Dropbox'ı da kullanabilirsiniz.
- Android TV'nizde ES Dosya Gezgini'ni açın.
- İşlem menüsünü açın ve Ağ> Bulut'a gidin.
- Ekranın sağ üst köşesinde bulunan Yeni düğmesine dokunun. Oradan, daha önce APK'yı yüklemek için kullandığınız bulut hizmetini seçin.
- Bulut hesabınıza giriş yaptıktan sonra, bulut depolama alanınızdaki tüm içerikler ES Dosya Gezgini'nde görüntülenecektir.
- APK'nın konumuna gidin ve indirmeye başlamak için üzerine dokunun.
- İndirme tamamlandıktan sonra, Yükle'ye dokunun.
- Yükleme tamamlandıktan sonra, sadece yüklediğiniz uygulamayı açmak için Sideload Launcher'ı kullanın.
Yöntem 4: ADB ile Android TV'de uygulamaları Sideloading
Bu, Android TV'ye uygulamaları kaldırmanın en sevdiğim yoludur. Bu yöntem, bilgisayarınızda ADB'nin kurulmasını gerektirecektir. Sürücüleri henüz kurmadıysanız, ancak ellerinizi kirletmeye hazırsanız, ADB sürücülerini yüklemek için bu kullanışlı kılavuzu izleyin.
PRO TIP: Sorun bilgisayarınız veya dizüstü bilgisayar / dizüstü bilgisayar ile yapılmışsa, depoları tarayabilen ve bozuk ve eksik dosyaları değiştirebilen Reimage Plus Yazılımı'nı kullanmayı denemeniz gerekir. Bu, çoğu durumda, sorunun sistem bozulmasından kaynaklandığı yerlerde çalışır. Reimage Plus'ı tıklayarak buraya tıklayarak indirebilirsiniz.Bunu aldıktan sonra, ADB üzerinde Android TV'de uygulamaları kaldırmak için aşağıdaki adımları izleyin.
- Bilgisayarınızda, APK Mirror veya APK Pure'den silmek istediğiniz uygulamanın APK'sını indirin. Uygulamanın adı çok uzunsa, yazmayı daha kolay bir şeye yeniden adlandırmak isteyebilirsiniz. Bana sonra teşekkür edeceksin.
- Android TV'nizde Ayarlar menüsüne gidin ve Hakkında sekmesine tıklayın.
- Hakkında sekmesinin altındaki Oluştur girişini bulabilmeniz gerekir. 7 kez üzerine dokunun.
- Artık bir geliştirici olduğunuzu söyleyen tost mesajını aldığınızda, Ayarlar menüsüne dönün.
- Ayarlar menüsünde, Geliştirici Seçenekleri adlı yeni bir girişi görebilmeniz gerekir. Üstüne tıkla.
- Tümü Hata Ayıklama sekmesine ilerleyin ve USB hata ayıklamasını etkinleştirin.
- Şimdi Android TV / Android TV'nizi bir USB kablosuyla PC'nize bağlayın.
- Bilgisayarınızda, sideload yapmak istediğiniz APK'nın bulunduğu yola gidin. Bu klasörün bir yerinde, Shift + sağdaki boş bir alana tıklayın ve burada Komutu aç penceresini seçin.
- Şimdi, ADB sürücülerinin PC'nize doğru şekilde kurulup kurulmadığını ve bağlantının gerektiği gibi çalışıp çalışmadığını kontrol edelim. Yeni açılan komut istemine adb aygıtları yazın .
Not: Cihaz olarak görünen bir giriş görürseniz, sonraki adıma geçin. Bilgisayarınız Android TV'nizi tanıyamıyorsa, ADB sürücülerini yeniden yüklemeyi deneyin. - ADB bağlantınız çalışıyorsa, adb install appname.apk yazın. Uygulama adını, uygulamanızın adını değiştirmeyi unutmayın.
- Enter'a bastıktan sonra, işlem tamamlanmadan önce birkaç saniye sürecektir. Sonunda bir Başarı mesajı alacaksınız.
- Şimdi Android TV'nize geçin ve uygulamayı açmak için Sideload Launcher'ı kullanın.
Yöntem 5: Bir FTP bağlantısı kullanarak Android TV'de uygulamaları silme
Bu yöntemi son olarak kaydettim çünkü bu gruptaki en karmaşık olanı. PC'nizde çalışan bir FTP sunucusuna bağlanmak için Android TV'nizde ES File Explorer kullanacağız. Windows bir FTP sunucusu oluşturmak için oluşturmanın yerleşik bir kolay yolu olmadığından, işimizi daha kolay hale getirmek için üçüncü taraf bir uygulama kullanacağız.
Bilgisayarınızda zaten çalışan bir FTP sunucunuz varsa, ilk 6 adımı atlayın. FTP'nin ne olduğunu bilmiyorsanız endişelenmeyin. Aşağıdaki adımları takip edin ve tüm süreç boyunca size ulaşalım:
- FileZilla Server'ı bu linkten indirin ve bilgisayarınıza kurun.
- FileZilla'yı açın ve Düzenle> Kullanıcılar'a gidin .
- Oradan Paylaşımlı Klasörler'i seçin ve ekranın sağ tarafında bulunan Ekle düğmesine tıklayın.
- Giriş yapmak için kullanılacak kolay bir kullanıcı adı girin. Aşağıdaki seçeneği bırakın ve Tamam'ı tıklayın.
- Şimdi Paylaşılan Klasörler'in altındaki Ekle düğmesini tıklayın .
- FTP bağlantısı üzerinden dosya paylaşmak için kullanılacak bir klasör seçin. Sadece bu amaç için bir klasör oluşturmanızı tavsiye ederim. Tamam'ı tıkladıktan sonra, FTP bağlantısı işlevsel olacaktır.
- Android TV'nize geçin ve ES Dosya Gezgini'ni açın .
- Eylem menüsünü genişletin ve Ağ> FTP'ye gidin.
- Ekranın sağ üst köşesindeki Yeni düğmesine dokunun ve listeden FTP'yi seçin.
- Şimdi daha önce oluşturduğunuz FTP sunucusuna giriş yapmak için doğru ayrıntıları eklemeniz gerekiyor. Sunucu girişinde, PC'nizin IP adresini girin. Bağlantı noktası girişini değiştirmeden bırakın.
Not: IP adresinizi bilmiyorsanız, bir Komut İstemi açın ve ipconfig yazın . - Kullanıcı adı altında, PC'nizde FTP sunucusunu kurarken oluşturduğunuz kullanıcı adını girin. Şifre alanını boş bırakın ve başka bir şey değiştirmeyin. FTP sunucusunu ayarlamak için Tamam'ı tıklatın .
- PC'nizde, APK Mirror veya APK Pure'den sideload yapmak istediğiniz uygulamanın APK'sını indirin.
- APK'yı daha önce oluşturduğunuz FTP klasörüne yapıştırın.
- ES Dosya Gezgini'ni yenileyin. APK, Android TV ekranınızda otomatik olarak görünmelidir.
- APK'yı yükleyin ve çalıştırmak için Sideload Launcher'ı kullanın.
PRO TIP: Sorun bilgisayarınız veya dizüstü bilgisayar / dizüstü bilgisayar ile yapılmışsa, depoları tarayabilen ve bozuk ve eksik dosyaları değiştirebilen Reimage Plus Yazılımı'nı kullanmayı denemeniz gerekir. Bu, çoğu durumda, sorunun sistem bozulmasından kaynaklandığı yerlerde çalışır. Reimage Plus'ı tıklayarak buraya tıklayarak indirebilirsiniz.