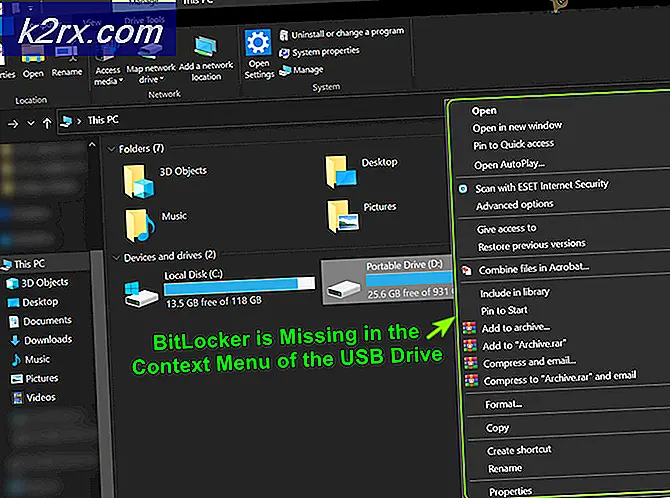Windows Dizüstü Bilgisayarda 'Takılı Değil, Şarj Etmeyin' Nasıl Giderilir
Dizüstü bilgisayarlar taşınabilirlik için tasarlanmıştır ve pil ömrü bunu başarmada büyük rol oynar. Bir batarya olmadan, dizüstü bilgisayarınız her zaman tek bir masaüstü PC'den farklı değildir, çünkü her zaman bir elektrik prizine ihtiyacınız olacaktır. Pek çoğumuz olmasa bile, pil ölçer simgesine şarj edilemeyen n% pili takılı pili taktık. Şarj edilen yüzde değişebilir ve% 0 takılıyken, % 99 takılı değilken, şarj edilmeden şarj edilebilir. AC şarj cihazınızın şarjı% 5'ten az olduğunda dizüstü bilgisayarın fişi çekilecektir. Bu makale, bu sorunun neden oluştuğunu ve sorunlara bilinen çözümler vermeyi amaçlamaktadır.
AC prize takılıyken piliniz neden şarj olmuyor?
Pilinizin şarj olmasının pek çok nedeni vardır. Şarj cihazınızı başka bir dizüstü bilgisayarda denemek isteyebilirsiniz (aynı marka) veya sorunu teşhis etmek için bataryanızı başka bir dizüstü bilgisayara (aynı marka) geçirebilirsiniz. Ayrıca işletim sisteminiz kapalıyken şarj etmeyi deneyin; şarj etmezse, o zaman Windows işletim sistemi sorun değildir. Şarj cihazınız orijinalse ve başka bir dizüstü bilgisayarda çalışıyorsa, bataryayı değiştirmeyi deneyin, eğer bu da çalışıyorsa, şarj sisteminizin bir sorunu olabilir ve anakart devresinde bileşen değişimi gerektirebilecek hafif ila hafif bir sorun arasında herhangi bir şey olabilir.
Çoğu zaman, bu sorun, batarya ve şarj cihazı arasında yanlış hizalama nedeniyle oluşur. Dizüstü bilgisayarınızın boşalması ve sıfırlanması bu gibi durumlarda çalışacaktır. Yanlış şarj cihazını veya sisteminiz için yanlış bir batarya kullanıyorsanız, bu problemi kesinlikle alacaksınız. Dell gibi bazı dizüstü bilgisayarlar, başlangıçta yanlış bir şarj cihazı voltajı veya pil voltajı olduğunu belirten bir uyarı mesajı verir. Pil sürücüleri (evet, sürücüler de var) da bu konuda bir suçlu olabilir ve bir güncelleme veya yeniden yükleme gerektirecektir. Sorun aynı zamanda güncel olmayan BIOS veya BIOS yapılandırmasıyla da ilişkili olabilir. Güç koşullandırma ekipmanı kullanan kişiler (örn. Dalgalanma koruyucuları) da bu problemi yaşamıştır. Bazı dizüstü bilgisayarlar akıllı şarj sistemlerine sahiptir ve% 100 şarj olduğunda şarjı durduracak ve pil seviyesi% 80 veya% 90'a düştüğünde şarj etmeye devam edecektir; Bunu gördüğünüzde endişelenmeyin.
Aşağıda 'batarya takılı değil, şarj oluyor' problemi var. Basit çözümler ile başlayacağız ve daha karmaşık çözümlere geçeceğiz.
Yöntem 1: AC şarj cihazınızı fişten çekin ve tekrar takın
AC şarj cihazınızı çıkartarak ve birkaç saniye sonra tekrar takarak, pilinizin yeniden şarj olmasını sağlayabilirsiniz. Şarj sistemi pili şarj etme sistemi ile yeniden ayarlayıp yeniden hizalar ve tekrar şarj eder.
Yöntem 2: Güç dalgalanma koruyucusu olmadan doğrudan AC kaynağına bağlayın
Güç dalgalanma koruyucuları veya diğer güç koşullandırıcılar, şebeke elektriğinin sinüzoidal girişini değiştirebilir, dolayısıyla şarj cihazınızın beklendiği gibi çalışmaz. Çoğu sistem bu düzensizlikleri alabilir ve şarj cihazından pili girişe geri gönderemez. Güç dalgalanma koruyucusu veya uzatma fişi kullanmadan şarj cihazınızı doğrudan sokete bağlamayı deneyin. Ayrıca, çıkış ile DC bağlantı noktası arasındaki bağlantıları da kontrol edin.
Yöntem 3: Sistem tamamen önyüklenene kadar takmayın
Bunun için en azından pilinizde biraz güç olmalı. AC şarj cihazınızı çıkarın, tüm simgeler görüntülenene kadar sisteminizi açın ve sonra şarj cihazınızı takın.
Yöntem 4: Pil serbest bırakma mandalını kilitleme konumuna getirin
Bazı piller, bağlantı noktalarına kilitlenmediklerinde şarj olmazlar. Bunun nedeni, pil serbest bırakma kilidinin bir şekilde şarj devresine dahil edilmesidir. Sadece dizüstü bilgisayarınızı ters çevirin ve serbest bırakma kilidinin kilitli konuma çevrildiğinden emin olun.
Yöntem 5: Bilgisayarınızın bir süreliğine boşalmasına izin verin.
Bataryanızı% 100 şarj etmek ve şarj cihazınızı hala takılı bırakmak pil ömrünüzü önemli ölçüde azaltır. Bataryanızı% 0'da saklamak ve dışarı çıkmak istediğinizde rahatsızlık vermekten başka bir şey yapamazsınız. Dizüstü bilgisayarların çoğu artık şarj işlemlerini yürütmek için akıllı bir şarj sistemi oluşturdu.
Bilgisayarınız pilin yaklaşık% 80 ila% 97 arasında şarj olmadığını söylüyorsa, bu bir arıza veya sorun değildir. Pil yazılımınız veya yazılım sürücünüz, pil% 100'e çok yaklaştığında muhtemelen şarj edilmek üzere yapılandırılmıştır. AC adaptörünüzü çıkarın, dizüstü bilgisayarın bir süre için% 80'in altına ya da bazı dizüstü bilgisayarlar için% 50'ye düşmesine izin verin ve ardından AC şarj cihazını takın. Belirli bir eşiğin altına otomatik olarak şarj olmaya devam etmelidir.
Yöntem 6: Pil ömrünü uzatmayı kapatın
Akıllı şarj sisteminden memnun değilseniz, bilgisayarınızdaki davranışı devre dışı bırakabilirsiniz. Bunun pil ömrünüzü etkileyeceğini unutmayın. Sadece dizüstü bilgisayarınızda pil ömrünü uzatma uygulamasını arayın ve davranışı normal olarak değiştirin.
Samsung dizüstü bilgisayarlar için, bunu burada bulabilirsiniz: Başlat> Tüm Programlar> Samsung> Pil Ömrü Genişletici> Pil Ömrü Genişletici ve ardından normal moda geçin.
Sony VAIO gibi bazı kullanıcılar bir ömür uzatma yüzdesi seçmenizi veya tamamen kapatmanızı sağlar.
Lenovo için, ömrünü uzatmak yerine çalışma süresini optimize etmek için değiştirebilirsiniz.
Diğer dizüstü bilgisayarlar da bu davranışı BIOS içinden değiştirebilir; BIOS'a girmek için önyükleme sırasında sadece F2 veya F10 tuşuna basın.
Yöntem 7: Anakartınızı boşaltın
Bu, anakarttaki kapasitörleri boşaltacak ve pili tekrar şarj edilmeli ve şarj cihazıyla tekrar hizalanmaya zorlayacaktır.
PRO TIP: Sorun bilgisayarınız veya dizüstü bilgisayar / dizüstü bilgisayar ile yapılmışsa, depoları tarayabilen ve bozuk ve eksik dosyaları değiştirebilen Reimage Plus Yazılımı'nı kullanmayı denemeniz gerekir. Bu, çoğu durumda, sorunun sistem bozulmasından kaynaklandığı yerlerde çalışır. Reimage Plus'ı tıklayarak buraya tıklayarak indirebilirsiniz.- Sistemi kapat.
- Herhangi bir harici çevre birimini (flash sürücüler, yazıcılar, harici sabit sürücüler, fare, klavye vb.) Bilgisayardan çıkarın.
- AC Adaptörünü ayırın ve pili dizüstü bilgisayardan çıkarın. Bilgisayarınız çıkarılabilir bir pile sahip değilse, arkada, çıkarılmış bir pili taklit etmek için bir ataşla kurcalayabileceğiniz küçük bir delik vardır (pimi yerine basılı tutun).
- Dizüstü bilgisayardan kalan şarjı serbest bırakmak için güç düğmesini 20 ila 30 saniye basılı tutun. Bilgisayarınızdaki tüm deliklere ve deliklere basınçlı hava üflemek, yüklü toz parçacıklarının çıkarılmasına yardımcı olabilir.
- AC Adaptörünü tekrar bağlayın.
- Sistem açıldıktan ve düzgün bir şekilde açıldıktan sonra, pili yeniden oturtun. Hala hatayı alıp almadığınızı kontrol edin.
Yöntem 8: BIOS'u varsayılan ayarlara sıfırla
Sorun, ürün yazılımı ayarlarıyla ilgili ise, BIOS'u şu şekilde sıfırlayabilirsiniz:
- PC'nizi kapatın
- BIOS'a girmek için güç düğmesine basın ve hemen F2 veya F10 tuşuna basın
- Varsayılanları yüklemek için F9 tuşuna basın, değişiklikleri kabul etmek veya değişiklikleri kaydederken çıkmak için F10 tuşuna basın. Alternatif olarak varsayılanlar ile çıkabilirsiniz.
BIOS'u güncellemeyi de deneyebilirsiniz, çünkü bu, şarj işlemlerini de denetler. Kılavuzlarımızı burada bulabilirsiniz.
Yöntem 9: ACPI Uyumlu Denetim Yöntemi pil sürücülerinizi kaldırın ve yeniden yükleyin.
Bu sürücüler, şarj cihazını ve işletim sisteminize önyükleme yaptığınızda bilgisayarınızın şarj ücretlerini kontrol eder. Onları kaldırmak, Windows'un doğru sürücüleri deposundan yeniden yüklemesine izin verecektir.
- AC şarj cihazınız takılıyken, Çalıştır'ı açmak için Windows + R tuşlarına basın.
- Devmgmt.msc yazın ve cihaz yöneticisini açmak için enter tuşuna basın
- Piller kategorisini genişletin.
- Piller kategorisinde, 'Microsoft ACPI Uyumlu Denetim Yöntemi Pili' listesini sağ tıklayın ve 'Kaldır' seçeneğini seçin.
UYARI: Microsoft AC Adaptör sürücüsünü veya başka bir ACPI uyumlu sürücüyü çıkarmayın.
- Sürücüyü kaldırmak istediğinizi onaylayın.
- Bataryanızı çıkarın, yaklaşık 10 saniye bekleyin ve sonra tekrar takın.
- Aygıt Yöneticisi araç çubuğunda, 'Donanım değişikliklerini tara' ya da Eylem> Donanım değişikliklerini tara'ya gidin. Bilgisayarınız pilinizi bulacaktır ve sürücülerinizi yeniden yükleyecektir (bu biraz zaman alabilir). Bilgisayarınızı yeniden başlatmanız ve pilinizin şarj olup olmadığını kontrol etmeniz gerekebilir.
Devre dışı bırakmayı deneyin, ardından sürücülerin kaldırılması yerine yukarıdaki 4. adımda etkinleştirin.
Yöntem 10: ACPI Uyumlu Denetim Yöntemi pil sürücülerinizi güncelleyin
Güncelleme sürücüleri, işletim sisteminize uyumlu daha yeni sürücüleri yükleyecektir. Sürücüleri üreticinizden arayabilir veya:
- Çalıştır açmak için Windows + R tuşlarına basın
- Devmgmt.msc yazın ve cihaz yöneticisini açmak için enter tuşuna basın
- Piller kategorisini genişletin.
- Piller kategorisinde, 'Microsoft ACPI Uyumlu Denetim Yöntemi Pili' listesini sağ tıklayın ve 'Yazılım sürücüsünü güncelle' seçeneğini seçin.
- Aktif bir internet bağlantısı ile, bir sonraki pencerede güncellenmiş sürücü yazılımı için otomatik olarak Ara'ya tıklayın. PC'nin bir güncelleme aramasını ve otomatik olarak bilgisayarınıza yüklemesini sağlayın.
BIOS'unuzu da güncellemeyi deneyebilirsiniz. Kılavuzlarımızı burada bulabilirsiniz.
Yöntem 11: Yeni bir şarj aleti veya yeni bir pil alın
Çoğu dizüstü bilgisayar, pilinizin sağlığını BIOS gelişmiş sekmesinden kontrol etmenizi sağlar. Şarj cihazınızın tanımlanabilir olup olmadığını da söyleyebilirler. Sadece BIOS'a girmek için önyükleme sırasında F2 veya F10 tuşuna basın; pil ve şarj cihazı bilgilerini 'sistem' veya 'gelişmiş' sekmesinde bulabilirsiniz. Şarj cihazınız bilinmediyse veya tanımlanamazsa veya yanlış şarj cihazı olarak belirtilmişse, değiştirmeniz gerekebilir. Piliniz 'başarısız' veya kötü sağlık durumu olarak belirtiliyorsa, ayrıca değiştirmeniz gerekebilir.
Şarj cihazınızın ve pilinizin en iyi durumda olduğundan ve dizüstü bilgisayarınız için doğru olduğundan kesinlikle eminseniz, anakartınızdaki şarj sisteminizin kontrol edilmesini isteyebilirsiniz.
İpucu: Pillerin genellikle 3-7 yıl sonra değiştirilmesi gerekir. Pilin ömrünü uzatmak için uzun süre kullanılmadığında pil% 50 oranında saklanmalıdır. Ayrıca sık sık% 0'a boşaltılmamalıdır. Bataryanızı daha uzun ömürlü hale getirmek için iyi bir şarj döngüsünü koruyun. Dizüstü bilgisayarınızın akıllı şarj sistemi yoksa, her zaman takılı olarak bırakmayın. Pil ömrünü uzatmak için tekrar% 100 şarj etmeden önce pilin biraz boşalmasına izin verin. Özellikle oyun oynarken veya çok fazla güç gerektiren bir yazılım çalıştırırken bilgisayarınızın veya pilinizin aşırı ısınmasına izin vermeyin.
HP'nin bir pil testini çalıştırın: HP Support Assistant -> Sorun Giderme -> Güç, Termal ve Mekanik'i açın . Power (Güç) sekmesinde Battery check (Ak ›ll› kontrol) seçene¤ini t ›klay› n. Pil kontrolünde bir geçifli veya OK alamazsan ›z, garanti servisi için HP Total Care'e bavurun.
PRO TIP: Sorun bilgisayarınız veya dizüstü bilgisayar / dizüstü bilgisayar ile yapılmışsa, depoları tarayabilen ve bozuk ve eksik dosyaları değiştirebilen Reimage Plus Yazılımı'nı kullanmayı denemeniz gerekir. Bu, çoğu durumda, sorunun sistem bozulmasından kaynaklandığı yerlerde çalışır. Reimage Plus'ı tıklayarak buraya tıklayarak indirebilirsiniz.