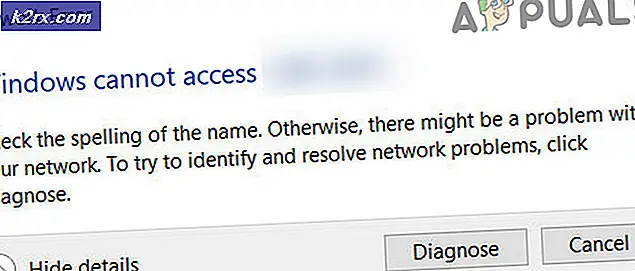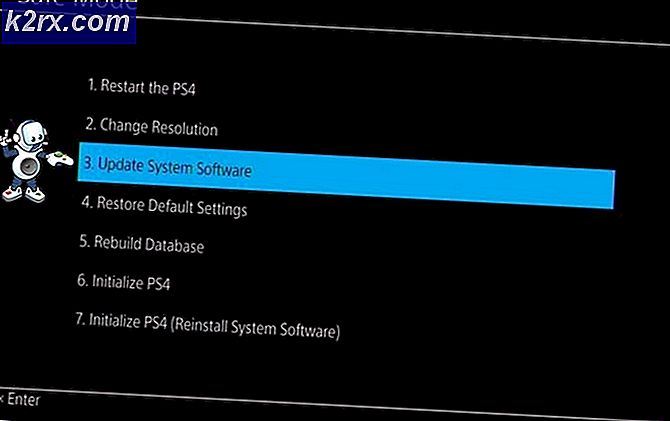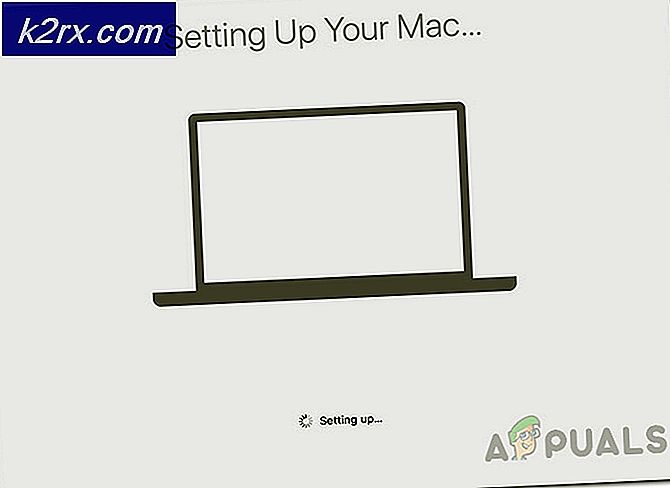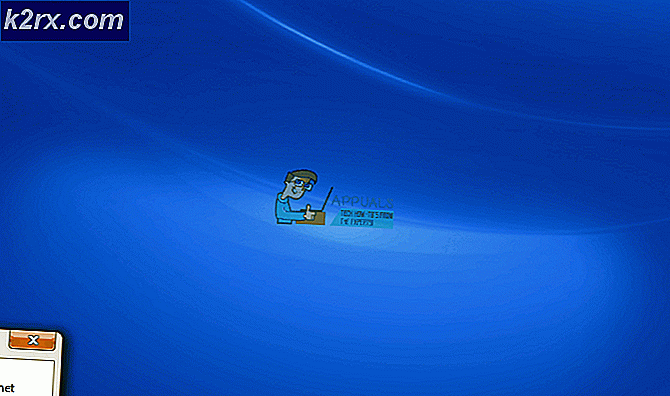Firefox'ta "Proxy sunucusu bağlantıları reddediyor" Hatası Nasıl Çözülür?
Bazı Mozilla Firefox kullanıcıları "Proxy sunucusu bağlantılarını reddediyorBelirli web sitelerine erişmeye çalışırken hata. Çoğu durumda, etkilenen kullanıcılar, aynı web sitesine farklı bir tarayıcıdan erişmeye çalıştıklarında aynı sorunun ortaya çıkmadığını bildiriyor.
Firefox'ta bu özel sorun, sisteminiz proxy ile konuşabilirken hizmetin tarayıcının ziyaret etmeye çalıştığınız web sayfasını görüntülemek için ihtiyaç duyduğu verileri iletmesine izin vermediği anlamına gelir.
Çoğu durumda, bu, Proxy çözümünüzün bir tür kimlik doğrulama gerektirmesi, ancak Firefox'un sistemin proxy'sini kullanacak şekilde yapılandırılmaması nedeniyle olur. Bu senaryo uygulanabilirse, Firefox tarayıcınızı sisteminiz tarafından kullanılan Proxy ayarlarını Otomatik Algılamaya zorlayarak sorunu çözebilirsiniz (Yöntem 1).
Bu soruna neden olacak başka bir olası senaryo, proxy sunucusunun bağlanmaya çalıştığınız bağlantı noktasında SSL'ye izin VERMEMESİ durumudur. Bu, Proxy yapılandırmanıza erişerek ve bu SSL bağlantı noktasını izin verilen öğeler listesine (Yöntem 2).
Bir FTP sitesine bir HTTP proxy aracılığıyla erişmeye çalışırken bu hatayla karşılaşırsanız, daha güvenli bir HTTPS proxy'sine geçtiğinizde hata artık görünmeyecektir (Yöntem 3).
Ve her şey başarısız olursa, kullandığınız Proxy sunucusunu devre dışı bırakmayı (Yöntem 4) veya VPN istemcisini kaldırmayı (Yöntem 5) düşünmeye başlamalısınız.
Yöntem 1: Firefox'u Proxy Ayarlarını Otomatik Algılamaya Zorlama
Görünüşe göre, bu belirli sorun, Firefox'un varsayılan olarak proxy sunucularını ele alacak şekilde yapılandırılma şekli nedeniyle de ortaya çıkabilir. Diğer birçok proxy sunucusunun aksine, Firefox, şu anda bağlı olduğunuz ağ için kullanılan sistem genelinde proxy hizmetlerini benimsemeyecektir.
Neyse ki, tarayıcıyı bunu yapmaya zorlamak için varsayılan ayarları değiştirebilirsiniz. Bu ağ için proxy ayarlarını otomatik algıla, bu da sorunu çözecektir. Etkilenen birkaç kullanıcı, bu işlemin sonunda etkilenen kullanıcıların "Proxy sunucusu bağlantılarını reddediyor' hata.
İşte şuraya erişim için hızlı bir kılavuz Ağ ayarları Mozilla Firefox ve varsayılanı değiştirme Bağlantı Ayarları böylece ağ genelinde proxy HTTP ve bağlantı noktası benimsenir:
- Mozilla Firefox tarayıcınızı açın ve ekranın sağ üst kısmındaki eylem düğmesine tıklayın. Yeni açılan içerik menüsünden Seçenekler.
- İçine girdiğinizde Seçenekler sekmesini seçin Genel soldaki dikey menüden kategori seçin, ardından sağ taraftaki menüyü kullanarak tamamen aşağı kaydırın. Ağ ayarları. Oraya vardığınızda, tıklayın Ayarlar Gelişmiş menüyü getirmek için.
- Ortaya çıkarmayı başardıktan sonra Bağlantı Ayarları menü, basitçe ilişkili geçişi değiştirin Erişimi Yapılandır internete 'Sistem proxy ayarlarını kullan‘.
- Bu değişikliği yaptığınız anda, değişiklikleri kaydetmek için Tamam'ı tıklayın, ardından tarayıcınızı yeniden başlatın ve daha önce başarısız olan aynı web sayfasına erişmeyi deneyin.
Aynı 'Proxy sunucusu bağlantılarını reddediyor'Hatası hala devam ediyor, aşağıdaki olası düzeltmeye geçin.
Yöntem 2: İzin verilenler listesine URL SSL bağlantı noktası ekleme (varsa)
Bu soruna neden olacak başka bir senaryo, son kullanıcının bir SSL bağlantısı için alternatif bir bağlantı noktası içeren bir URL'ye erişmeye çalıştığı bir durumdur. EdgeWave iPrism dahil bazı Proxy çözümleri, bunu olası bir güvenlik ihlali olarak değerlendirecektir.
Bu senaryo geçerliyse, proxy sunucu yapılandırmanıza gidip bağlantı noktasına alternatif bir SSL bağlantı noktası ekleyerek sorunu çözebilirsiniz.
Elbette, bunu yapmanın adımları hangisine bağlı olarak çok farklı olacaktır. Vekil kullandığınız çözüm. Ancak işleri sizin için kolaylaştırmak amacıyla, engellenen SSL bağlantı noktasını izin verilenler listesine eklemek için kullanabileceğiniz genel bir kılavuz:
- "Proxy sunucusu bağlantılarını reddediyor'Etkin olarak kullanılan bir bağlantı noktasının herhangi bir kanıtı içerip içermediğini görmek için hata.
- Sorunlu bağlantı noktasını tanımlamayı başardıktan sonra, proxy yapılandırma ayarlarınızı açın ve bağlantı noktasını alternatif bir SSL bağlantı noktası olarak eklemenize izin verecek bir ayar arayın.
- Bunu yaptıktan sonra, yapılandırmayı kaydedin ve bilgisayarınızı yeniden başlatın.
- Bir sonraki başlatma tamamlandıktan sonra, sorunun bir sonraki bilgisayar başlangıcında çözülüp çözülmediğine bakın.
Aşağıdaki talimatları izledikten sonra bu sorunun hala çözülmemesi veya bu yöntemin uygulanmaması durumunda, bir sonraki olası düzeltmeye geçin.
Yöntem 3: HTTPS Proxy'ye geçiş (varsa)
Ayrıca ‘Proxy sunucusu bağlantılarını reddediyorHTTP proxy aracılığıyla bir FTP sitesine erişmeye çalışırken hata. HTTPS proxy'lerinin aksine, HTTP proxy sunucuları buna izin vermez.
Bu senaryo uygulanabilirse, uçtan uca güvenlikle iletişim sağlayan bir HTTPS proxy çözümüne geçerek sorunu çözebilirsiniz. Premium bir hizmet için ödeme yapmak istemiyorsanız, kullanabileceğiniz uygun SSL Proxy sunucularını bulmak için bu siteyi kullanabilirsiniz.
FTP işlevine sahip bir siteye erişmeye çalışırken sorunla karşılaşmamanız durumunda, aşağıdaki bir sonraki olası düzeltmeye geçin.
Yöntem 4: Yerleşik proxy sunucusunu devre dışı bırakma (varsa)
Bu sorunu ortaya çıkaracak başka bir senaryo, cihazınızda bir proxy sunucusunun etkinleştirilmiş olmasıdır. Yerel Alan Ağı (LAN) ayarları senin haberin olmadan. Özel bir Proxy çözümünü isteyerek kullanıyor olsanız bile, bir hile yapmalısınız. İnternet Özellikleri sekmesi ve aynı anda iki proxy kullanıp kullanmadığınıza bakın.
Bu, bir bilgisayar kötü amaçlı yazılım veya reklam yazılımı tarafından saldırıya uğradıktan sonra düzenli olarak gerçekleşir - Bazı virüsler, sizi spam içerikli reklamlara yönlendirmek için kasıtlı olarak proxy ayarlarınızı değiştirir.
Etkilenen birçok kullanıcı, yerleşik proxy işlevini bilgisayardan devre dışı bıraktıktan sonra sorunu tamamen çözmeyi başardıklarını bildirdi. İnternet Özellikleri sekmesi.
Windows 10'da yerleşik proxy nasıl devre dışı bırakılır
- Açın Çalıştırmak iletişim kutusu ve basın Windows tuşu + R. Sonra, 'ms-ayarları: ağ-proxy ’ve bas Giriş açmak için Vekil Ayarlar menüsünün sekmesi.
- İçine girdiğinizde Vekil sekmesinde, sağ taraftaki menüyü kullanarak aşağı kaydırarak Manuel Proxy kurulum bölümü ve ilişkili geçişi devre dışı bırakın Proxy sunucusu kullanın.
- Bu değişiklik uygulandıktan sonra, bilgisayarınızı yeniden başlatın ve sorunun bir sonraki bilgisayar başlangıcında çözülüp çözülmediğine bakın.
Windows 7, Windows 8.1'de yerleşik proxy nasıl devre dışı bırakılır
- Basın Windows tuşu + R açmak için Çalıştırmak iletişim kutusu. Metin kutusunun içine yazın "İnetcpl.cpl" metin kutusunun içinde ve tuşuna basın Giriş açmak için İnternet Özellikleri sekmesi.
- Açmayı başardıktan sonra İnternet Özellikleri sekmesini seçin Bağlantılar üstteki yatay menüden sekme, ardından LAN Ayarları (Yerel Alan Ağı LAN ayarları altında).
- Yerel Alan Ağı (LAN) Ayarları menüsüne girmeyi başardıktan sonra, Proxy sunucu "LAN'ınız için bir proxy sunucusu kullanın
- Proxy sunucusu devre dışı bırakıldıktan sonra, bilgisayarınızı yeniden başlatın ve sorunun bir sonraki bilgisayar başlangıcında çözülüp çözülmediğine bakın.
Durumunda 'Proxy sunucusu bağlantılarını reddediyor' hata devam ederse, aşağıdaki bir sonraki olası düzeltmeye geçin.
Yöntem 5: VPN İstemcisini Kaldırma (varsa)
Görünüşe göre Firefox, bir VPN ağının neden olduğu bir soruna işaret eden belirli bir hata mesajına sahip değil. Dolayısıyla, bu sorunun ortaya çıkmasını gerçekten kolaylaştıran bir VPN istemcisi kullanıyorsanız, yine de aynı hata mesajını almayı bekleyebilirsiniz (Proxy sunucusu bağlantılarını reddediyor).
Bu senaryo uygulanabilirse, soruna neden olan VPN istemcisini devre dışı bırakarak sorunu çözebilirsiniz. Bu bir seçenek değilse, kalan tek seçenek, VPN çözümü tamamen.
Seçeneklerin tükenmesi durumunda, VPN istemcisini bilgisayarınızdan kaldırmayla ilgili hızlı bir kılavuz:
- Basın Windows tuşu + R açmak için Çalıştırmak iletişim kutusu. Metin kutusunun içine yazın "Appwiz.cpl" ve bas Giriş açmak için Programlar ve Özellikler ekran. Tarafından istendiğinde UAC (Kullanıcı Hesabı Kontrolü), Tıklayın Evet yönetici ayrıcalıkları vermek.
- İçinde Programlar ve Özellikler ekranında, yüklü uygulamalar listesinde aşağı doğru ilerleyin ve aktif olarak kullandığınız VPN istemcisini bulun. VPN çözümünü bulmayı başardıktan sonra, sağ tıklayın ve Kaldır yeni açılan bağlam menüsünden.
- Kaldırma işlemini tamamlamak için ekrandaki talimatları izleyin, ardından bilgisayarınızı yeniden başlatın ve sorunun bir sonraki sistem başlangıcında çözülüp çözülmediğine bakın.