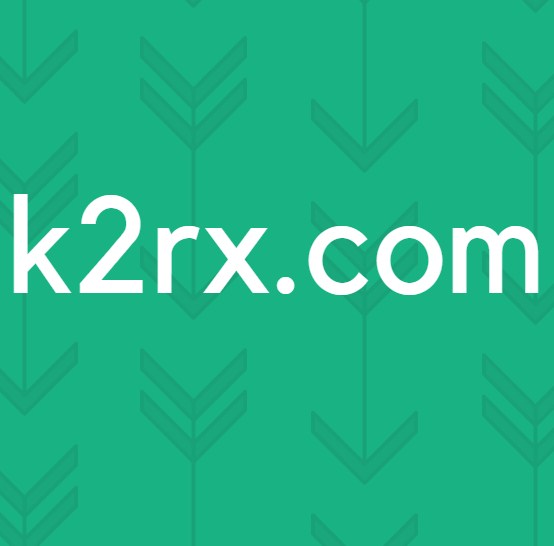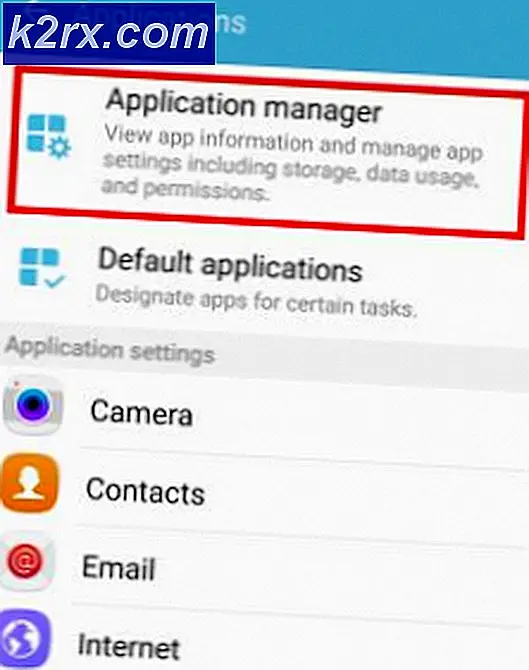Windows'ta Dead by Daylight Crashing Nasıl Onarılır?
Dead by Daylight, bir oyuncunun vahşi bir katil olarak oynadığı ve dört oyuncunun ondan kaçmaya çalışan hayatta kalanlar olarak oynadığı ilginç bir çok oyunculu oyundur. Bu, dünyanın dört bir yanındaki oyuncuları hayran bırakan, ancak çoğu sürekli çökme ile mücadele ettiğini iddia eden harika bir konsept.
Oyun çeşitli yerlerde çöküyor: ana menüde, oyun sırasında vb. Neyse ki, oyuncular bu sorunu çözmek için yararlı yöntemler bulabildiler. Çalıştığı onaylanan yöntemleri bir araya getirdik ve incelemeniz için bu makaleyi oluşturduk!
Deadlight'ın Windows'ta Kilitlenmeye Devam Etmesine Neden Olan Ölüler Nedir?
Herhangi bir oyunun çökmesine neden olabilecek birkaç farklı neden vardır ve Dead by Daylight bir istisna değildir. Ancak, bulduğumuz olası nedenlerin listesine göz atmak akıllıca olacaktır çünkü sorununuz için olası senaryoları daraltabileceksiniz. Aşağıdaki tam listeye göz atın!
1.Çözüm: Grafik Sürücülerinizi Güncelleyin veya Geri Alın
Dead by Daylight oyunu, grafik sürücünüzü bir şekilde güncelledikten sonra çökmeye başladıysa; yeni, yamalı bir sürücü piyasaya sürülene kadar geri alma yeterince iyi olabilir. Yeni sürümler genellikle çökme sorunlarını çözme eğiliminde olduğundan, yeni bir sürücü varsa, oyunu oynamak için kullandığınız grafik aygıtını da güncellemelisiniz!
- Her şeyden önce, şu anda bilgisayarınıza yüklediğiniz sürücüyü kaldırmalısınız.
- "Yazın"Aygıt Yöneticisi"Başlat menüsü düğmesinin yanındaki arama alanına" girerek aygıt yöneticisi aracını açın. Ayrıca şunu da kullanabilirsiniz: Windows Tuşu + R tuş kombinasyonu açmak için Çalıştırmak iletişim kutusu. Tür devmgmt.msc kutuya girin ve Tamam veya Gir tuşuna basın.
- Genişletin "Ekran adaptörleri”Bölümüne yanındaki oka tıklayarak. Bu, bilgisayarın şu anda kurduğu tüm ekran bağdaştırıcılarını gösterecektir.
Sürücüyü Güncelleyin:
- Takılı grafik kartınız için ekran adaptörüne sağ tıklayın ve "Cihazı kaldır"Görünecek olan bağlam menüsünden". Bu, sürücüyü listeden kaldıracak ve grafik aygıtını kaldıracaktır.
- Tıklayın "TAMAM MI"Aygıtı kaldırmanız istendiğinde.
- İşletim sisteminiz ve kurulumunuz için mevcut sürücülerin listesini görmek için grafik kartı üreticinizin sayfasına gidin. En yenisini seçin, indirin ve şuradan çalıştırın: İndirilenler
- Sürücüyü yüklemek için ekranda beliren talimatları izleyin. Bilgisayarı yeniden başlatın ve sorunun görünüp durmadığını kontrol edin.
Sürücüyü Geri Almak:
- Geri almak istediğiniz grafik aygıt sürücüsüne sağ tıklayın ve seçin Özellikleri. Özellikler penceresi açıldıktan sonra, Sürücü sekmesini bulun ve Sürücüyü geri al.
- Seçenek ise grileşmiş, eski sürücüyü hatırlayan yedekleme dosyaları bulunmadığından cihazın yakın zamanda güncellenmediği anlamına gelir. Bu aynı zamanda son sürücü güncellemesinin muhtemelen bu sorunun nedeni olmadığı anlamına gelir.
- Tıklamak için seçenek mevcutsa, bunu yapın ve işleme devam etmek için ekrandaki talimatları izleyin. Bilgisayarı yeniden başlatın ve Dead by Daylight oynarken çökmenin devam edip etmediğini kontrol edin.
2.Çözüm: Oyun Dosyalarının Bütünlüğünü Doğrulayın
Bazı oyun dosyaları kaybolursa veya bozulursa, çok oyuncunun çalışmadığı sorun dahil çeşitli sorunlar ortaya çıkabilir. Ancak, oyun Steam üzerinden kuruluysa, bozuk dosyaları değiştirmek ve eksik dosyaları indirmek çok kolaydır. Oyun dosyalarını doğrulayabilir ve sorunun çözülüp çözülmediğini görebilirsiniz!
- Açmak Buhar Masaüstündeki simgesine çift tıklayarak veya Başlat menüsünde "Steam" arayarak bilgisayarınızda. Windows 10 kullanıcıları, her ikisi de görev çubuğundaki Başlat menüsünün yanında olmak üzere Cortana'yı veya arama çubuğunu kullanarak da arayabilir.
- Şuraya gidin: Kütüphane Steam penceresindeki sekmeyi bularak açılacaktır. Kütüphane pencerenin üst kısmındaki sekme. Bul Gün Işığında Ölü ilgili kitaplığınızdaki oyunlar listesinde.
- Listedeki oyunun simgesini sağ tıklayın ve Özellikleri Açılan bağlam menüsünden seçeneği. Şuraya gittiğinizden emin olun: Yerel dosyalar üst gezinme menüsünden sekme.
- Tıkla Oyun Dosyalarının Bütünlüğünü Doğrulayın Pencerenin altındaki düğmesine tıklayın ve aracın oyun dosyalarınızı kontrol etmeyi bitirmesini bekleyin. Araç, eksik veya bozuk dosyaları indirmeli ve daha sonra çökmeden çalışıp çalışmadığını görmek için oyunu başlatmalısınız!
3. Çözüm: NVIDIA Yerleşimini Devre Dışı Bırakın
Bilgisayarınızda bir NVIDIA grafik kartı kullanıyorsanız, kaplamasını devre dışı bırakmayı düşünmelisiniz. Birçok farklı arayüz, çeşitli oyunlarda sorunlara neden olur ve asıl suçlunun ne olduğunu asla bilemezsiniz, özellikle de iki veya daha fazla farklı arayüz aynı anda çalışıyorsa. Devre dışı bırakmak için aşağıdaki talimatları izleyin.
- Açmak için Başlat menüsü düğmesini tıklayın ve dişli simgesi açmak için sağ üst köşede olması gereken ana ekrandan Ayarlar.
- İtibaren Genel sekmesini bulun Paylaş seçeneği "Oyununuzu kaydetmenize, yayınlamanıza, yayınlamanıza ve ekran görüntülerini almanıza olanak tanır"Açıklaması altında. Devre dışı bırakmak için kaydırıcıyı sola kaydırdığınızdan emin olun.
- Yaptığınız değişiklikleri kabul edin ve Dead by Daylight'ın artık sürekli çöküp çökmediğini kontrol edin!
4.Çözüm: Steam Arayüzünü Devre Dışı Bırakın
Steam Arayüzü, oyununuzu bozabilecek başka bir arayüzdür, bu nedenle çökme sorununu çözmek için devre dışı bırakmayı düşünün. Devre dışı bırakmak için aşağıdaki adımları izleyin!
- Açık Buhar Masaüstündeki girişini çift tıklayarak veya Başlat menüsünde arayarak. Windows 10 işletim sistemi kullanıcıları, Cortana'yı veya arama çubuğunu kullanarak da arayabilirler, her ikisi de görev çubuğunuzun sol tarafındaki Başlat menüsünün yanında!
- Şuraya gidin: Kütüphane Steam penceresindeki sekmesine gidin ve Gün Işığında Ölü Kitaplığınızda sahip olduğunuz oyunlar listesinde.
- Oyunun kitaplıktaki girişini sağ tıklayın ve Özellikleri seçeneği görünmesi gereken bağlam menüsünden. İçinde kal Genel Özellikler penceresindeki sekmesine gidin ve "Oyun içindeyken Steam Arayüzünü etkinleştirin”Girişi.
- Değişiklikleri uygulayın, çıkın ve oyunu çalıştırmayı deneyin. BioShock Remastered'ın başlatıldıktan sonra veya oyun sırasında hala çöküp çökmediğini kontrol edin.
5. Çözüm: Oyunun Yürütülebilir Dosyasını Yönetici Olarak Çalıştırın
Oyunun yürütülebilir dosyası için yönetici izinlerinin sağlanması, birçok kullanıcının sorunu çözdüğü görülüyor. İlk günden beri ortaya çıkan çökmeler için çalıştı, özellikle de ana menüde çökme görünüyorsa. Yönetici olarak Dead by Daylight'ı çalıştırmak için aşağıdaki adımları izlediğinizden emin olun.
- Oyunun masaüstü veya başka bir yerdeki kısayoluna sağ tıklayarak oyunun kurulum klasörünü manuel olarak bulun ve Dosya konumunu aç menüden.
- Oyunu Steam aracılığıyla yüklediyseniz, kısayolunu Masaüstünde açın veya Başlat menüsünde arayarak sadece "BuharBaşlat menüsü düğmesine tıkladıktan sonra ”.
- Steam istemcisi açıldıktan sonra, şuraya gidin: Kütüphane pencerenin üst kısmında bulunan menüdeki Steam penceresindeki sekme ve Gün Işığında Ölü listeye giriş.
- Kitaplıktaki oyunun simgesine sağ tıklayın ve Özellikleri içerik menüsünden açılacak ve şuraya gittiğinizden emin olacak seçenek Yerel dosyalar hemen Özellikler penceresindeki sekme ve Yerel Dosyalara Gözatın.
- Bulun oyunun çalıştırılabilir Dead by Daylight klasöründeki dosya. Üzerine sağ tıklayın ve Özellikleri seçeneği görünecek bağlam menüsünden.
- Şuraya gidin: Uyumluluk Özellikler penceresindeki sekmesine gidin ve ekranın yanındaki kutuyu işaretleyin. Bu programı yönetici olarak çalıştırın Tamam veya Uygula'ya tıklayarak değişiklikleri kaydetmeden önce seçeneğini seçin.
- Yönetici ayrıcalıklarıyla seçimi onaylamanızı isteyen ve oyunun bir sonraki başlangıçtan itibaren yönetici ayrıcalıklarıyla başlatılması gereken görünebilecek tüm istemleri onayladığınızdan emin olun. Oyunun hala çöküp çökmediğini kontrol edin!
6.Çözüm: FPS Kilidini devre dışı bırakın
Kullanıcılar, FPS kilidini devre dışı bırakmak için oyunun yapılandırma dosyasını düzenleyerek bu sorunu çözebileceklerini bildirdi. Oyun genellikle 70 FPS'den daha yüksek bir kare hızını desteklemez ve grafik kartınızda sorunlara neden olabilir. Bu kilidi devre dışı bırakmak için aşağıdaki talimatları izleyin!
- Basın Windows Logo Tuşu + R düğmesi kombinasyonu getirmek için Çalıştır iletişim kutusu. Yazdığınızdan emin olun "%uygulama verisi%İletişim kutusunda ”ve tıklayın TAMAM MI Bu konumu Dosya Gezgini'nde açmak için. Dolaşım klasörü açılırsa, AppData'ya geri dönün.
- Bunun yerine şunu da açabilirsiniz: Dosya Gezgini bilgisayarınızda (bir klasör açarak) ve klasöre manuel olarak gidin. Her şeyden önce bulun Bu bilgisayar Dosya Gezgini'ni açtıktan sonra sağ gezinme ekranında ve Yerel Diskinizi tıklayın.
- Şu yöne rotayı ayarla Kullanıcılar >> Varsayılan >> AppData. Varsayılan veya AppData klasörünü göremiyorsanız, bunun nedeni klasörün varsayılan olarak gizli olması ve Dosya Gezgini'nde belirli bir ayarı değiştirmeden görememenizdir.
- Tıkla "GörünümDosya Gezgini menüsündeki ” sekmesine tıklayın ve “Gizli öğelerGöster / gizle bölümünde ”onay kutusu. Dosya Gezgini artık AppData klasörünü gösterebilir, bu nedenle açmak için çift tıklayın.
- Aç Yerel Klasör. Adlı bir klasör bulun DeadByDaylight ve gidin Kaydedilmiş >> Yapılandırma >> WindowsNoEditor. "GameUserSettings.ini" adlı bir dosyayı bulmaya çalışın. Dosyayı açmak için çift tıklayın ve birlikte açmayı seçin Not defteri Not Defteri otomatik olarak başlatılmazsa.
- Kullan Ctrl + F tuş kombinasyonu veya tıklayın Düzenle üst menüde ve Bul arama kutusunu açmak için açılır menüden seçeneği.
- "Yazın"bUseVSync"Kutuya girin ve yanındaki değeri şu şekilde değiştirin: Yanlış. Kullan Ctrl + S tuş kombinasyonu değişiklikleri kaydetmek için veya tıklayın Dosya >> Kaydet ve Not Defteri'nden çıkın.
- Dead by Daylight'ın bu adımları uyguladıktan sonra başlangıçta çökmeye devam edip etmediğini kontrol etmek için oyunu tekrar çalıştırmayı deneyin.
Not: Monitörünüzün yenileme hızı 60 Hz ise, yukarıdaki adımlar yeterli olmayabilir, bu nedenle bu yöntemi farklı bir yapılandırma dosyasını düzenleyerek genişletmeniz gerekecektir. Aşağıdaki talimatları izleyin!
- "Engine.ini". Dosyayı açmak için çift tıklayın ve birlikte açmayı seçin Not defteri Not Defteri otomatik olarak başlatılmazsa.
- Dosyanın altına gidin ve aşağıdaki metni yapıştırın:
[/script/engine.engine] MinSmoothedFrameRate = 5 MaxSmoothedFrameRate = [maksimum ekran yenileme hızınız] bUseVSync = false
- Dosya şu şekilde görünmelidir:
7. Çözüm: Oyunu Yeniden Yükleyin
Oyunu yeniden yüklemek listedeki en son şey olmalı, ancak iyi olan şey, her şeyin hesabınıza kaydedilmesi ve her şeye yeniden başlamanız gerekmeyecek olmasıdır. İyi bir İnternet bağlantınız veya güçlü bir PC'niz varsa, oyun kısa sürede yeniden yüklenmeli ve hata artık görünmemelidir.
- Başlat menüsü düğmesine tıklayın ve açın Kontrol Paneli arayarak veya Başlat menüsünde bularak (Windows 7 kullanıcıları). Alternatif olarak, dişli çark simgesine tıklayıp Ayarlar bilgisayarınızda işletim sistemi olarak Windows 10 kullanıyorsanız app.
- Denetim Masası penceresinde şu konuma geçin: Farklı görüntüle: Kategori sağ üst köşede ve tıklayın Programı kaldır Programlar bölümü altında.
- Windows 10'da Ayarları kullanıyorsanız, Uygulamalar Ayarlar penceresindeki bölüm, bilgisayarınızda yüklü tüm programların listesini açmalıdır.
- Bul Deadlight tarafından ölü Listede ya Ayarlar ya da Denetim Masası'nda bir kez tıklayın ve Kaldır Program kaldır penceresinde bulunan düğmesi. Oyunu kaldırmak için tüm iletişim seçeneklerini onaylayın ve ekranda beliren talimatları izleyin. Daha sonra bilgisayarınızı yeniden başlatın!
Kitaplığı bularak Steam'den tekrar indirmeniz ve Yüklemek sağ tıkladıktan sonra düğmesine basın.