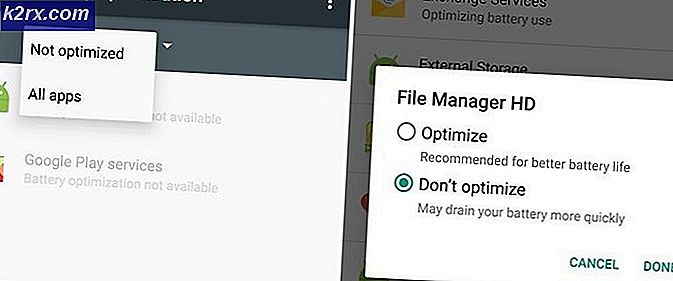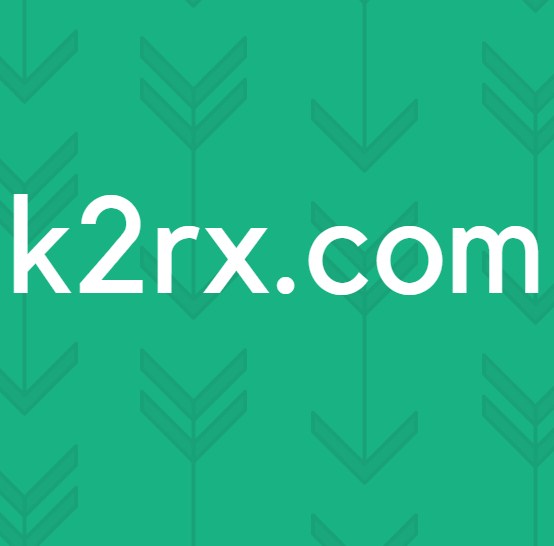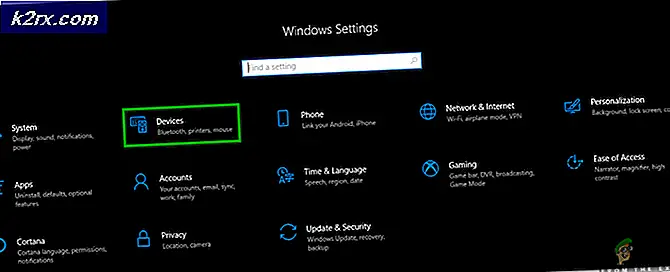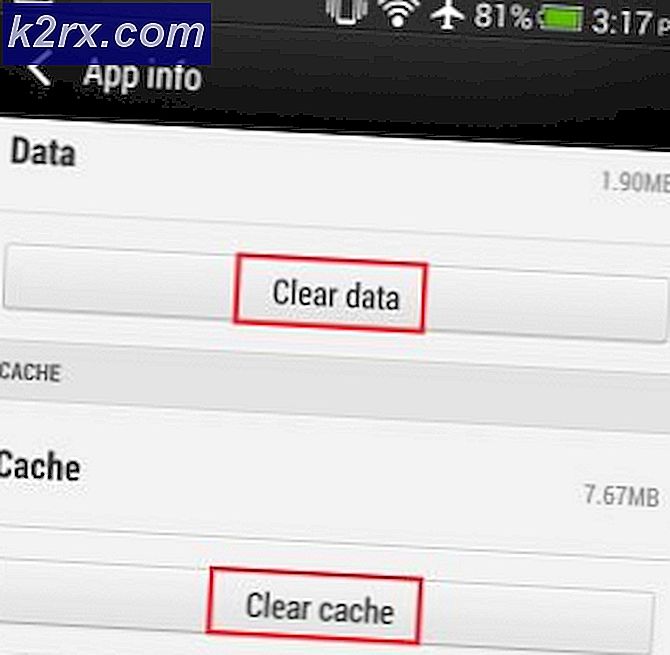Eski Sürücülerinin Otomatik Olarak Yüklenmesinden Windows Durması
Sosyal medya ve windows forumlarındaki Windows 10 ile ilgili şikayetlerden biri, Windows Update aracılığıyla evrensel sürücülerin zorunlu olarak teslim edilmesidir. Windows 10'da, cihazınız en son özelliklere ve düzeltmelere sahip olmak için daima güncel tutulmaktadır. Bu, bilgisayarınızın en iyi verimle çalışmasını sağlamak amacıyla verilir; çünkü çoğu pencere 10 sorunu çoğunlukla kötü sürücülerden kaynaklanır. Sürücüler otomatik olarak yüklenir, böylece hangi güncellemelerin gerekli olduğunu seçmek zorunda kalmazsınız. İşletim sistemi güncellemelerinin tüm Windows Home kullanıcıları için zorunlu olduğunu biliyoruz ve Windows 10 Professional & Enterprise'dakiler için farklı süreler boyunca ertelenebiliyoruz.
Zorunlu yüklemelerin ve yüklemelerin bir kısmı, bilgisayar sistemlerinde üçüncü taraf donanımları için sürücü güncellemeleri olmuştur. OEM'lerin ve üçüncü parti donanım üreticilerinin Windows 10'daki Windows Update aracılığıyla sürücülerini daha fazla sunmaları harika olsa da, bu sürücüler bazı kullanıcılar için en iyi seçenek olmayabilir. Ancak, güncellemeler zorunlu olduğu için, evrensel sürücüler yüklendiğinde ve kullanıcının sistemlerine yüklediği daha iyi performans gösteren sürücülerin yerini aldığında çok fazla aksama / sorun ortaya çıkmıştır.
Windows'un yüklediği hangi aygıt sürücüsünün veya güncellemesinin sorunlara neden olabileceğinden emin değil misiniz? Başlat menüsünden Ayarlar uygulamasını açın ve Güncelle ve güvenlik'i seçin. Windows Update altında aşağı kaydırın ve Gelişmiş seçenekler'i seçin, ardından Güncelleme geçmişinizi görüntüle'yi seçin. Yüklenen güncellemelerin listesini ve burada yüklenen tarihleri göreceksiniz.
Windows 10'daki bu evrensel sürücülerin indirilmesini gerçekten devre dışı bırakabilir ve bu sorunu hep birlikte önleyebilirsiniz. Ayrıca bunu yapmak çok kolaydır. İşte problemin çözümleri.
Yöntem 1: 'Güncelleştirmeleri Gizle' aracını kullan
Bazı şikayetleri takiben Microsoft, istenmeyen güncellemeleri gizlemek için bir araç yayınladı. Bu, süreci daha öncekinden daha basit hale getiriyor:
- Microsoft'tan Show and Update Update Troubleshooter'ı buradan indirin
- Güncellenen sürücüleri cihaz yöneticisinden kaldırın (Yöntem 3'te adım 1 - 5'i kullanın).
- Uygulamayı yükleyin ve başlatın .
- Programı başlattıktan sonra İleri'yi tıklatın.
- Güncellemeleri Gizle'yi Seç
- Otomatik olarak yüklemeden saklamak istediğiniz güncellemeleri seçin, soldaki onay kutusunu işaretleyin.
- Sonraki tuşa basarak pencerelerin seçilen sürücüleri otomatik olarak güncellemesini önlemek için kurulumu tamamlayın.
Yöntem 2: Güncelleştirmeleri gizlemek için Windows PowerShell kullanma
Bu, windows'un gizleme güncelleştirmesi sorun gidericisi gibi çalışır. Microsoft, uygulamanın özelliğini PowerShell cmdlet'lerine dahil etti.
- Windows Update PowerShell Modülünü ( buradan ) indirin ve % USERPROFILE% \ Documents \ WindowsPowerShell \ Modules'e (yükseklik gerektirmez) ya da
% WINDIR% \ System32 \ WindowsPowerShell \ 1.0 \ modüller - Başlat'a tıklayın, arama kutusuna PowerShell yazın, 'Windows PowerShell' sonucunu sağ tıklayın ve yönetici olarak açın .
- İmzasız komut dosyalarını içe aktarmaya izin vermek için Geçici olarak Yürütme İlkesi'ni devre dışı bırakın . Yükseltilmiş bir PowerShell konsol tipinden. Sadece bu komutu Windows PowerShell'e yazın ve enter tuşuna basın. Set-ExecutionPolicy Kısıtlanmamış
- Bu komutu yazarak modülü içe aktarın ve Import-Module PSWindowsUpdate'e basın
- Güvenlik nedenleriyle yürütme politikasını yeniden etkinleştirin . Sadece bu komutu Windows PowerShell'e yazın ve enter tuşuna basın.
Set-ExecutionPolicy Kısıtlı - İstenmeyen güncelleştirmeyi kaldırın (yüklüyse; yöntem 3'te 1 - 5 arası adımları kullanın), ardından tüm Windows güncelleştirmelerinin listesini almak için aşağıdaki komutu çalıştırın: WUList
- Gizle -WUUpdate -Title Synaptics sürücüsünü güncelleştirmek için güncellemeyi gizleyin.
- İşlemden sonraki sonuç / durumdaki 'H' değeri, artık gizlendiğini ve sisteminizde güncellenmeyeceğini gösterir.
- Tüm güncellemeleri bu Hide-WUUpdate -Title * gibi joker karakteri (*) kullanarak gizleyebilir ya da yukarıdaki synaptics sürücüsünde gösterildiği gibi joker karakterle birlikte adın bir kısmını ekleyebilirsiniz.
- Bir güncellemeyi göstermek için onu gizlemek için kullanacağınız komutu çalıştırın, ancak aşağıdaki komutu komutun sonuna ekleyin: -hidestatus: $ false
Yöntem 3: Gelişmiş sistem ayarlarında sürücüleri geri al ve Otomatik güncelleştirmeyi devre dışı bırak
Windows'un herhangi bir aygıt sürücüsünü güncelleştirmesini devre dışı bırakmak istiyorsanız, sistem ayarlarından sürücü güncelleme özelliğini devre dışı bırakın. Nadir durumlarda, belirli bir sürücü geçici olarak cihazınızı etkileyen sorunlara neden olabilir. Bu durumda, sorunlu sürücünün Windows Güncelleştirmeleri bir sonraki kurulduğunda otomatik olarak yeniden yüklemesini önleyebilirsiniz. Sürücüleri geri yükledikten sonra, windows güncellemesine erişmesini engellemeniz gerekecektir, aksi takdirde Windows Update, tercih edilen sürücünün üzerine yazarak bu özel sürücüyü indirmeye ve yüklemeye devam eder.
PRO TIP: Sorun bilgisayarınız veya dizüstü bilgisayar / dizüstü bilgisayar ile yapılmışsa, depoları tarayabilen ve bozuk ve eksik dosyaları değiştirebilen Reimage Plus Yazılımı'nı kullanmayı denemeniz gerekir. Bu, çoğu durumda, sorunun sistem bozulmasından kaynaklandığı yerlerde çalışır. Reimage Plus'ı tıklayarak buraya tıklayarak indirebilirsiniz.- Çalıştır iletişim kutusunu açmak için Windows logo tuşuna + R basın.
- Çalıştır iletişim kutusuna devmgmt.msc yazın ve Enter tuşuna basın. Yönetici şifresi girmeniz veya onaylamanız istenirse, şifreyi yazın veya İzin Ver'e tıklayın.
- Aygıt Yöneticisi'nde, güncellemek istemediğiniz sürücüyü bulun ve ardından Sürücüleri Kaldır veya Geri Yükle'yi tıklatın. (Kaldırmayı seçerseniz, seçtiğiniz sürücüleri daha sonra elle yükleyebilirsiniz)
- Kaldırma veya geri alma işlemine izin verin.
- Cihaz yöneticisi penceresini kapat
- Şimdi, sürücülerinizi tekrar güncellemelerini pencereleri devre dışı bırakacağız .
Başlat düğmesine sağ tıklayın ve 'Sistem'i seçin
- Sistem Özellikleri açıldığında, sistem özellikleri penceresinin sol tarafındaki Gelişmiş sistem ayarlarına tıklayın / dokunun.
- Donanım sekmesine tıklayın / dokunun ve ardından Cihaz Kurulumu Ayarlarına tıklayın / tıklayın
- Diğer seçeneklerinizi genişletmek için 'Hayır, ne yapacağımı seçmeme izin ver' seçeneğini tıklayın.
- Ayarlamak için üç seçenek daha var. 'Her zaman en iyi sürücü yazılımını Windows güncellemesinden yükle' seçeneği, sürücüleri indirmeye ve yüklemeye devam ediyor. Bu yüzden, sürücü yazılımının otomatik olarak yüklenmesini önlemek için 'Windows güncellemesinden sürücü yazılımı yüklemeden' seçeneğini seçin.
- Windows Update'in donanımla ilgili uygulamaları ve Windows Update'ten diğer bilgileri indirme yeteneğini daha da durdurabilmek için ' cihaz uygulamasını ve cihaz üreticiniz tarafından sağlanan bilgileri otomatik olarak al ' seçeneğinin işaretini kaldırın.
Yöntem 4: Grup ilkesinden otomatik güncellemeleri devre dışı bırakın:
- Çalıştır penceresini açmak için Windows Tuşu + R tuşlarına basın.
- Gpedit.msc yazın ve enter tuşuna basın. Bu, yerel grup politikasını düzenlemenizi sağlayacaktır.
- Grup ilkesi düzenleyicisinde, Bilgisayar Yapılandırması -> Yönetim Şablonları -> Windows Bileşenleri -> Windows Güncelleme'ye gidin.
- Sağdaki bölmede, Otomatik Güncelleştirmeleri Yapılandır adlı ayarı bulun ve çift tıklatın.
- Devre Dışı'yı seçin, Tamam'ı tıklatın.
- Tamam'ı tıklayın ve gpedit.msc'yi kapatın. Windows şimdi söylediğiniz gibi davranmalıdır (yeniden başlatma gerekli olabilir.)
Bu özellik Windows'un temel ve ana sürümlerinde mevcut değildir, ancak GPEdit'i Windows 10'un Ev Sürümleri'nde yapılandırmak ve kurmak için bu kılavuzu takip edebilirsiniz. Https://appuals.com/install-gpedit-msc-on-windows-10- ev versiyonu/
Yöntem 5: Otomatik aygıt sürücüsü güncelleştirmesini kayıt defteri aracılığıyla kapatın.
- Çalışma penceresini açmak için Windows Tuşu + R tuşlarına basın
- Çalıştır metin kutusuna regedit yazın ve Enter tuşuna basın.
- Kayıt Defteri Düzenleyicisi başlatıldığında, aşağıdaki anahtara gidin:
HKEY_LOCAL_MACHINE \ SOFTWARE \ Microsoft \ Windows \ CurrentVersion \ DriverSearching
- Sağ tarafta, SearchOrderConfig adlı girdiyi arayın, üzerine çift tıklayın ve otomatik güncellemeleri kapatmak için değerini varsayılan 1'den 0'a (sıfır) değiştirin.
- PC'nizi yeniden başlatın.
PRO TIP: Sorun bilgisayarınız veya dizüstü bilgisayar / dizüstü bilgisayar ile yapılmışsa, depoları tarayabilen ve bozuk ve eksik dosyaları değiştirebilen Reimage Plus Yazılımı'nı kullanmayı denemeniz gerekir. Bu, çoğu durumda, sorunun sistem bozulmasından kaynaklandığı yerlerde çalışır. Reimage Plus'ı tıklayarak buraya tıklayarak indirebilirsiniz.