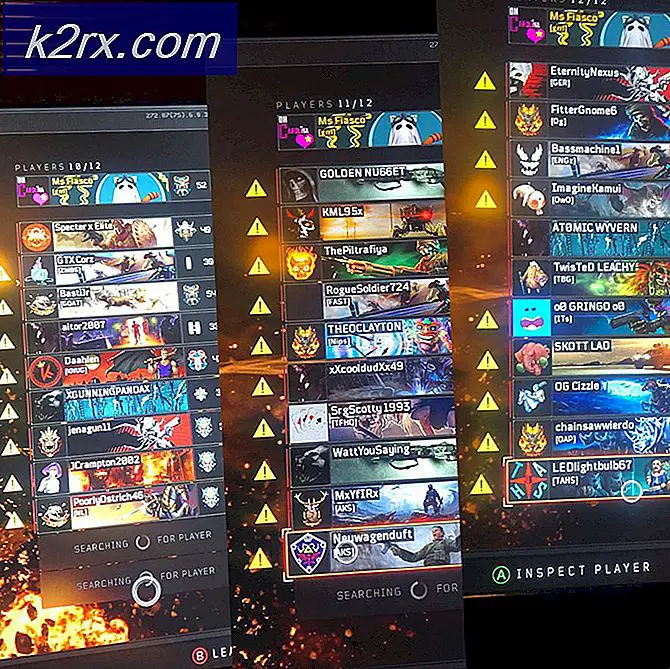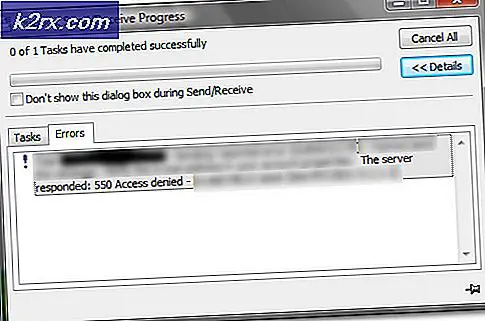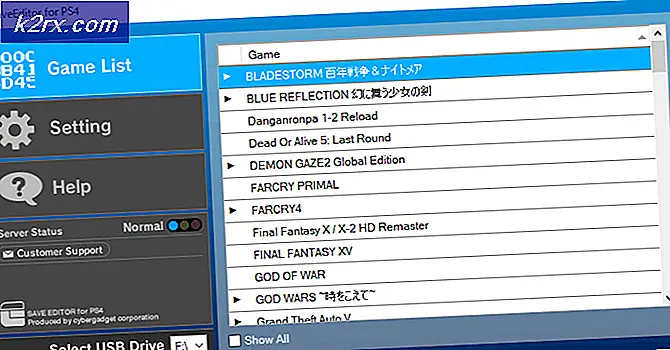Dameware Uzaktan Desteği Kullanılarak Mac Bilgisayarları Uzaktan Kontrol Etme
Uzak Masaüstü Erişimi, şüphesiz, icat edilecek en uygun teknolojilerden biridir. Ve en iyi Uzak Masaüstü Yazılımı için en iyi seçimlerim arasında SolarWinds tarafından sağlanan Dameware Uzaktan Destek. Yazılım ve yamaların dağıtımı, sorun giderme ve sorun çözme gibi BT destek hizmetlerinin sunulması için mükemmel şekilde uygun olan kapsamlı bir araçtır.
Örneğin, seyahat ederken ev bilgisayarınıza erişmek için kullanabileceğiniz daha rahat bir şey arıyorsanız, Aeroadmin. Veya listemizden en iyi seçeneğinizi tartın. en iyi uzaktan erişim yazılımı.
Ama Dameware'a geri dönelim. SolarWinds, kullanıcı arayüzünü Microsoft Yönetim Konsolu'na dayandırmaya devam ederken, bu yazılımı kullanımını gerçekten kolaylaştırmaya çalıştı. Ancak, sadece küçük bir sorun var. Dameware Remote Support yalnızca Windows tabanlı sisteme kurulabilir. İyi haber şu ki, Mac ve Linux tabanlı cihazlara uzaktan erişmek için hala kullanabilirsiniz. Kötü haber şu ki, Windows ve Mac arkadaş değil. Dameware kullanarak Mac bilgisayarlara erişebilmek için VNC adlı özel bir bağlantı türüne ihtiyacınız olacak. Bu nedenle, bu yazıda, Mac bilgisayarda VNC sunucusunu nasıl kuracağınıza ve bir uzak bağlantıyı başarılı bir şekilde başlatmak için Dameware istemcisinde almanız gereken işlemler kümesine bakacağız.
Mac OS X'te bir VNC sunucusu nasıl kurulur
Mac bilgisayar, varsayılan olarak uzak bağlantı isteklerini kabul etmeyecek şekilde yapılandırılmıştır. Ve nedenini anlamak kolaydır. Bilgisayar korsanları kolayca avantaj elde edebilir ve bilmeden kabul edebileceğiniz bağlantıları başlatabilir ve böylece PC'nizin tam kontrolünü onlara verebilir.
Bunlar, Dameware bağlantı taleplerinin uzak Mac makinesi tarafından engellenmemesini sağlamak için izlenecek adımlardır.
1. Şuraya gidin: Sistem Tercihleri hedef MacBook'u seçin ve ardından Paylaşım seçeneği.
2. Artık Paylaşım iletişim kutusunun sol bölmesinde listelenen bir dizi hizmeti görebilmeniz gerekir. Aramak Ekran paylaşımı ve yanındaki onay kutusunu tıklayın. Ayrıca, önceden işaretlenmediyse, Dosya paylaşımı, Yazıcı Paylaşımı, ve Web Paylaşımı seçenekler.
3. tıklayın Bilgisayar Ayarları ve etiketli ikinci seçeneği seçin VNC görüntüleyicileri ekranı şifre ile kontrol edebilir. Devam edin ve istediğiniz bir şifre belirleyin. Bu parola, istemci bilgisayarların Mac cihazınıza uzaktan erişim sağlamadan önce kimliklerini doğrulamak için kullanılacaktır.
4. Bilgisayar Ayarlarının hemen altında, Mac'inizin ekranına kimin erişim izni olduğunu tanımlayın. Ya seçebilirsiniz tüm kullanıcılara izin ver veya seçici bir yaklaşım benimseyin ve belirli kullanıcılar veya gruplar ekleyin. Artı (+) düğmesi yeni kullanıcılar eklerken eksi (-) düğmesi kullanıcıları siler.
Yukarıdaki işlemin, kullandığınız Mac sürümüne göre farklılık gösterebileceğini unutmayın. Örneğin, 10.4 veya 10.6 sürümünü kullanıyorsanız, işte bunu nasıl yapacağınız.
Mac OS X 10.4 ve 10.6'da VNC sunucusu nasıl yapılandırılır
Git Sistem Tercihleri ve tekrar bul Paylaşım seçeneği ve açın. Ancak şimdi Ekran paylaşımı yerine şunu arayın: Apple Remote Desktop, yanındaki kutuyu işaretleyin ve ardından tıklayın Başlat. VNC bağlantıları için bir parola ayarlamak için şu adrese gidin: Ayrıcalıklara Erişim ve göreceksin izleyiciler ekranı şifre ile kontrol edebilir seçeneği. Parolanızı oluşturmaya devam edin ve ardından Tamam'ı tıklayın.
Artık VNC sunucusu çalışır durumda olduğuna göre artık Mac'e bağlanabilirsiniz, değil mi? Henüz değil. Tamamlamanız gereken sadece bir adım daha var. Mac yerleşik güvenlik duvarının ekran paylaşımına izin verip vermediğini kontrol etme. Bununla birlikte, çoğu durumda güvenlik duvarı devre dışı bırakılacağı için bu bir sorun olmamalıdır. Güvenlik duvarı yalnızca internete bağlanmak için modem kullanıyorsanız aktif olacaktır. Ancak bir yönlendirici kullanıyorsanız, bilgisayar donanımın güvenlik duvarını kullanır.
Mac Güvenlik Duvarınızın Uzak Bağlantıları Kabul Edip Kabul Etmediğini Kontrol Etme
Git Sistem Tercihleri, S'ye gitgüvenlik ve gizlilik ve sonra tıklayın Güvenlik duvarı seçeneği. Ardından, güvenlik duvarı ayarlarına erişebilmek için tercih bölmesindeki kilit simgesine tıklayın. İçeri girdikten sonra tıklayın Güvenlik duvarı seçenekleri ve Ekran paylaşımı, Uzaktan yönetim ve Uzaktan oturum açmanın izin verilen hizmetler listesinde yer aldığından emin olun.
Tüm gelen bağlantıları engelle etiketli bir kutu vardır. İşaretlenmemiş olduğundan emin olun.
Bahsetmem gereken başka bir şey, Mac bilgisayarların gelen istekleri dinlemek için kullandıkları standart VNC bağlantı noktasının 5900 bağlantı noktası olmasıdır. Ne yazık ki bu, Dameware tarafından uzak bağlantıları göndermek için kullanılan bağlantı noktası değildir. Bu nedenle, Mac bilgisayara uzaktan erişmeden önce, Dameware tarafından kullanılan belirli bağlantı noktalarını da açmanız gerekir. Bağlantı noktası yönlendirme işlemi, yönlendirici türüne bağlı olarak değişecektir, ancak bir bağlantı noktası yapılandırma kılavuzu bu, hemen hemen tüm yönlendiricilerdeki Dameware bağlantı noktalarını açmanıza yardımcı olacaktır.
Ve zor kısmı bitirdik. Şimdi geriye kalan şey, Dameware Client yazılımınızda oturum açmak, Dameware Mini Remote Control (DMRC) aracını açmak ve belirli bir Mac bilgisayara bir bağlantı isteği göndermektir.
DMRC Kullanarak Mac Bilgisayarlara Nasıl Bağlanır
Dahili Ağınızdaki Mac Bilgisayarlara Bağlanma
1. Dameware Mini Uzaktan Kumanda aracını başlatın ve Uzaktan bağlantı DMRC görev çubuğundaki özel simgeye tıklayarak iletişim kutusu.
2. Bağlantı iletişim kutusuna Mac’in IP adresini girin. Veya kutunun sağ tarafında listelenen cihazlarda arayın. Ve sonra, bu adım önemlidir. VNC Görüntüleyiciyi kullanın seçeneğini seçin ve son olarak Bağlan Buton.
3. Bağlandıktan sonra uzaktan sorun giderme ve düzeltme işlemlerine devam edebilirsiniz.
Dameware Mini Uzaktan Kumanda aracı, uygulama içinde son kullanıcılarla sohbet etmenize, dosya aktarmanıza, uzak oturumun ekran görüntülerini yakalamanıza ve diğer birçok harika özelliğe olanak tanır.
Dahili Ağınızın Dışındaki Mac Bilgisayarlara Bağlanma
Bu görev için süreç, son kısma kadar temelde ilk süreçle aynı kalır. Mini Uzaktan Kumanda aracını açın, erişmek istediğiniz Mac bilgisayarın IP adresini girin, VNC bağlantı türünü kontrol edin, ancak şimdi Bağlan düğmesi, yanındaki seçeneği işaretliyorsunuz İnternet Oturumu.
Dameware daha sonra sizden oturumu oluşturmanızı isteyen bir İletişim kutusu açacaktır. Varsayılan olarak, Dameware, ana makinenin adına ve oturumun oluşturulduğu zamana göre otomatik olarak bir oturum adı oluşturacaktır. Bununla birlikte, sizin için daha akılda kalıcı olan kendi özel adınızı oluşturmanıza izin verilir.
Oturumu oluşturduğunuzda, ayrıntıları uzak bilgisayara göndermenizi isteyen başka bir İletişim kutusu görünecektir. Bilgisayarınızda kurulu bir e-posta istemcisi varsa, E-posta Ayrıntıları seçeneği. Aksi takdirde, ayrıntıları panoya kopyalayın ve tercih ettiğiniz başka bir modla gönderin.
Uzak makine, bağlantı isteği bağlantısını alacak ve kabul ettikten sonra bilgisayarına erişebileceksiniz.
Intel AMT KVM kullanarak Bant Dışı Mac bilgisayarlara nasıl bağlanılır
Bant dışı bilgisayarlar, kapatılmış, hazırda bekletme modunda olan, çökmüş veya başarılı bir şekilde önyüklenmelerini engelleyen bir sabit disk arızası olan makineler anlamına gelir. Dameware ile bu aygıtlara bağlanabilir ve Intel yongalarına entegre olarak gelen Intel Etkin Yönetim Teknolojisini (AMT) kullanarak yönetebilirsiniz. Ayrıca, Macbook'lar söz konusu olduğunda bilgisayarın BIOS'una veya EFI'sine erişebilir ve hatta bir işletim sistemini uzaktan kurabilirsiniz.
Bunu yapmak için, Dameware Mini Uzaktan Kumandayı açın, Mac bilgisayarın IP Adresini girin ve ardından Intel AMT KVM bağlantısıbağlantı talebini göndermek için yazın. Ne yazık ki, Intel AMT'nin Mac bilgisayarları kontrol etmek için kullanılmasıyla ilgili yeterli belge yok, bu yüzden size söyleyebileceğim pek bir şey yok.
Ve bu, Dameware Remote Support'u kullanarak Mac bilgisayarınızı uzaktan kontrol etmeden önce dahil olan tüm yapılandırma işlemlerini özetliyor.