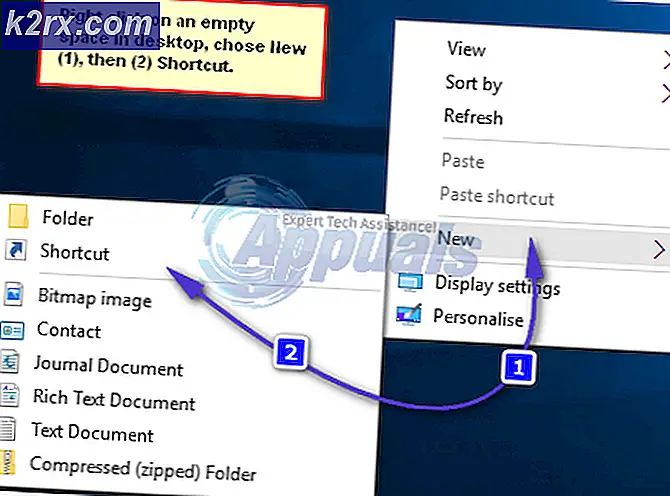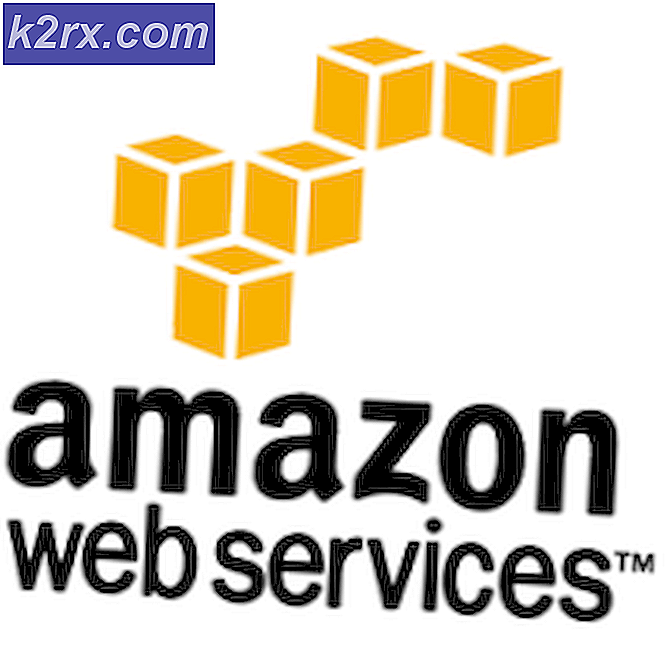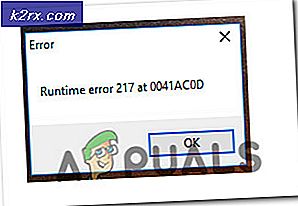ESRV_SVC_WILLAMETTE Olay Görüntüleyici Hataları Nasıl Onarılır
Birkaç Windows kullanıcısı, Event Viewer'ı açtıktan ve bunun, geriye doğru izlenebilecek kritik hatalarla dolu olduğunu keşfettikten sonra bize sorularla ulaşıyor. ESRV_SVC_WILLAMETTE bileşen. Çoğu durumda, hata açıklaması şunu söyler: ESRV_SVC_WILLAMETTE bileşen bulunamıyor veya yerel bilgisayarda doğru şekilde yüklenmemiş. Sorunun Windows 7, Windows 8.1 ve Windows 10'da meydana geldiği bildiriliyor.
ESRV_SVC_WILLAMETTE nedir?
ESRV_SVC_WILLAMETTEgelen esrv_svc.exedosya adı, aşağıdakiler de dahil olmak üzere çeşitli Intel orijinal bileşenleri tarafından kullanılan bir dosyadır. Intel Enerji Denetleyicisi ve Intel Sürücü Güncellemesi. Bunun için varsayılan konum içeride %Program Dosyaları%\Intel\SUR\WILLAMETTE\ESRV\.
Karşılaştığınız hata farklı bir konuma yönlendiriliyorsa ve Intel paketini özel bir konuma yüklemediyseniz, kılık değiştirmiş kötü amaçlı yazılım olasılığını da düşünmek isteyebilirsiniz. Bu durumda, bu kılavuzu izlemenizi öneririz (İşte) Malwarebytes ile derin bir tarama yaparken.
ESRV_SVC_WILLAMETTE Olay Görüntüleyici Hatalarına neden olan nedir?
Bu sorunu, çeşitli kullanıcı raporlarına bakarak ve bu sorunu çözmek için etkilenen kullanıcıların çoğunun başarıyla uyguladığı farklı onarım stratejilerini deneyerek araştırdık. Görünüşe göre, hataya aşağıdaki suçlulardan herhangi biri neden olabilir:
Yöntem 1: Arızalı Intel uygulamasını kaldırma
Görünüşe göre, bu Olay Görüntüleyici Hatası genellikle hatalı çalışan bir Intel uygulamasıyla ilişkilendirilir. Vakaların büyük çoğunluğunda, etkilenen kullanıcılar Intel Sürücü Güncellemesi ve Intel Enerji Denetleyicisi. Bu iki yardımcı programdan birini veya Intel tarafından yayınlanan benzer bir aracı kullanıyorsanız, uygulamayı kaldırmak için aşağıdaki adımları izlemeniz, sorunun tamamen çözülmesiyle sonuçlanmalıdır.
Aşağıdakileri kullanarak arızalı Intel uygulamasını kaldırma hakkında hızlı bir kılavuz: Program ve özellikler Yarar:
- Basın Windows tuşu + R açmak için bir Çalıştırmak iletişim kutusu. Ardından, yazın "appwiz.cpl" ve bas Giriş açmak için Programlar ve Özellikler pencere.
- İçeri girdikten sonra Programlar ve Özellikler pencereleri açın, mevcut uygulamalar listesinde aşağı kaydırın ve soruna neden olabileceğinden şüphelendiğiniz Intel tarafından yayınlanan yardımcı programı bulun (Intel Sürücü Güncellemesi, Intel Enerji Denetleyicisi, veya başka bir şey)
- Soruna neden olduğu bilinen uygulamayı belirlemeyi başardığınızda, üzerine sağ tıklayın ve Kaldır. Ardından, kaldırma işlemini tamamlamak için ekrandaki talimatları izleyin ve ardından bilgisayarınızı yeniden başlatın.
- Bir sonraki başlatma sırası tamamlandığında, bilgisayarınızı düzenli olarak kullanarak ve kontrol ederek aynı sorunun devam edip etmediğini kontrol edin. Etkinlik göstericisi zamandan zamana.
Not: Yeni kaldırdığınız Intel uygulamasına güveniyorsanız, yeniden yükleyebilirsiniz. Etkilenen kullanıcıların çoğu, uygulama yeniden yüklendikten sonra sorunun artık ortaya çıkmadığını bildirdi.
eğer aynıysa ESRV_SVC_WILLAMETTEhatalar hala düzenli olarak ortaya çıkıyor, aşağıdaki bir sonraki yönteme geçin.
Yöntem 2: Önyükleme Durumunu Temizle
Yukarıdaki yöntemler, soruna neden olabilecek suçluyu keşfetmenize izin vermediyse, Etkinlik göstericisi hata varsa, 3. taraf dikkat dağıtıcıları ortadan kaldırmak için sisteminizi Temiz Önyükleme modunda başlatarak sorunun nedenini keşfedebilmelisiniz.
Yeni olmadığını fark ettiyseniz Etkinlik göstericisi işaret eden hatalar ESRV_SVC_WILLAMETTEsisteminiz temiz önyükleme modunda çalışırken görünürse, soruna bir 3. taraf hizmet veya işlemin neden olduğu açıktır. Bu durumda, hatadan sorumlu bileşeni belirlemek ve onu sisteminizden kaldırmak için bir dizi talimatı takip edebilirsiniz.
Etkilenen birkaç kullanıcı, bilgisayarlarını herhangi bir 3. taraf hizmeti veya uygulaması olmadan önyükleyerek sorunu çözmeyi başardıklarını bildirdi. Yazılım çakışması olasılığını ortadan kaldırmak için temiz bir önyükleme durumuna ulaşmayla ilgili hızlı bir kılavuz:
- Öncelikle, yönetici ayrıcalıklarına sahip bir Windows Hesabı kullandığınızdan emin olarak başlayın.
- Ardından, basın Windows tuşu + R açmak için bir Çalıştırmak iletişim penceresi. Ardından, yazın "msconfig" ve E'ye basınnaçmak için ter Sistem yapılandırması pencere. tarafından istendiğinde Kullanıcı Hesabı Denetimi (UAC) pencere, tıklayın Evet yönetici ayrıcalıkları vermek için.
- İçinde Sistem yapılandırması pencere, seçin Hizmetler üstteki yatay menüden sekmesine tıklayın. Doğru konuma ulaştığınızda, ilgili kutuyu işaretleyerek başlayın. Bütün Microsoft Servisleri'ni gizle.
Not: Bu adımı atarak, işletim sisteminizin ihtiyaç duyduğu kritik hizmetleri devre dışı bırakmadığınızdan emin olursunuz.
- Bu noktada, yalnızca 3. taraf hizmetlerin bir listesini görmelisiniz. Microsoft hizmetleri gizliyse, Hepsini etkisiz hale getir herhangi bir üçüncü taraf hizmetinin soruna neden olmasını önlemek için Etkinlik göstericisi hata.
- İşletim sisteminizin iyi çalışması için gerekli olmayan hizmetler gizlendikten ve geri kalanı devre dışı bırakıldıktan sonra, Uygulamak yapılandırmayı kaydetmek için
- Buraya kadar geldiğinizde, Başlamak sekmesine tıklayın ve tıklayın Görev Yöneticisini Aç.
- İçeri girdikten sonra Başlamak Görev Yöneticisi sekmesinde, başlangıç hizmetini tek tek öğret'i seçin ve devre dışı bırak Bir sonraki başlangıçta çalışmasını önlemek için her girişle ilişkili düğme.
- Her başlangıç öğesi devre dışı bırakıldığında, temiz bir önyükleme durumuna ulaşmış olmalısınız. Bu noktada yapmanız gereken tek şey Görev Yöneticisi'ni kapatmak ve bilgisayarınızı yeniden başlatmak.
- Bir sonraki başlatma sırası tamamlandığında, bilgisayarınızı normal şekilde kullanmaya başlayın ve aşağıdakilerle ilişkili olay görüntüleyici hatalarını görmeye devam edip etmediğinize bakın. ESRV_SVC_WILLAMETTE.Sorun artık oluşmuyorsa, daha önce devre dışı bıraktığınız hizmetlerden/uygulamalardan birinin soruna neden olduğu sonucuna varabilirsiniz.
- Bu durumda, daha önce devre dışı bıraktığınız her öğeyi, suçluyu belirlemeyi başarana kadar rastgele yeniden başlatmalarla birlikte sistematik olarak yeniden etkinleştirin. Biraz zaman alacak, ancak sonunda soruna neden olan suçluyu keşfedeceksiniz.
hala karşılaşıyorsanız ESRV_SVC_WILLAMETTEtemiz önyükleme durumundayken bile aşağıdaki bir sonraki yönteme geçin.
Yöntem 3: SFC ve DISM taramaları gerçekleştirme
Çeşitli kullanıcı raporlarına dayanarak, sistem dosyası bozulması da aşağıdakilerden sorumlu olabilir. ESRV_SVC_WILLAMETTEOlay Görüntüleyici hatası. Intel Update Sürücü Yazılımı bozulma ile lekelenmemiş olsa bile, bir bağımlılık olabilir, bu nedenle hata yine de ESRV_SVC_WILLAMETTE.
Bu senaryo uygulanabilirse, bunu düzeltmenin en kolay ve en az müdahaleci yolu, bozuk dosyaları aşağıdaki gibi yardımcı programlarla onarmaktır. Dağıtım Görüntüsü Hizmeti ve Yönetimi (DISM)ve SFC (Sistem Dosyası Denetleyicisi).
Bu yardımcı programların her ikisi de sorunu mükemmel şekilde çözebilir, ancak bunu farklı şekillerde yaparlar, bu nedenle her ikisini de çalıştırmanız önerilir. SFC, bozuk dosyaları yeni kopyalarla değiştirmek için yerel bir önbellek arşivine güvenirken, DISM, bozulmayı değiştirmek için yeni kopyaları indirmek için Windows Update'i kullandı.
Yolsuzluğu düzeltmek ve sabit sorunları çözmek için SFC ve DISM taramaları çalıştırma hakkında hızlı bir kılavuz ESRV_SVC_WILLAMETTEOlay Görüntüleyici hataları:
- Basın Windows tuşu + R açmak için bir Çalıştırmak iletişim kutusu. Ardından, yazın "cmd" ve bas Ctrl + Üst Karakter + Enter yükseltilmiş bir Komut İstemi açmak için. tarafından istendiğinde UAC (Kullanıcı Hesabı Kontrolü), Tıklayın Evet yönetici erişimi vermek için.
- Yükseltilmiş Komut İstemi'ne girdikten sonra, aşağıdaki komutu yazın ve Giriş başlatmak için SFC tarama:
sfc / scannow
Not: Bu işlemi başlattıktan sonra, daha fazla bozulma hasarı riskiniz olduğundan, CMD penceresini manuel olarak kapatarak veya bilgisayarınızı yeniden başlatarak prosedürü durdurmamanızı şiddetle tavsiye ederiz.
- İşlem tamamlandığında, bilgisayarınızı yeniden başlatın ve sorunun bir sonraki sistem başlangıcında çözülüp çözülmediğine bakın.
- Hala fark ediyorsan Olay Görüntüleyici Hataları işaret etmek ESRV_SVC_WILLAMETTE,başka bir yükseltilmiş komut istemini açmak için 1. adımı tekrar izleyin, ardından bir DISM taraması başlatmak için aşağıdaki komutu yazın:
DISM / Çevrimiçi / Temizleme-Görüntü / RestoreHealth
- İşlem bittiğinde, bilgisayarınızı bir kez daha yeniden başlatın ve bir sonraki başlatma sırasında sorunun çözülüp çözülmediğine bakın.