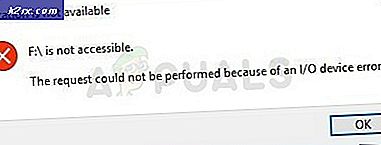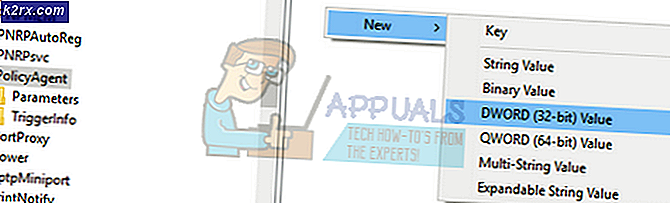Windows 10'da Hyper-V'yi Etkinleştirmeye Çalışırken Hata Kodu 0x80070057 Nasıl Hatalanır
Sayısız Windows 10 kullanıcısı, Hyper-V platformunu kendi bilgisayarlarında sanal ortamlar oluşturmaları gerektiğinde etkinleştirir ve kullanır; bu da Hyper-V platformunu bu kadar önemli kılan şeydir. Ancak, Windows 10 kullanıcılarının Hyper-V platformunu kullanmaya çalışırken karşılaştıkları sorunlar ile ilgili hiç duyulmamış olması ve bu türden en yaygın sorunlardan biri, etkilenen kullanıcıların Hyper-V platformunu etkinleştiremediği ve bunun yerine, ne zaman yapmaya çalışırlarsa hata kodu 0x80070057 içeren bir hata mesajı ile karşılaştı. Bu sorundan etkilenen bir Windows 10 kullanıcısı, bilgisayarlarında Hyper-V platformunu etkinleştirmeye çalıştığında, aşağıdakileri içeren bir hata iletisi alır:
Windows istenen değişiklikleri tamamlayamadı. Parametre yanlış. Hata kodu: 0x80070057
Neredeyse tüm durumlarda, bu sorun ya bir veya daha fazla sistem öğesinin bozulması veya etkilenen bilgisayarın yüklenememesi için mevcut en son Windows güncelleştirmelerinden bir veya daha fazlasının neden olduğu bir sorundur. Neyse ki, bu sorun tamamen tamir edilebilir. Bu sorunu çözmeye çalışmak için yapmanız gerekenler:
- WinX Menüsü'nü açmak için Başlat Menüsü düğmesine sağ tıklayın.
- Yönetici ayrıcalıklarına sahip yükseltilmiş bir Komut İstemi başlatmak için WinX Menüsündeki Komut İstemi'ne (Yönetici) tıklayın.
- Aşağıdakileri yükseltilmiş Komut İstemi'ne yazın ve Enter tuşuna basın:
DISM / Çevrimiçi / Temizleme-Görüntü / RestoreHealth
PRO TIP: Sorun bilgisayarınız veya dizüstü bilgisayar / dizüstü bilgisayar ile yapılmışsa, depoları tarayabilen ve bozuk ve eksik dosyaları değiştirebilen Reimage Plus Yazılımı'nı kullanmayı denemeniz gerekir. Bu, çoğu durumda, sorunun sistem bozulmasından kaynaklandığı yerlerde çalışır. Reimage Plus'ı tıklayarak buraya tıklayarak indirebilirsiniz.
- DISM yardımcı programı, bir Windows yüklemesini mümkün olan her durumda onaracak ve hizmet edecek şekilde tasarlanmıştır; sistemdeki tüm bozulmaları ve diğer sorunları düzeltmeye çalışır. Bu durumda, bu komutun tam olarak yürütülmesi için önemli bir zaman alabilir. Komutun tamamen yürütülmesi için sabırla bekleyin ve sonra Yükseltilmiş Komut İstemi'ni kapatın.
DISM yardımcı programı bilgisayarınızda sihrini tamamladıktan sonra, bilgisayarınız için mevcut tüm Windows güncellemelerini kontrol etmeniz ve yüklemeniz gerekecektir. Bunu yapmak için yapmanız gerekenler:
- Başlat Menüsü'nü açın.
- Ayarlar'a tıklayın.
- Güncelleme ve güvenlik üzerine tıklayın.
- Sol bölmede Windows Update'e tıklayın.
- Sağdaki bölmede, Güncellemeleri denetle'ye tıklayın .
- Windows Update'in bilgisayarınız için mevcut olan tüm güncellemeleri kontrol edip almasını bekleyin.
- Bilgisayarınız için herhangi bir güncelleme varsa, bunları indirin ve yükleyin.
Bilgisayarınız için tüm güncellemeler başarıyla yüklendikten sonra bilgisayarı yeniden başlatın . Bilgisayar açıldığında, Hyper-V platformunu etkinleştirmeyi deneyin ve sorunun giderilip giderilmediğini kontrol edin.
PRO TIP: Sorun bilgisayarınız veya dizüstü bilgisayar / dizüstü bilgisayar ile yapılmışsa, depoları tarayabilen ve bozuk ve eksik dosyaları değiştirebilen Reimage Plus Yazılımı'nı kullanmayı denemeniz gerekir. Bu, çoğu durumda, sorunun sistem bozulmasından kaynaklandığı yerlerde çalışır. Reimage Plus'ı tıklayarak buraya tıklayarak indirebilirsiniz.