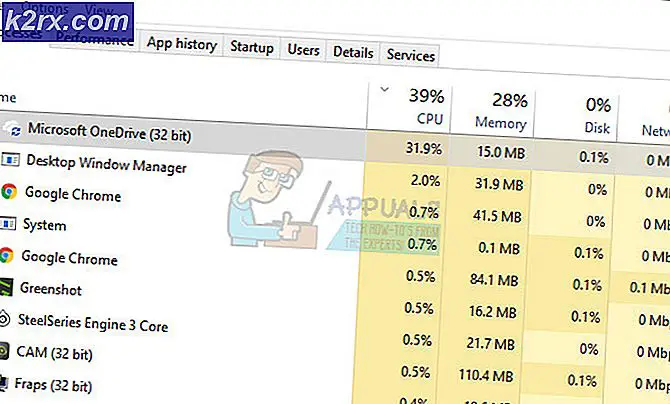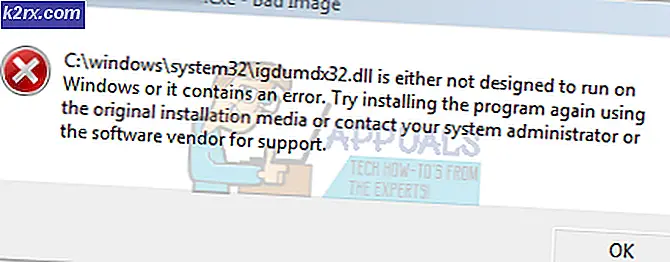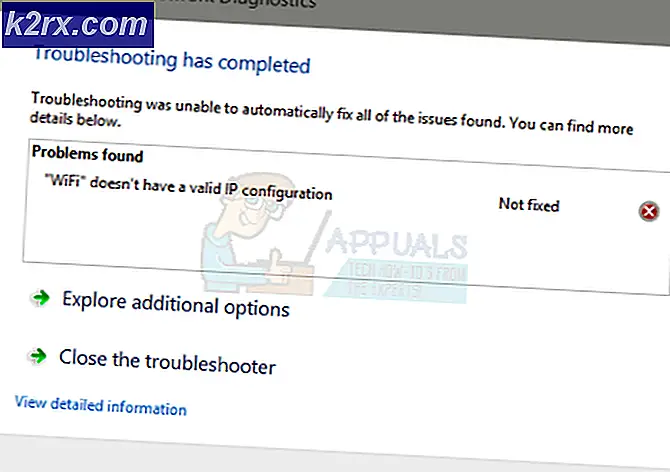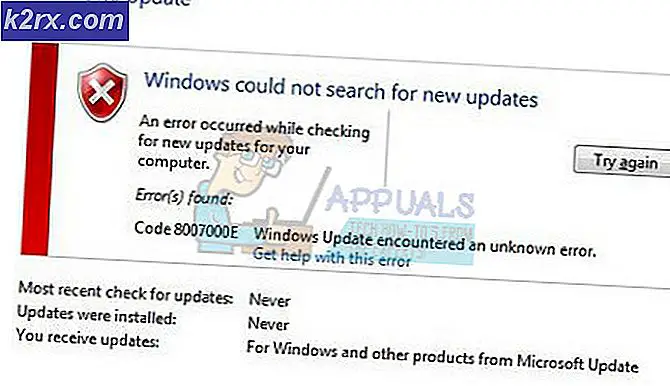Windows'ta Outlook Hatası 0x8004210A Nasıl Yapılır?
Birkaç Windows kullanıcısı, Hata 0x8004210A Microsoft Outlook ile bir e-posta göndermeye veya almaya çalıştıklarında. Etkilenen kullanıcıların çoğu, bu sorunla yalnızca bazı e-postalarda (hepsinde değil) karşılaştıklarını söylüyor. Çoğu durumda, bu sorunun Outlook 2010, Outlook 2012 (veya daha eski sürümler) gibi daha eski Outlook sürümlerinde ortaya çıktığı bildirilmektedir. Araştırmalarımıza göre, sorun Windows 7, Windows 8.1 ve Windows 10'da ortaya çıktığı bildirildiği için belirli bir Windows sürümüne özel değildir.
0x8004210A Hatasına neden olan nedir?
Bu sorunu, çeşitli kullanıcı raporlarına bakarak ve sorunu halihazırda çözmeyi başarmış diğer etkilenen kullanıcılar tarafından yaygın olarak önerilen farklı onarım stratejilerini test ederek araştırdık. Görünüşe göre, birkaç farklı senaryo bu özel konunun ortaya çıkmasına neden olabilir. İşte bu hata kodunu tetikleyebilecek olası suçluların kısa bir listesi:
Bu sorunla karşılaşırsanız ve bu hata koduyla karşılaşmadan e-posta göndermenize olanak tanıyan bir düzeltme arıyorsanız, bu makale size birkaç farklı sorun giderme kılavuzu sağlayacaktır. Aşağıda, benzer durumdaki diğer kullanıcıların sorunun altına inmek ve bu davranışı düzeltmek için başarıyla kullandıkları olası düzeltmelerin bir koleksiyonunu bulacaksınız.
Mümkün olduğunca verimli olmak istiyorsanız, verimlilik ve önem derecesine göre sipariş verdiğimiz için olası düzeltmeleri aynı sırayla izlemenizi öneririz. Sonunda, soruna neden olan suçludan bağımsız olarak sorunu çözecek bir düzeltme bulmanız gerekir.
Hadi başlayalım!
Yöntem 1: Sunucu zaman aşımlarını artırma
Görünüşe göre, sonuçta en yaygın sorunlardan biri Hata 0x8004210Ayanlış bir Sunucu Zaman Aşımı sorunudur. Outlook'un tüm gönderme / alma prosedürünü tamamlamak için öngörülen bir süre ile çalışması gerektiğini unutmayın. Bu süre, e-posta sunucusunu içermek ve veri alışverişini tamamlamak için yetersizse, Hata 0x8004210Ae-posta istemciniz (Outlook) tarafından atılacaktır.
Etkilenen birkaç kullanıcı, Outlook ayarlarına erişerek ve Sunucu Zaman Aşımı ayarlarını genişleterek sorunu çözmeyi başardı. Bu kılavuzu izleyen etkilenen kullanıcıların çoğu, Hata 0x8004210Asunucu zaman aşımı varsayılan değerini yükselterek bir daha görünmemesini sağlar.
Çoğu durumda, bu, e-posta istemcinize veri alışverişini tamamlaması için yeterli zaman verecektir. İşte sorunun çözümü için hızlı bir kılavuz 0x8004210ASunucu Zaman Aşımı sayısını artırarak:
- Outlook uygulamanızı açın ve şuraya gidin: Dosya üstteki şerit çubuktan. Oraya vardığınızda Bilgi sekmesine gidin ve Hesap Ayarları> Hesap Ayarları…
- İçine girdiğinizde Hesap ayarları menü, seçin E-posta mevcut menüler listesinden sekme. Ardından, sorun yaşadığınız e-postayı tıklayın, Değişiklik bunun üzerinde bulunan bağlam seçenekleri listesinden düğmesine basın.
- İçine girdiğinizde Hesabı Değiştir menüsünde, dikkatinizi ekranın sağ alt kısmına çevirin ve Daha fazla ayar.
- İçine girdiğinizde İnternet E mail ayarları menü, seçin ileri yeni açılan içerik menüsünden sekmesi ve Sunucu Zaman Aşımları değer 1 dakika yada daha fazla.
- Yeni yaptığınız değişiklikleri tıklayarak kaydedin. Tamam mı.
- Bilgisayarınızı yeniden başlatın ve bir sonraki başlatmanın tamamlanmasını bekleyin. Önyükleme sırası tamamlandığında, Outlook'u açın ve başka bir e-posta göndermeyi deneyin.
Hala aynı şeyle karşılaşıyorsanız 0x8004210Ahatası, aşağıdaki sonraki yönteme geçin.
Yöntem 2: Üçüncü taraf AV girişimini devre dışı bırakma
Etkilenen birkaç farklı kullanıcı tarafından bildirildiği gibi, bu sorun aşırı korumacı bir AV paketi tarafından çok iyi tetiklenebilir. Kullanıcı raporlarına göre, hata kodunu kolaylaştıracak başlıca iki senaryo vardır. 0x8004210A3. taraf güvenlik paketleri ile bağlantılı olarak:
- 3. taraf paketi, entegre bir Outlook tarama özelliği kullanır
- Güvenlik paketi / güvenlik duvarı, e-posta istemciniz ile e-posta sunucusu arasındaki bağlantıyı kesiyor.
Üçüncü taraf bir paket kullanıyorsanız ve yukarıda açıklanan senaryolardan birinin geçerli olabileceğini düşünüyorsanız, emrinizde birkaç olası onarım stratejiniz vardır.
İlk önce, AV'nizin bir E-posta Kalkanı (veya benzer eşdeğeri). Bunu yapmak için AV ayarları menünüze erişin ve E-posta Kalkanını devre dışı bırakmak için bir seçenek arayın. Muhtemelen sadece işaretini kaldırmanız gerekecek (ilgili geçişi devre dışı bırakın).
Bu işe yaramadıysa veya E-posta Koruma işlevinin etkinleştirilmediğini fark ettiyseniz, 3. taraf paketinizin bir güvenlik duvarı ayarıyla e-posta ayarlarıyla iletişimi gerçekten engelleyip engellemediğini araştırmaya başlamalısınız - McAfee ve Karsperkly, bu soruna neden olma potansiyeline sahip en yaygın olarak bildirilen 3. taraf paketler.
Bir güvenlik duvarı ayarı gerçekten soruna neden oluyorsa, gerçek zamanlı korumayı devre dışı bırakmanın durumunuza yardımcı olmayacağını unutmayın, çünkü aynı güvenlik kuralları sıkı bir şekilde yürürlükte kalacaktır. Bu durumda, elinizdeki tek geçerli düzeltme, 3. taraf paketini kaldırmak ve aynı soruna neden olabilecek kalan dosyaları da kaldırdığınızdan emin olmaktır.
İşte bunun nasıl yapılacağına dair hızlı bir kılavuz:
- Basın Windows tuşu + R Çalıştır iletişim kutusunu açmak için. Ardından, Çalıştır kutusunun içine yazın "appwiz.cpl" ve bas Giriş açmak için Programlar ve Özellikler Menü.
- Programlar ve Özellikler ekranına girdikten sonra, yüklü uygulamalar listesinde aşağı kaydırın ve şu anda varsayılan güvenlik koruma paketi olarak hizmet veren 3. taraf AV paketini bulun. Gördüğünüzde, üzerine sağ tıklayın ve seçin Kaldır yeni görünen bağlam menüsünden.
- Bir sonraki pencerede, işlemi tamamlamak için ekrandaki talimatları izleyin, ardından kaldırma işlemini tamamlamak için bilgisayarınızı yeniden başlatın.
- Bir sonraki başlangıç sırasında bu makaleyi izleyin (İşte) Gelecekte de aynı sorunu tetikleyebilecek artık dosyaları geride bırakmadığınızdan emin olmak için.
Yöntem 3: Gelen Kutusu Onarım Aracını Kullanma
Görünüşe göre, diğer bir oldukça yaygın senaryo, 0x8004210Ahatası, Outlook (.PST veya .OST) dosyasıyla bir tutarsızlıktır. Bu kritik e-posta dosyası bozulmuşsa, e-posta uygulamanızın e-posta sunucuları ile iletişim kurması engellenebilir.
Bu sorunu çözmek için de uğraşan bazı kullanıcılar, Gelen Kutusu Onarım aracını kullanarak .PST veya .OST dosyasını düzelterek ve bilgisayarlarını yeniden başlatarak bunu başardılar. Bunu yaptıktan sonra, etkilenen kullanıcıların çoğu, e-postaları görmeden gönderip alabildiklerini bildirdi. 0x8004210Abir dahaki sefere hata.
Bu aracın tüm son Outlook sürümlerinde bulunmasına rağmen, kullandığınız Outlook sürümüne bağlı olarak konumun farklı olabileceğini unutmayın. Talimatları olabildiğince basit tutmak adına, evrensel olarak çalışacak bir yol göstereceğiz (kullanmakta olduğunuz Outlook sürümünden bağımsız olarak).
Not: Aşağıdaki adımları yalnızca Outlook 2013 ve sonraki sürümlerde doğrulayabildik. Aşağıdaki adımlar Outlook sürümünüz için geçerli değilse, doğrudan Yöntem 4'e geçin.
Outlook (.PST veya .OST) dosyasını onarmaya ilişkin hızlı bir kılavuz, Gelen Kutusu Onarım Aracı:
- Outlook'un ve ilişkili tüm uygulamaların veya hizmetlerin tamamen kapalı olduğundan emin olun.
- Ardından, bu bağlantıyı ziyaret edin (İşte) ve indirin Gelen Kutusu Onarımı aracı. İndirme tamamlanana kadar sabırla bekleyin.
- İndirme işlemi tamamlandığında, yürütülebilir dosyaya çift tıklayın ve başlatılmasını bekleyin. İlk ekranda, ileri köprü, ardından ilgili kutunun Onarımları otomatik olarak uygula kontrol edilir. Ardından, tıklayın Sonraki Bir sonraki ekrana geçmek için
- Taramanın, Outlook .PST / .OST dosyasında gerçekten bir sorun olup olmadığını belirleyene kadar bekleyin. Bir sorun tespit edilmişse, yardımcı program otomatik olarak uygun bir onarım stratejisi önerecektir.
- Microsoft Outlook Gelen Kutusu Onarım menüsüne ulaştığınızda, Araştır, ardından .PST / .OST dosyanızın depolandığı konuma gidin.
Not: Outlook dosyanızın konumunu bilmiyorsanız, varsayılan konuma (C: \ Kullanıcılar \ \ AppData \ Local \ MicrosoftOutlook).Özel bir konum belirlemediğiniz sürece, dosyayı burada bulabilmeniz gerekir.
- İşlem tamamlandıktan sonra Outlook'u yeniden başlatın ve sorunun bir sonraki sistem başlangıcında çözülüp çözülmediğine bakın.
Yöntem 4: Office Yüklemesini Onarma
Yukarıdaki talimatları izlediyseniz ve sorunun bozuk bir Outlook dosyası (.PST veya .OST) nedeniyle meydana gelmediğini onayladıysanız, sorunun bir tür bozulma nedeniyle karşılaşma olasılığı yüksektir. Outlook uygulamasının işlevselliğini sınırlayan Office yüklemesi.
Kendilerini benzer bir durumda bulan birkaç Windows kullanıcısı, yerleşik işlevselliği kullanarak tüm Office kurulumunu onararak nihayet sorunu tamamen çözmeyi başardıklarını bildirdi.
Yakın zamanda Office kurulumunun bozulmuş olabileceğine dair işaretler fark ettiyseniz (karantinaya alınmış bir öğe, garip bir başlangıç hatası vb.), Programlar ve Özellikler aracılığıyla bozuk bir Office kurulumuyla uğraşmadığınızdan emin olarak devam etmelisiniz. Menü.
Soruna neden olabilecek herhangi bir sistem dosyası bozulmasını çözmek için Office kurulumunu onarmayla ilgili hızlı bir menü aşağıda verilmiştir:
- Basın Windows tuşu + R açmak için Çalıştırmak iletişim kutusu. Sonra, yazın "appwiz.cpl" ve bas Giriş metin kutusunun içinde Programlar ve Özellikler Menü.
- İçeri girmeyi başardıktan sonra Programlar ve Özellikler ekranında, yüklü uygulamalar listesinde aşağı doğru ilerleyin ve Ofis Kurulum. Gördüğünüzde, üzerine sağ tıklayın ve seçin Değişiklik yeni görünen bağlam menüsünden.
Not: Tarafından istenirse UAC (Kullanıcı Hesabı Kontrolü) menü, tıklayın Evet yönetici ayrıcalıkları vermek.
- Onarım menüsünde, Hızlı Onarım seçeneği, ardından tıklayın Devam et onarım sürecini başlatmak için.
Not: Office kurulumunuza bağlı olarak bu menünün ekranınızda farklı görünebileceğini unutmayın.
- İşlem tamamlandığında, bilgisayarınızı yeniden başlatın ve sorunun bir sonraki sistem başlangıcında çözülüp çözülmediğine bakın.