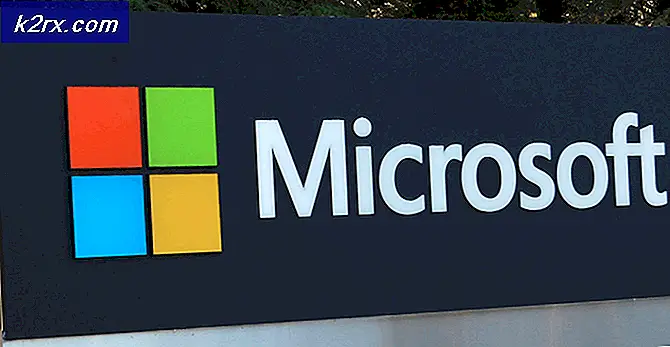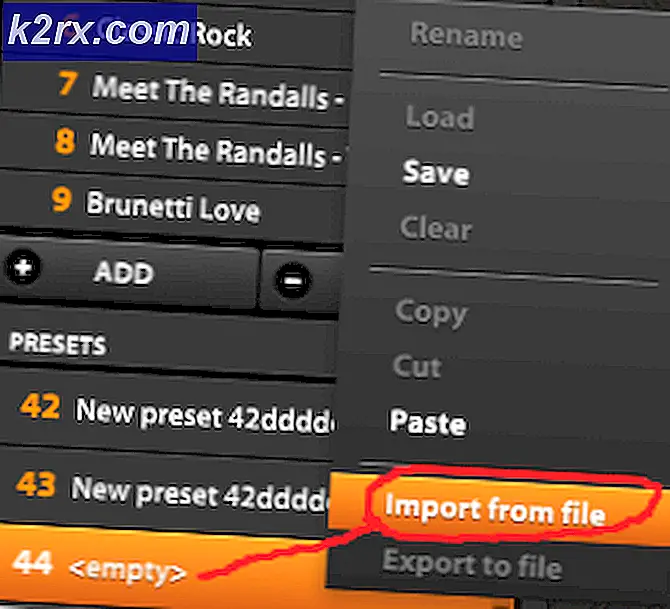Spotify Hata Kodu 2 Nasıl Onarılır?
Spotify, özellikle ses akışı hizmetleriyle tanınan bir medya hizmetleri sağlayıcısıdır. İsveç merkezli Spotify, 2006 yılında kuruldu. Şirket yavaş yavaş ün kazandı ve hizmetlerini gittikçe daha fazla ülkede sunuyor. Spotify, web sitesinin yanı sıra, indirip sisteminize yükleyebileceğiniz bir Windows uygulamasına da sahiptir. Ancak bazı durumlarda, oturum açmak bir engel teşkil edebilir ve her oturum açmaya çalıştığınızda bir hata mesajı gösterilir. hata kodu 2 aynı fenomen sırasında gelir. Hatanın nedeni genellikle ağ bağlantınızda bir sorun yaşanmasıdır.
Spotify, müzik dinlemek için en çok kullanılan uygulamalardan biri olduğundan, bu hata oldukça yaygındır ve bunun için birçok kişiye de yardımcı olan hatadan kurtulmaya çalışabileceğiniz birçok çözüm vardır.
Spotify Hata Kodu 2'ye ne sebep olur?
Şimdi, oturum açmaya çalışırken hata mesajı göründüğünden, bu hatanın çeşitli nedenleri olabilir ve nedeni bir kullanıcıdan diğerine değişebilir. Bu hatanın en yaygın nedenlerinden bazıları şunlardır:
Bu hatadan kurtulmayı deneyebileceğiniz aşağıda listelenen bazı çözümler vardır. Çözümün geçerliliği sorunun nedenine bağlı olduğundan, her çözüm sizin için işe yaramayabilir. Hepsini denediğinizden emin olun.
1.Çözüm: Spotify'ı temiz bir şekilde yeniden kurun
Deneyebileceğiniz ilk çözüm, bilgisayarınızda temiz bir Spotify yüklemesi yapmaktır. Bunu yapmak için önce Spotify'ı sisteminizden tamamen kaldırmanız ve ardından Spotify'ı tekrar yüklemeye devam etmeniz gerekir. Bunu nasıl yapacağınız aşağıda açıklanmıştır:
- Her şeyden önce, kaldır Spotify önce şuradan: Kontrol Paneli Windows'ta.
- Ardından, düğmesine basarak çalıştır iletişim kutusunu açın. Windows Tuşu + R ve yazın %Uygulama verisi%.
- Oradan, içinde gördüğünüz tüm Spotify klasörlerini silin. Yerel ve Dolaşım
- Bundan sonra, bilgisayarınızı yeniden başlatın ve Windows için en son Spotify'ı indirin ve kurun.
Hata, Spotify'ınızın bozulması veya bunun gibi bir şeyden kaynaklanıyorsa, temiz bir yeniden yükleme gerçekleştirerek umarız sorunu sizin için çözer.
2.Çözüm: Windows'ta DNS'yi temizleyin
Bazen, DNS önbelleğinizde oldukça gereksiz bir durum varsa, Spotify ad sunucularının IP adreslerine doğru şekilde çözümlenmemiş olması mümkündür. Buradaki çözüm, Windows'ta DNS önbelleğini temizlemektir. Bunu yapmak oldukça kolaydır, işte şu şekilde:
- Başlat Menüsünü açın ve cmd yazın.
- İlk seçime sağ tıklayın ve tıklayın Yönetici olarak çalıştır.
- Komut istemi açıldıktan sonra bu komutu yazın ve tuşuna basın. Giriş.
ipconfig / flushdns
3. Çözüm: Spotify ad sunucularını ana bilgisayar dosyasından kaldırın
Windows ana bilgisayar dosyanızda kara listeye alınmış herhangi bir Spotify ad sunucunuz varsa, Spotify'ı hiç kullanamayacak veya Spotify sunucularına bağlanamayacaksınız. Buradaki geçici çözüm, hosts dosyanızda bu tür girişler olup olmadığını görmektir.
- Bunu yapmak için Başlat Menüsünü açın ve arayın Not defteri.
- Yönetici haklarına sahip Not Defteri'ni simgesine sağ tıklayıp üzerine tıklayarak açın. Yönetici olarak çalıştır.
- Şimdi menü çubuğundaki Dosya seçeneğine tıklayın ve seçin Açık.
- Göz at C: \ Windows \ System32 \ sürücüler \ vb dizini ve ana bilgisayar olarak adlandırılan dosyayı açın.
- Şimdi ana bilgisayar dosyası Not defteri.
- İçeren herhangi bir giriş olup olmadığını kontrol edin Spotify veya hızla dosyanın içinde mevcuttur. Bu tür girişlere bir örnek aşağıda verilmiştir:
weblb-wg.gslb.spotify.com
b.ssl.us-eu.fastlylb.net
- Spotify ile herhangi bir giriş olup olmadığına bakın ve bunu hosts dosyasından kaldırın. Ardından hosts dosyasını kapatın ve daha sonra Spotify hesabınızda oturum açıp açamayacağınıza bakın.
4.Çözüm: Antivirüs / Güvenlik Duvarını kapatın
Gerçekten de, Windows Defender dışında herhangi bir virüsten koruma yazılımı veya bilgisayarınızda katı bir güvenlik duvarı politikası kullanıyorsanız, Spotify'ın sunucularına erişimini engelliyor olabilirler. Bilgisayarınıza Windows Defender dışında yüklemiş olabileceğiniz diğer tüm virüsten koruma yazılımlarını ve Windows Güvenlik Duvarı'nı da kapatın. Bunu yaptıktan sonra tekrar kontrol edin ve Spotify'ı kullanıp kullanamayacağınızı ve ardından hesabınıza giriş yapıp yapamayacağınızı görün.
5.Çözüm: Yönlendiricinizi yeniden başlatın
Spotify forumlarındaki bir kullanıcı, yönlendiriciyi yeniden başlattıktan sonra sorununun çözüldüğünü bildirdi. Bazen yönlendiriciler, etki alanlarının ad sunucularını IP adreslerine doğru şekilde çözemezler ve bunları düzeltmek için yeniden başlatmaları gerekir. Böylece, ağınızın ana yönlendiricisini yeniden başlatmayı deneyebilir ve daha sonra sorunun çözülüp çözülmediğini görebilirsiniz.