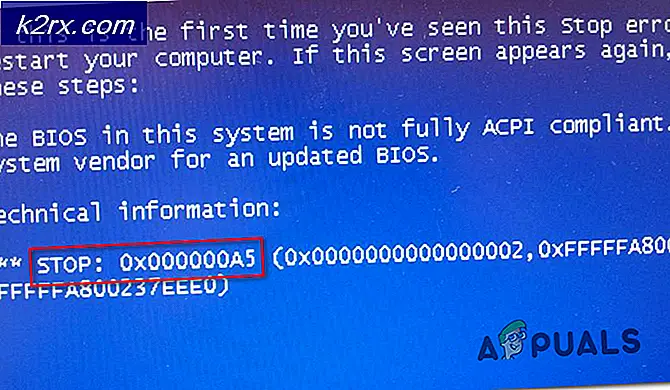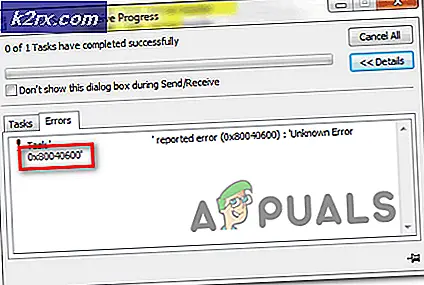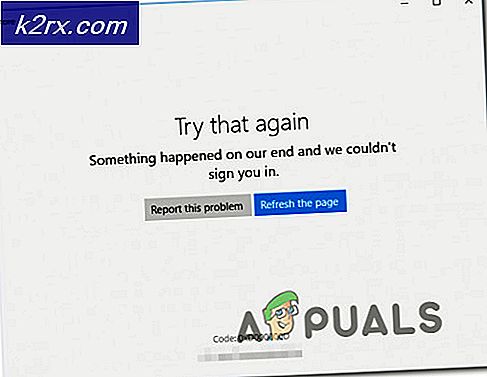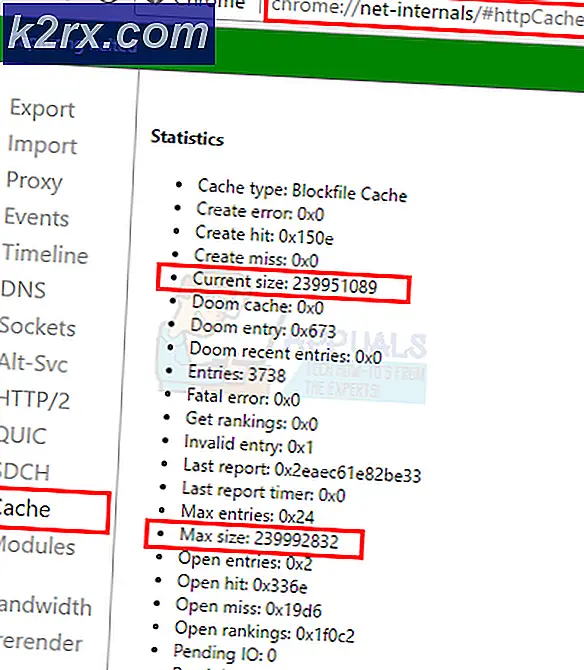Düzeltme: Btmshellex.dll Belirli bir modül bulunamadı
Bu hata iletişim kutusu masaüstünüzdeyken rasgele görünebilir veya Windows'a giriş yaptığınızda hemen açılır. Ayrıca, Bluetooth kullanırken olduğu gibi belirli görevlerde de görünebilir, ancak büyük olasılıkla başlangıçta görünecektir.
C: \ Program Files (x86) \ Intel \ Bluetooth \ btmshellex.dll dosyasını başlatırken bir sorun oluştu.
Belirli modül bulunamadı
Bu, Bluetooth sürücülerinizden kaynaklanmaktadır. Hatalı sürücülerin olağan nedeni, bir Windows yükseltmesi veya bir güncelleştirmedir. Nadir durumlarda, bir virüs / kötü amaçlı yazılımdan kaynaklanabilir. Başlangıçta gördüğünüz hata, bir başlangıç öğesinin veya hizmetin Bluetooth özelliklerine erişmeye çalışmasından kaynaklanmaktadır. Bluetooth sürücülerinizle ilgili bir sorun olduğundan, size bu hatayı veriyorsanız.
Tahmin edebileceğiniz gibi, bu sorun sürücülerinizi güncelleyerek kolayca çözülebilir.
Yöntem 1: sürücüleri güncelle
Yapmanız gereken ilk şey, Bluetooth sürücülerinizi güncellemektir. Sürücülerinizi manuel veya otomatik olarak güncelleyebilirsiniz (Windows otomatik sürücü güncellemesi). Aşağıda her iki sürücü güncellemesi gerçekleştirecek adımları bulacaksınız.
Otomatik güncelleme
- Çalıştır iletişim kutusunu açmak için Windows + R tuşlarına basın.
- Ardından devmgmt yazın . msc ve Enter'a basın
- Bu, aygıt yöneticisini bir yazılım / sürücü listesiyle açacaktır.
- Bluetooth'u bulup çift tıklayın
- Sürücüyü sağ tıklayın ve Sürücü Yazılımını Güncelle'yi seçin.
- İki seçenekli bir pencere göreceksiniz:
- Güncellenen sürücüler için otomatik olarak arayın.
- Sürücü yazılımı için bilgisayarıma göz atın.
- Güncellenen sürücüler için otomatik olarak ara'yı seçin ve işlenmesine izin verin.
İşlem bittiğinde sürücüleriniz yükseltilecek veya Windows size herhangi bir güncelleme bulamadığını belirten bir mesaj gösterecektir. Herhangi bir güncelleme bulamadıysa, bunu manuel olarak yapmanızı öneririz. Öte yandan, Windows bir güncelleme bulmuşsa, sorunu çözüp çözmediğini kontrol edin. Eğer yapmadıysa, manuel güncellemeyi deneyin.
Elle güncelleme
- Çalıştır iletişim kutusunu açmak için Windows + R tuşlarına basın.
- Ardından devmgmt.msc yazın ve Enter'a basın
- Bu, aygıt yöneticisini bir yazılım / sürücü listesiyle açacaktır.
- Bluetooth'u bulup çift tıklayın
- Bluetooth sürücünüzü çift tıklayın
- Sürücü sekmesini tıklayın.
- Burada sahip olduğunuz sürücü versiyonunu görebileceksiniz. Bu pencereyi açık tut.
- Şimdi, dizüstü bilgisayar / masaüstü üreticinizin web sitesine gidin ve cihazınız için en yeni sürücülerin listesini arayın.
- Listeden en son Bluetooth sürücüsünü seçin ve web sitesinde verilen sürümün yüklü olanla aynı olup olmadığını kontrol edin (adım 7). Sürüm aynı değilse, o sürümü yüklemeniz gerekir.
- Yeni sürümü üreticinin web sitesinden indirin ve sürücüyü yüklemek için web sitesinde verilen talimatları izleyin.
Sürücü yüklendikten sonra, gitmek için iyi olmalısınız.
Yöntem 2: btmshellex'i devre dışı bırak
Sürücülerin güncellenmesi işe yaramazsa, bu yöntem sorununuzu çözmelidir. Sadece btmshellex'in devre dışı bırakılması, başlangıçta çalışmasını engelleyecektir. Bu, hatayı tekrar görmeyeceğiniz anlamına gelir, çünkü btmshellex yeniden başlangıçta çalışmayacaktır.
İşte btmshellex'i devre dışı bırakma adımları
- Windows tuşunu basılı tutun ve R tuşuna basın.
- Msconfig yazıp Enter tuşuna basın
- Başlangıç sekmesini tıklayın.
- Görev Yöneticisi'ni Aç'ı seçin.
- Listede ilerleyin ve btmshellex'i arayın.
- Btmshellex'i seçin ve Devre Dışı Bırak'ı tıklayın (sağ alt köşede)
- Görev yöneticisini kapatın ve msconfig penceresindeki Tamam'ı tıklayın.
Bilgisayarını yeniden başlat. Yeniden başlatmada her şey iyi olmalı.
PRO TIP: Sorun bilgisayarınız veya dizüstü bilgisayar / dizüstü bilgisayar ile yapılmışsa, depoları tarayabilen ve bozuk ve eksik dosyaları değiştirebilen Reimage Plus Yazılımı'nı kullanmayı denemeniz gerekir. Bu, çoğu durumda, sorunun sistem bozulmasından kaynaklandığı yerlerde çalışır. Reimage Plus'ı tıklayarak buraya tıklayarak indirebilirsiniz.