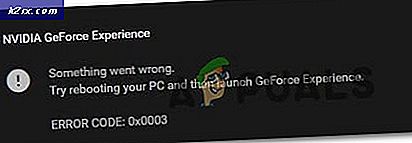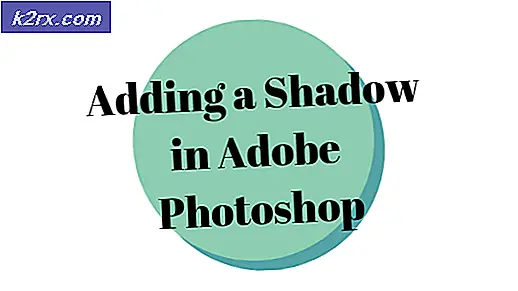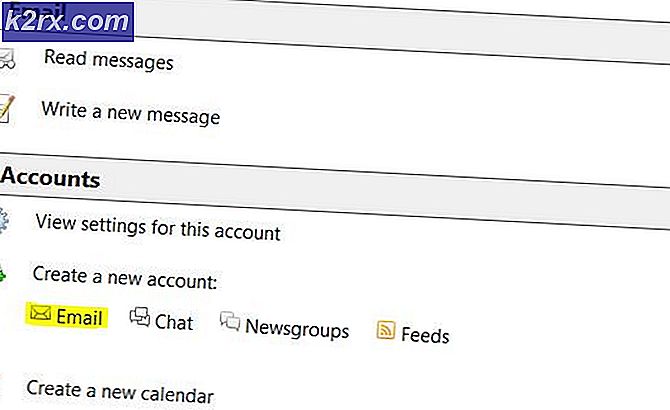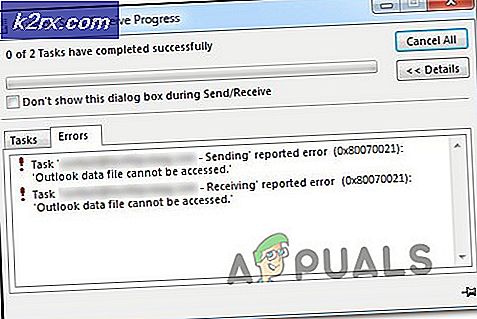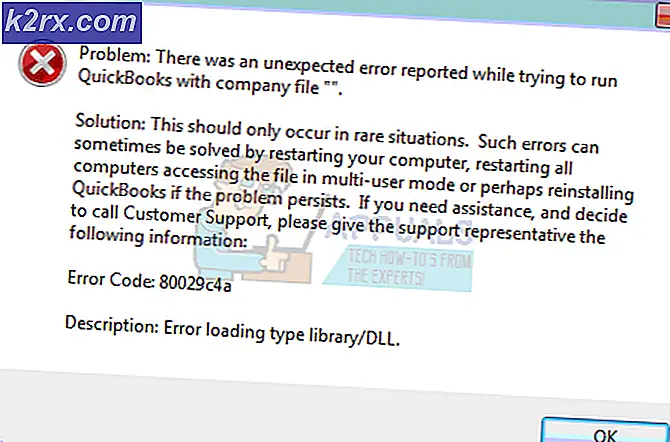Hearthstone'da Ses Yok Nasıl Onarılır?
Hearthstone, World of Warcraft'tan sonra piyasada patlama yapan Blizzard oyununu oynaması ücretsiz bir oyundur. Hearthstone, 90 milyondan fazla oyuncuyla Blizzard’ın en önemli oyunlarından biridir. Yamalar ara sıra yeni özelliklerle birlikte yayınlanır.
Ancak, en popüler oyunlardan biri olmasına rağmen, Hearthstone'un hiç ses çıkarmadığı, oldukça sık bildirilen belirgin bir sorun var. Bu sorun oyun sırasında veya oyunun başlangıcında ortaya çıkabilir. Hearthstone yetkilileri, sorunla ilgili fazla talimat vermediler ve yalnızca temel sorun giderme tekniklerini önerdiler. Bu makalede, bunun neden oluştuğuna ve sorunu çözmek için olası geçici çözümlerin neler olduğuna ilişkin tüm nedenleri gözden geçireceğiz.
Hearthstone'da Ses Yokluğuna ne sebep olur?
Birkaç rapor aldıktan sonra, araştırmamıza başladık ve sorunun birkaç farklı nedenden kaynaklandığı sonucuna vardık. Bu sorunu neden yaşayabileceğinize ilişkin nedenlerden bazıları bunlarla sınırlı olmamak üzere:
Herhangi bir çözüme başlamadan önce, yönetici olarak oturum açtığınızdan emin olun. Ayrıca, aktif bir internet bağlantınız da olmalıdır. Mevcut tüm çalışmalarınızı da yedekleyin.
Önkoşul: Diğer Bilgisayar Uygulamalarında Sesi Test Etme
Çözüme geçmeden önce, diğer PC uygulamalarında doğru sesi duyduğunuzdan emin olmalısınız. Bilgisayarınızdan hiç ses duymuyorsanız, Düzelt: Windows 10 Ses Yok başlıklı makalemize bakabilirsiniz. Bu makale, sesi düzeltmede tüm bilgisayarınızı hedefleyecektir, bu nedenle sesin kaynağı genel işletim sisteminizse, umarım bununla giderilecektir.
Yalnızca ses bilgisayarınızda normal şekilde çalışıyorsa ve yalnızca Hearthstone'da çalışıyorsa aşağıda listelenen çözümlerle devam edin.
1.Çözüm: Uygulama Hacmini Artırma
Denememiz gereken ilk şey, Hearthstone'un uygulama hacmini artırmaktır. Oyunun hacminin yanlışlıkla veya kasıtlı olarak azaltıldığı çok sayıda durum vardır. Oyunu oynamaya başladığınızda, usta ses açık ancak çaldığınızda ses duymuyorsunuz.
Bunun nedeni, uygulamanın ve ana birimin iki farklı şey olmasıdır; ana ses seviyesi tam kapasitede olabilir, ancak uygulama ses seviyesi düşükse hiç ses duymayacaksınız.
- Başlatmak Yönetici olarak Hearthstone. Ayrıca arka planda başka bir uygulama başlatın.
- Oyuna girdikten sonra, alt sekme Masaüstüne gitmek için diğer uygulamaya (veya Windows + D tuşlarına basın).
- Masaüstüne girdikten sonra, ses simgesi ve tıklayın Hacim Karıştırıcısını Aç.
- Şimdi emin olun Hearthstone’In hacmi dolu. Değişiklikleri Kaydet ve Çık. Şimdi alt sekme ile oyuna geri dönün ve sorunun tamamen çözülüp çözülmediğine bakın.
2.Çözüm: Üçüncü Taraf Ses Karıştırma Uygulamalarını Kontrol Etme
Daha teknik sorunlara geçmeden önce kontrol etmemiz gereken başka bir şey, herhangi bir üçüncü taraf uygulamasının arka planda çalışıp çalışmadığını kontrol etmektir, bu da sistemle çakışabilir ve bu nedenle birkaç soruna neden olabilir. Normalde, üçüncü taraf ses uygulamaları, daha fazla özelleştirmenize izin vererek sesinize bir destek sağlar, ancak bu süreçte, özellikle çalışan bir üçüncü taraf uygulaması (Hearthstone gibi) varsa, bazen ses modülleri ile çakışabilir.
Burada görev yöneticisine gideceğiz ve arka planda herhangi bir üçüncü taraf uygulamasının çalışıp çalışmadığını da kontrol etmelisiniz. Bu uygulamalar doğrudan görev yöneticisinde görünmeyebilir, bu nedenle Masaüstü tepsinizi kontrol etmelisiniz. Böyle bir uygulama bulursanız, üzerine sağ tıklayın ve seçin çıkış. Bazı uygulamalar şunları içerir: Sonic Studio, "Nahimic" vb.
- Windows + R tuşlarına basın, diyalog kutusuna "taskmgr" yazın ve Enter'a basın.
- Görev yöneticisine girdikten sonra, çalışmakta olan devam eden üçüncü taraf ses uygulamalarını arayın. Herhangi birini bulursanız, üzerlerine sağ tıklayın ve seçin Görevi bitir.
- Üçüncü taraf uygulamaların olmadığından emin olduktan sonra, Hearthstone'u başlatın ve sorunun tamamen çözülüp çözülmediğini kontrol edin.
3. Çözüm: Hearthstone'u Onarma
Yukarıdaki yöntemlerin her ikisi de başarısız olursa ve hala Hearthstone'da herhangi bir ses duymuyorsanız, Hearthstone'unuzun kendisinin bozuk olduğuna veya soruna neden olan bazı modüllerin eksik olduğuna dair kırmızı bir bayrak olabilir. Buna ek olarak, Hearthstone oynarken ses dışındaki başka sorunlarla da karşılaşabilirsiniz.
Bu çözümde, Blizzard’ın istemcisini açacağız (Hearthstone’u başlattığınız yerden) ve ardından Tara ve onar tüm oyun dosyalarının tamamlanıp tamamlanmadığını kontrol etmek için yardımcı program. Eksik dosyalar varsa, araç gerektiğinde bunları otomatik olarak değiştirir.
- Blizzard uygulamasını açın. SeçinOyunlarsekme ve seçin Hearthstone önceki pencereden. Şimdi tıklayın Seçenekler ve tıkla Tara ve Onar.
- Tarama başladığında, ekranın altında istatistikleri gösteren bir ilerleme çubuğu göreceksiniz. Bilgisayarınızı yeniden başlatmadan ve oyunu yeniden başlatmadan önce işlemin tamamlanmasına izin verdiğinizden emin olun.
4.Çözüm: Oyun İçi Seçenekleri Sıfırlama
Diğer tüm oyunlar gibi, Blizzard da oyun içi ayarları tercihinize göre değiştirmenize izin veriyor. Her kullanıcının kendi tercihi vardır ve aynı şey ses ayarları için de geçerlidir. Ses ayarları tercihleri doğru ayarlanmazsa veya bir şekilde sistemle bozulursa / çakışırsa, sesi duymazsınız.
Neyse ki, Blizzard’ın istemcisinde bilgisayarınızdaki oyun içi ayarları tamamen sıfırlayabileceğiniz bir seçenek var. Bu, kaydedilmiş tüm tercihlerinizi siler ancak sorunumuzun çözümü olabilir. Bu çılgın bir kovalamadır, ancak sonuç verebilirse denenebilir.
Not: Bu çözüm tüm oyun içi tercihlerinizi silecektir. Değiştirmeniz gerekebileceğinden, devam etmeden önce bunları yerel olarak yedekleyebilirsiniz.
- Blizzard uygulamasını başlatın ve ekranın sol üst tarafındaki simgeye tıklayın ve
- Ayarlar penceresi açıldığında, tıklayın Oyun ayarları. Şimdi tüm oyun ayarları burada listelenecek. Aşağı kaydırın ve arayın Hearthstone. Ayarlar yüklendiğinde, tıklayın Oyun İçi Seçenekleri Sıfırla.
- Tıklamak Bitti bu yapıldıktan sonra. Blizzard'ı uygulamayı düzgün bir şekilde kapatın ve ardından sorunun çözülüp çözülmediğini kontrol edin.
Çözüm 5: Ses Sürücülerini Yeniden Yükleme
Yukarıdaki tüm yöntemler işe yaramazsa, Ses sürücülerinizi yeniden yüklemeyi deneyebilir ve hile yapıp yapmadıklarını görebiliriz. Ses sürücüleri, ses donanımı ile işletim sistemini birbirine bağlamada kullanılan ana bileşenlerdir. Sürücüler sorunluysa ve düzgün çalışmıyorsa, ya hiç ses duyamayacaksınız ya da orta düzeyde sorunlar yaşayacaksınız (tartışılan gibi). Bu çözümde, Ses sürücülerinizi yeniden yükleyeceğiz ve sorunun çözülüp çözülmediğini kontrol edeceğiz.
İlk önce deneyeceğiz Devre dışı bırakılıyor ve Etkinleştirme ses sürücüleri. Bu işe yaramazsa, varsayılan sürücüleri yüklemeye çalışacağız. Varsayılan sürücüler de çalışmazsa, sürücüleri en son sürüme güncelleyeceğiz ve bunun sorunu çözüp çözmediğini göreceğiz.
- Windows + R tuşlarına basın, "yazındevmgmt.mscDiyalog kutusunda ”yazıp Enter tuşuna basın.
- Cihaz yöneticisindeyken kategorisini genişletin. Ses girişleri ve çıkışları, sağ tık ses cihazınızda ve seçin Cihazı Devre Dışı Bırak.
- Şimdi, birkaç saniye bekleyin Etkinleştirme cihaz tekrar. Şimdi sorunun çözülüp çözülmediğini kontrol edin.
Ses aygıtını basitçe etkinleştirmek / devre dışı bırakmak işe yaramazsa, devam edip varsayılan ses sürücülerini yükleyeceğiz.
- Ses donanımına sağ tıklayın ve Cihazı kaldır.
- Şimdi ekranda herhangi bir yere sağ tıklayın ve Donanım değişikliklerini tara. Bilgisayar kurulu olmayan herhangi bir donanımı taramayacak ve ses modülünü bulacaktır. Varsayılan sürücüleri otomatik olarak yükleyecektir.
Şimdi Hearthstone’un sesini düzgün işitip duyamadığınızı kontrol edin. Hala yapamıyorsanız, ses donanımına sağ tıklayın ve Sürücüyü güncelle. Daha sonra otomatik güncelleme talebinde bulunabilirsiniz. Ayrıca üreticinizin web sitesine gidebilir ve en son ses sürücülerini indirebilir ve bunları uygun şekilde bilgisayarınıza yükleyebilirsiniz.
6.Çözüm: Windows'u En Son Sürüme Güncelleme
Denenecek başka bir şey de bilgisayarınızda güncellenmiş Windows sürümünün yüklü olup olmadığını kontrol etmektir. Microsoft, işletim sistemindeki yeni değişiklikleri hedeflemek ve ek özellikleri desteklemek için güncellemeler yayınlar. Doğası gereği 'kritik' olan ve mümkün olan en kısa sürede yüklenmesi gereken bazı güncellemeler vardır. Bu "kritik" güncellemelerden herhangi biri yüklenmezse sorunlarla karşılaşırsınız.
- Arama çubuğunu başlatmak için Windows + S tuşlarına basın, yazın Güncelleme iletişim kutusunda ve Güncelleme ayarlarını açın.
- Güncelleme ayarlarına girdikten sonra tıklayın Güncellemeleri kontrol et. Bilgisayar şimdi Microsoft sunucularına bağlanacak ve herhangi bir güncelleme olup olmadığını görecek. Zaten vurgulanmış herhangi bir güncelleme varsa, bunları hemen gerçekleştirin.