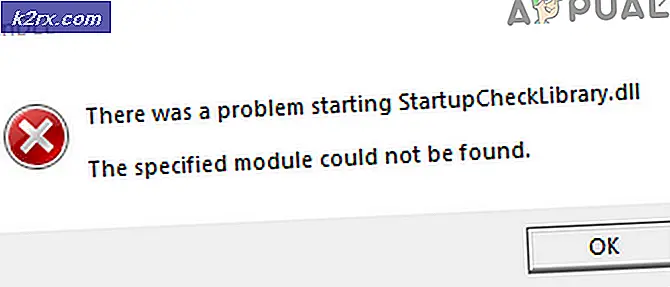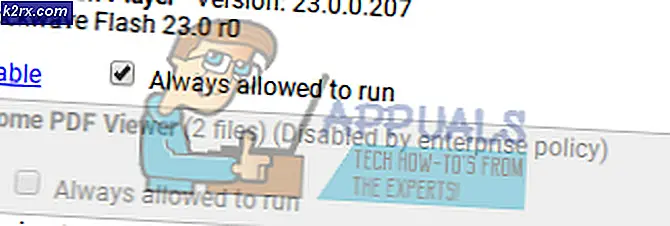Microsoft Azure'da SSH anahtar çifti oluşturun ve Ubuntu Sunucusuna ekleyin
Azure'da sanal makinelerimize bağlantı, kimlik bilgileri veya SSH kullanılarak kurulabilir. SSH (Güvenli Kabuk), şifreli bir bağlantı aracılığıyla ana makineye uzaktan bağlanmak için kullanılan bir protokoldür. Anahtarlara, yönlendiricilere, VMware'e, Linux'a veya SSH bağlantısını destekleyen herhangi bir ana bilgisayara bağlanmak için kullanılabilir. . Bu yazıda, bir SSH anahtarının nasıl oluşturulacağını ve Azure'da kurulu yeni bir Ubuntu Server 18.04 LTS'ye nasıl ekleneceğini göstereceğim.
SSH, özel ve genel anahtar olmak üzere iki anahtardan oluşur. Genel anahtar Linux sanal makinesine yerleştirilir ve özel anahtar kimliğimizi doğrulamak için sunduğumuz şeydir.
İlk adımda bir SSH anahtarı oluşturacağız ve ardından ikinci adımda bir Ubuntu Sunucusu oluşturup ona bir SSH anahtarı ekleyeceğiz.
1. Adım: Bir SSH anahtarı oluşturun
- Giriş Azure Portalı
- Açık Azure Cloud Shell sağ üst pencerede. Daha önce kullanmadıysanız, yeni bir depolama hesabı oluşturmanız ve Azure Cloud Sheel'in dosyaları burada kalmasına izin vermeniz gerekecektir. Bunun aylık küçük bir maliyeti olacaktır.
- Terminal uygun şekilde bağlanana kadar bekleyin.
- Tür ssh-keygen -t rsa -b 4096 ve bas Giriş SSH anahtarı oluşturmak için.
- Anahtarı kaydetmek için dosya adını girin. Bizim durumumuzda, tuşuna basarak dosyayı varsayılan konuma kaydedeceğiz. Giriş. Komut iki dosya oluşturur: id_rsa ve pub ~ / .ssh dizininde. Varsa dosyaların üzerine yazılır.
- Bir parola girin. Bu parola, VM'ye bağlanmak için kullanılacaktır. Çıktı şöyle görünmelidir.
- Komutu yazarak önceden oluşturulmuş dosyanın içeriğini görebilirsiniz. cat ~ / .ssh / id_rsa.pub ve basmak Giriş. Çıktı böyle olmalıdır. Sanal makineniz için çıkış anahtarına ihtiyacınız olacak.
Adım 2: Ubuntu Sunucusuna atayın
Önceki adımda SSH anahtarını oluşturduktan sonraki adım, onu Azure'da barındırılan Ubuntu Sunucunuza eklemektir. Bu, mevcut Ubuntu Sunucusu için veya oluşturduğunuz yeni bir senaryoda iki senaryoda yapılabilir. Her iki senaryo için size prosedür boyunca rehberlik edeceğim. Yeni sanal makine ile başlayalım.
- Giriş Azure Portalı.
- Tıkla Bir kaynak oluşturun pencerenin sol tarafında.
- Tıklamak Ubuntu Sunucusu 18.04 LTS.
- Altında Temel bir abonelik, kaynak grubu, sanal makine adı, bölge, kullanılabilirlik seçenekleri, görüntü ve sanal makine boyutu için gerekli sanal makine bilgilerini yazın. Bunu yaptıktan sonra aşağı kaydırın Yönetici hesabı ve seçin SSH genel anahtarı.
- Kullanıcı adını yazın.
- Altında SSH genel anahtar kaynağı Seç Mevcut genel anahtarı kullanın.
- SSH ortak anahtarı altında, daha önce Adım 1'de oluşturduğunuz SSH anahtarını ekleyin (komut cat ~ / .ssh / id_rsa.pub).
- Altında Gelen bağlantı noktalarını seçin Seç SSH (22).
- Sanal makineniz için yapılandırmanın geri kalanını yapılandırın ve İncele + oluştur.
- Sanal makineye gidin ve ardından tıklayın Genel Bakış aşağıdaki ekran görüntüsünde gösterildiği gibi.
- Tıklamak Bağlan ve sonra seç SSH. Bu, SSH istemcilerini (PuTTy veya diğer istemciler) indirebileceğiniz veya kullanarak sanal makinenize kolayca bağlanabileceğiniz yeni bir pencere açacaktır. Azure Cloud Shell.
- Bizim durumumuzda Azure Cloud Shell'i açıp aşağıdaki komutu yazarak sanal makineye bağlanacağız: ssh [email protected] nerede gök mavisi bir kullanıcı adı ve 214.76.108 genel IP adresidir.
- Bu, SSH kullanarak yeni oluşturulan sanal makineye ilk bağlantınız olduğundan, şunu yazın: Evet ve bas Giriş ana makineye kimlik doğrulamayı onaylamak için
- 1. adımda oluşturduğunuz parolayı girin ve Giriş.
- Ubuntu Sunucusuna başarıyla bağlandınız.