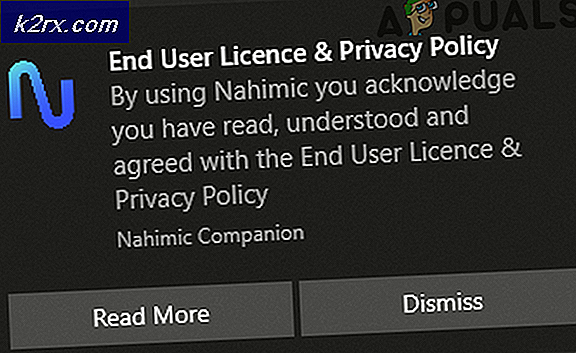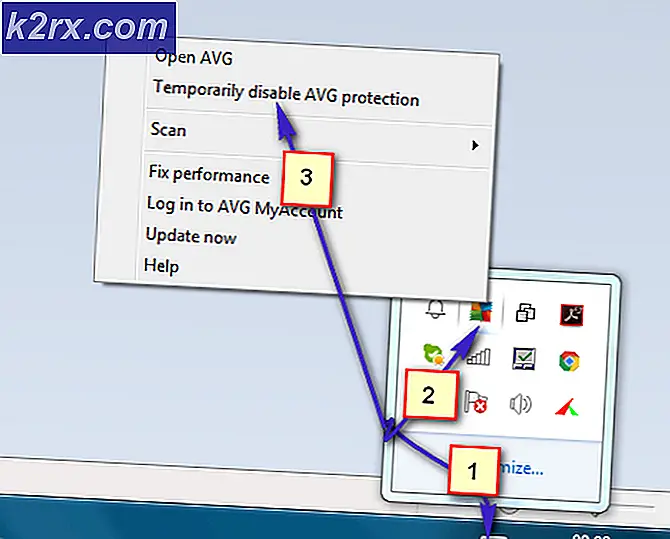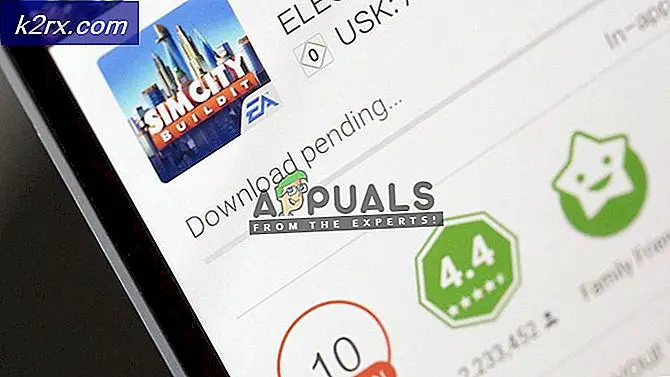Düzeltme: StartUpCheckLibrary.dll Eksik
Sisteminiz şunu gösterebilir: StartUpCheckLibrary.dll söz konusu DLL dosyası sisteminizin güvenlik ürünü tarafından karantinaya alınmışsa eksik bildirim. Ayrıca, bozuk Windows Sistem dosyaları veya kurulum da tartışılan hataya neden olabilir.
Kullanıcı, genellikle bir Windows güncellemesinden sonra sistemi açtığında StartUpCheckLibrary.dll eksik bildirimiyle karşılaşır.
StartUpCheckLibrary DLL'yi düzeltmek için sorun giderme işlemine geçmeden önce, sorunun devam edip etmediğini kontrol edin. güvenli mod. Değilse, sisteminizde kötü amaçlı yazılım olup olmadığını kontrol edin.
1.Çözüm: StartUpCheckLibrary.dll Dosyasını Antivirüs Karantinasından Kaldırın
Antivirüs / kötü amaçlı yazılımdan koruma uygulamaları, meşru bir dosyanın tehdit olarak işaretlendiği ve dolayısıyla antivirüs / antimalware'in karantina bölümüne taşındığında yanlış pozitifler gösterir. Aynı durum StartUpCheckLibrary.dll için de geçerli olabilir. Bu bağlamda, söz konusu dosyayı antivirüsün karantina bölümünden geri yüklemek sorunu çözebilir (bu adımı yalnızca dosyanın virüslü olmadığından% 100 eminseniz uygulayın). Açıklığa kavuşturmak için, Windows Defender sürecini tartışacağız, virüsten koruma / kötü amaçlı yazılımdan koruma ürününüzle ilgili talimatları uygulayabilirsiniz.
- Basın pencereler Windows Menüsünü getirmek ve ardından arama yapmak için Windows Güvenliği. Ardından, arama sonuçlarında şunu seçin: Windows Güvenliği.
- Şimdi aç Virüs ve Tehdit Koruması ve seçin Tehdit Geçmişi.
- Sonra kontrol edin Karantina Tehditleri ve StartUpCheckLibrary.dll'nin orada olup olmadığını kontrol edin.
- Eğer oradaysa, o zaman StartUpCheckLibrary.dll dosyasını geri yükleyin ve sistemin DLL hatasından temizlenip temizlenmediğini kontrol edin. Zorunda kalabilirsin bir istisna ekle dosya ile ilgili gelecekteki sorunları önlemek için Windows Defender ayarlarında dosya için.
2.Çözüm: StartupCheckLibrary.dll dosyasını Sistemin Görev Zamanlayıcısından kaldırın
StartupCheckLibrary.dll sistemden kaldırıldıysa ancak izleri sistemin görev zamanlayıcısında bırakıldıysa, tartışılan hatayla karşılaşabilirsiniz. Bu senaryoda, StartupCheckLibrary.dll dosyasına işaret eden bağımsız değişkeni kaldırmak sorunu çözebilir.
- Windows Menüsünü başlatmak için Windows tuşuna basın ve Görev Zamanlayıcı yazın. Ardından, arama sonuçlarında şunu seçin: Görev Zamanlayıcısı.
- Ardından, pencerenin sol bölmesinde, Görev Zamanlayıcısı Kütüphane ve sonra genişlet Microsoft ve sonra genişletin pencereler.
- Şimdi seçin Uygulama Deneyimi ve ardından, pencerenin sağ bölmesinde, simgesini bulun ve çift tıklayın. StartupCheckLibrary. Gerekmiyorsa, girişi şimdi silebilir ve 6. adıma geçebilirsiniz.
- Ardından Eylemler sekmesine gidin ve Bir Programı Başlat'ı seçin ve Düzenle düğmesine tıklayın (pencerenin altına yakın).
- Şimdi kaldırın StartupCheckLibrary.dll Argüman kutusundan ve Tamam düğmesine tıklayın.
- Sonra yeniden başlatmak PC'niz ve yeniden başlatıldığında, sisteminizin DLL hatasından temiz olup olmadığını kontrol edin.
3. Çözüm: StartUpCheckLibrary.dll Dosyasının İzlerini Kaldırmak için Kayıt Defteri Düzenleyicisini Kullanın
StartUpCheckLibrary.dll dosyası sistemden kaldırılmış olabilir (bir uygulamanın kaldırılması veya güvenlik ürününüz tarafından), ancak kayıt defterindeki izleri bildirimin görünmesine neden oluyor. Bu durumda, izleri sistemin kayıt defterinden kaldırmak sorunu çözebilir.
Uyarı: Sisteminizin kayıt defterini düzenlemek belirli bir düzeyde bilgi / uzmanlık gerektirdiğinden ve yanlış yapılırsa, verilerinize ve sisteminize kalıcı zararlar verebileceğiniz için kendi sorumluluğunuzda ilerleyin.
- Sisteminizin kayıt defterinin bir yedeğini oluşturun.
- Şimdi Windows Menüsünü başlatmak ve Kayıt Defteri Düzenleyicisi'ni aramak için Windows düğmesine tıklayın. Ardından, arama sonuçlarında sağ tıklayın Kayıt düzenleyici ve Yönetici Olarak Çalıştır'ı seçin.
- Sonra, gezinmek şuna:
Bilgisayar \ HKEY_LOCAL_MACHINE \ SOFTWARE \ Microsoft \ Windows NT \ CurrentVersion \ Schedule \ TaskCache \ Tasks \ {391B74BA-C53C-4BDB-922C-B24E3ACFB09D} - Şimdi, sağ tık {391B74BA-C53C-4BDB-922C-B24E3ACFB09D} üzerinde ve ardından Sil'i seçin. Ayrıca Düzen menüsünü açıp Son'u da seçebilirsiniz.d. Şimdi arayın Startchecklibrary ve ardından sorunu oluşturmak için şüpheli girişi kaldırın.
- Girişi kaldırdıktan sonra, Kayıt Defteri Düzenleyicisinden çıkın ve yeniden başlatmak senin bilgisayarın.
- Yeniden başlatmanın ardından, sistemin DLL hatasından arınmış olup olmadığını kontrol edin.
Çözüm 4: StartUpCheckLibrary.dll İzlerini Kaldırmak için AutoRuns'ı kullanın
StartUpCheckLibrary.dll bildirimi, bir uygulama veya güvenlik ürününüz kaldırılarak kaldırılan dosyanın kalıntılarına işaret ediyor olabilir. Bu durumda, StartUpCheckLibrary.dll dosyasının izlerini kaldırmak için Microsoft Autoruns yardımcı programını kullanmak sorunu çözebilir.
- İşler iyi gitmezse herhangi bir sorunu önlemek için bir sistem geri yükleme noktası oluşturun.
- Aç internet tarayıcısı ve Microsoft Otomatik Çalıştırmaları'nı indirin.
- Şimdi, indirilen zip dosyasını çıkarın ve ardından çıkarılan klasörü açın.
- Ardından sağ tıklayın Otomatik çalıştırmalar (veya sisteminiz 64 bit ise Autoruns64) ve seçin Yönetici olarak çalıştır (UAC isteminde bulunursa, Evet'e tıklayın).
- Şimdi, Otomatik Çalıştırmalar arama kutusunda, arama için:
StartupCheckLibrary
- Ardından, StartupCheckLibrary dosyasına işaret eden tüm girişlerin işaretini kaldırın (veya sağ tıklayın / silin) ve tekrar başlat senin bilgisayarın. StartupCheckLibrary ile ilgili bir girdi yoksa, dosyanın Görüntü Yolu sütununda bulunamadığı tüm girdileri silin.
- Yeniden başlattıktan sonra, sistemin DLL hatasından arınmış olup olmadığını kontrol edin.
Çözüm 5: SFC ve DISM Komutlarını Çalıştırın
Sisteminizin çalışması için gerekli olan dosyalar bozuksa, tartışılan hatayla karşılaşabilirsiniz. Bu bağlamda, SFC ve DISM komutlarını çalıştırmak, bozulmayı ortadan kaldıracak ve böylece sorunu çözecektir.
- SFC komutunu çalıştırın ve ardından sorunun çözülüp çözülmediğini kontrol edin.
- Değilse, DISM komutunu çalıştırın ve ardından DLL sorununun çözülüp çözülmediğini kontrol edin.
6.Çözüm: Sisteminizin Windows'un Onarım Yükseltmesini Gerçekleştirin
Sorun devam ederse, bir Windows onarım yükseltmesi gerçekleştirmek (herhangi bir dosya ve uygulamayı kaybetmezsiniz, ancak kurulum sistem dosyalarını onarır ve bir sistem güncellemesi gerçekleştirir) sorunu çözebilir.
- Windows 10'un onarım kurulumunu gerçekleştirin.
- Onarım yüklemesinin tamamlanmasından sonra, umarız DLL sorunu çözülür.