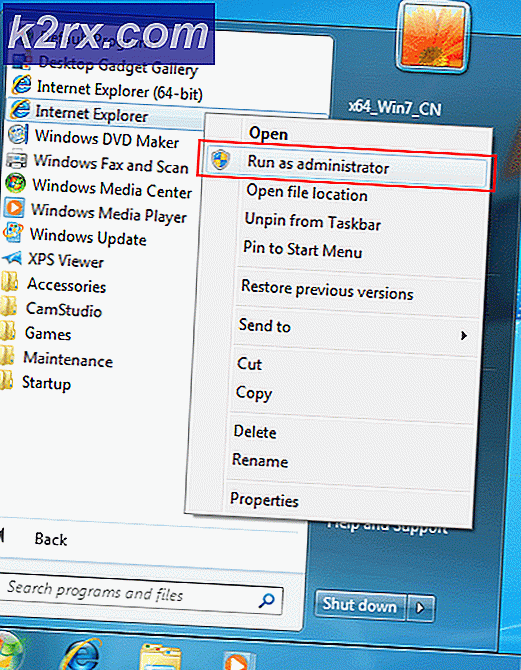Düzeltme: PS3 Media Server Windows Sorunları
PS3 Media Server, DLNA uyumlu bir UPnP medya sunucusudur. Başlangıçta PlayStation'ı desteklemek için geliştirildi ancak genişletildi, böylece çeşitli diğer konsolları (Xbox 360, Philips, Samsung televizyonları vb.) Destekleyebilir. Java programlama dilinde geliştirilmiştir ve birçok farklı medya formatını dönüştürüp aktarabilmektedir.
PS3 Media Server'ın ağ üzerinden bir cihaza bağlanması ve tüm işlevlerin sağlanması için bir cihaza bağlanması gerekir. Bağlanmak istediğiniz cihaza erişemediğiniz sayısız vaka var. Bu sorunu hedeflemek için birkaç farklı geçici çözümü listeledik. İlkinden başla ve yolunu indir.
Çözüm 1: İzinleri Kontrol Etme ve Mac Adresini Kullanarak Aygıt Seçme
Bilgisayarınızın varsayılan olarak Dosya ve Yazıcı paylaşımını ve Ağ Bulma özelliğini etkinleştirmesi gerekli değildir. Özellikle ağ olarak herkese açık olarak etiketlendiyseniz, bu seçeneklerin kapalı olduğu bazı durumlar vardır. Gerekli seçeneklerin etkin olup olmadığını ilk kontrol edeceğiz. Ardından, tanımlamak ve bağlanmak için cihazın Mac adresini kullanacağız.
- Windows + R tuşlarına basın, diyalog kutusundaki kontrol panelini yazın ve Enter tuşuna basın.
- Kontrol paneline girdiğinizde, listelenen kategorilerden Ağ ve İnternet'i seçip Ağ ve Paylaşım Merkezi'ni tıklayın.
- Pencerenin sol tarafında bulunan Gelişmiş paylaşım ayarlarını değiştir'i tıklayın.
- Hangi profil türünün geçerli profiliniz olduğunu görün. Bu seçeneklerin her ikisinin de değiştirildiğinden emin olun: Ağ bulmayı açın ve Dosya ve yazıcı paylaşımını açın . Guest veya Herkese açık profillerde varsayılan olarak devre dışıdır.
- Tüm profillerde gerekli değişiklikleri yaptıktan sonra, Tüm Ağlar'ı genişletin ve Medya akışı seç seçeneklerini belirleyin .
- Medya akışı devre dışıysa, bunun gibi bir seçenek görürsünüz. Medya akışını aç'ı tıklayın. Bu işlemi tamamlamak için yönetici ayrıcalıklarına ihtiyacınız olabileceğini unutmayın.
- Cihazları göster: ' nin önünde Tüm ağlar seçeneğinin etkin olduğundan emin olun.
- Bir dizi farklı bilinmeyen cihaz görünecektir. Bağlanmak istediğiniz cihazın Mac adresini not alın ve karşılaştırın . Doğru cihazı belirledikten sonra, medya paylaşımı için bu cihaza izin verin .
- Gerekli değişiklikleri yaptıktan sonra bilgisayarınızı yeniden başlatın ve eldeki sorunun çözülüp çözülmediğini kontrol edin.
Çözüm 2: Güvenlik Duvarını Devre Dışı Bırakma
Birçok kişi için çalışan bir başka çözüm, Güvenlik Duvarı uygulamalarını devre dışı bıraktı (Windows Güvenlik Duvarı, Windows Defender ve diğer Antivirüs uygulamaları dahil). Firewall, bilgisayarınıza herhangi bir ağ (kamu, özel vb.) Üzerinden güvenlik sağlamasıyla bilinir. Güvenlik duvarını geçici olarak devre dışı bırakmayı deneyebilir ve başarılı bir bağlantı kurabilecek misiniz? Ayrıca, tüm virüsten koruma uygulamalarınızı bilgisayarınızda devre dışı bırakın.
- Tüm güvenlik duvarı / antivirüs uygulamalarını kapatın . Windows Güvenlik Duvarı'nı nasıl devre dışı bırakacağımıza dair makalemizi kontrol edersiniz.
- Tüm uygulamalar kapandığında, bağlanmak istediğiniz cihazı bulmayı deneyin. Ayrıca, ilk yöntemi kullanmayı deneyebilir ve ağda bilinmeyen bir cihaz olup olmadığını görebilirsiniz. Bilinmeyen cihazın Mac adresini eşleştirin ve bağlanmayı deneyin.
Not: Yöntem işe yaramıyorsa Firewall'u tekrar etkinleştirdiğinizden emin olun.
Çözüm 3: Windows Media Ağ Paylaşımı Hizmetini Yeniden Başlatma
İki cihaz arasında medya paylaşmaktan sorumlu ana servis, Windows Media Network Sharing Service'dir. Bilgisayarınızdaki medya sunucusunu etkinleştirdikten sonra otomatik olarak başlatılır. Yukarıdaki yöntemlerin ikisi de işe yaramazsa, hizmeti yeniden başlatmayı deneyebilir ve herhangi bir şans üretip üretmediğini görebilirsiniz. Bu çözümü takip etmek için bir yönetici hesabına ihtiyacınız olabileceğini unutmayın.
- Windows + R tuşlarına basın, servisler yazın. diyalog kutusuna basın ve Enter tuşuna basın.
- Hizmetler sekmesinde, Windows Media Network Sharing hizmetini bulun. Sağ tıklayın ve Özellikler'i seçin.
- Başlangıç tipinin Otomatik (Gecikmeli Başlatma) olduğundan emin olun. Hizmeti yeniden başlatmak için Durdur ve ardından Başlat'a tıklayın.
- Servisi yeniden başlattıktan sonra, sorunsuz bir şekilde sorunsuz bağlanıp bağlanmadığını kontrol edin.
Çözüm 4: Uygulamaları Yönetici Olarak Çalıştırma
Windows'un, tüm uygulamaların bilgisayarınızda ağ erişimine sahip olmasına izin vermediği bir güvenlik mekanizmasına sahip olduğu bilinen bir gerçektir. Sadece yönetici ayrıcalıklarına sahip uygulamalar temel işlevlerini gerçekleştirmek için ihtiyaç duydukları her şeye erişebilir. İlgili tüm modüllerin yönetimsel ayrıcalıklarla çalıştığından ve bunun herhangi bir fark yaratıp yaratmadığına bakacağız. Bu uygulamaları yüksek bir durumda çalıştırmak için kendinizin bir yönetici hesabıyla giriş yapmış olmanız gerektiğini unutmayın.
PRO TIP: Sorun bilgisayarınız veya dizüstü bilgisayar / dizüstü bilgisayar ile yapılmışsa, depoları tarayabilen ve bozuk ve eksik dosyaları değiştirebilen Reimage Plus Yazılımı'nı kullanmayı denemeniz gerekir. Bu, çoğu durumda, sorunun sistem bozulmasından kaynaklandığı yerlerde çalışır. Reimage Plus'ı tıklayarak buraya tıklayarak indirebilirsiniz.- Öncelikle bilgisayarınızda yüklü olan en yeni Java sürümüne sahip olduğunuzdan emin olun. Daha önce de açıkladığımız gibi, PS3 Media Server Java dilinde kodlanmış ve bilgisayarınızda yüklü olması gerekmektedir.
Aşağıdaki dizine gidin (bu, java'nın kurulu olduğu varsayılan dizindir. Hedef kurulum klasörünü değiştirdiyseniz, başka herhangi bir konuma gidebilirsiniz).
C: \ Program Dosyaları \ Java \ jre7 \ bin
Bulunan dosya, Windows'un 64 bit sürümünü çalıştıran sistemler için farklı olacaktır:
C: \ Program Dosyaları (x86) \ Java \ jre1.8.0_161 \ bin
Javaw.exe dosyasını sağ tıklayın ve Özellikler'i tıklayın. Şimdi Uyumluluk sekmesine tıklayın ve Yönetici olarak çalıştır kutusunu işaretleyin.
- Şimdi PS3 Media Server ile ilgili aşağıdaki yürütmelere aynı adımları (yönetici ayrıcalıkları vererek) gerçekleştirin. Aşağıdaki dizine gidin ve pms'ye yönetici erişimi verin . exe .
C: \ Program Dosyaları (x86) \ PS3 Ortam Sunucusu
Veya
C: \ Program Dosyaları \ PS3 Medya Sunucusu
- Sarıcıya aynı adımları uygulayın . bulunan exe :
C: \ Program Dosyaları (x86) \ PS3 Ortam Sunucusu \ win32 \ service
Veya
C: \ Program Dosyaları \ PS3 Media Server \ win32 \ service
- Gerekli değişiklikleri yaptıktan sonra, bilgisayarınızı yeniden başlatın ve eldeki sorunun çözülüp çözülmediğini kontrol edin.
Çözüm 5: Doğru Ağ Arayüzünü Seçme
PS3 Media Server, bilgisayarınız üzerinde çalışabileceği tek bir ağ arabirimi seçer. Ancak, bilgisayarınıza bağlı olmayan veya etkin olmayan bir arabirim seçtiğinde sorunlarla karşılaşabilirsiniz. Seçilen arayüzün çalışıp çalışmadığından emin olmamız gerekir. Bu yöntemin, Windows 8.1 için çalıştığı bilinmektedir, ancak işletim sisteminizde test edebilirsiniz.
- PS3 Media Server'ı başlatın ve Günlükler sekmesine tıklayın . Günlüğünüzde Oluşturulan Socket: dizesini aramaktasınız. Günlük uzunsa ve sorun çıkarsa, kopyalayabilir (Ctrl + C), Not Defteri'ne (Ctrl + V) yapıştırabilir ve dizeyi kolaylıkla arayabilirsiniz.
- Windows + R tuşlarına basın, diyalog kutusundaki kontrol panelini yazın ve Enter tuşuna basın.
- Kontrol paneline girdiğinizde, listelenen kategorilerden Ağ ve İnternet'i seçip Ağ ve Paylaşım Merkezi'ni tıklayın.
- Şimdi, internet üzerindeki erişim türü ile bilgisayarınızdaki etkin bağlantıya bakın. Bağlantıların önündeki ağa tıklayın ve açılan küçük pencereden Ayrıntılar'ı seçin.
- Ağ ayrıntılarında IPv4 adresini not edin . PS3 Media Server'ın çalışması için, medya sunucusundaki 1. adımda çıkardığınız IP adresi, PC'nizin genellikle DLNA istemci cihazlarınızdaki Yerel Ağa bağlanmak için kullandığı fiziksel ağ arayüzüne uygun olmalıdır . IP adresi eşleşmezse, aşağıdaki adımları izleyin.
- PS3 Media Service penceresini tekrar açın ve Genel Yapılandırma sekmesini açın. Ağ ayarları (ileri düzey) başlığı altında, açılır ağ bağlantısına tıklayın ve bilgisayarınızın kullandığı ağ arayüzünü seçin.
- IP adresini sunucunun IP Zorla alanına yazın.
- Kaydet ve Uygulamayı Kapat üzerine tıklayın . Şimdi tekrar başlatın ve eldeki sorunun çözülüp çözülmediğini kontrol edin.
Çözüm 6: Her iki Aygıtın Aynı Ağda olduğunu onaylama
PS3 Media Server'ı kullanabilmek için, her iki cihazın da aynı ağda olduğundan ve dosya paylaşımının gerçekten etkinleştirildiğinden emin olmalısınız. Yönlendiricinizin Evrensel Tak ve Çalıştır (UPnP) özelliği etkin olmalıdır, aksi halde uygulama beklendiği gibi çalışmayacaktır ve PS3'ünüzü göremezsiniz.
Her iki cihaz da aynı yönlendiriciyi kullanıyorsa, aslında aynı ağdadır. Ancak, ağ ayarları, trafiğin izlenmesine izin verecek şekilde etkinleştirilmelidir. Çakışma olmaması için, bilgisayarınızdaki ağı doğru ayarlara getirmelisiniz.
Denediğiniz diğer bir çözüm, her iki cihazın da kablosuz bir bağlantı üzerinden yönlendiriciye bağlı olduğundan emin olmaktır. Yönlendiricinin bilgisayara kablolu bir bağlantıya bağlandığı birçok durum olmuştur, ancak PS3 kablosuz sinyalleri kullanarak ona erişmektedir. Bu durumda, PC'nizde kablosuz sinyalleri etkinleştirmek ve kablosuz olarak yönlendiriciye bağlanmak için bir USB Kablosuz dongle kullanabilirsiniz.
Özetlemek gerekirse, her iki cihazın da gerekli yapılandırma ayarlarıyla aynı ağa bağlı olduğundan emin olun. Ayrıca yönlendirici ayarlarını kontrol etmeyi deneyebilir ve her tür cihaz için erişimin verilip verilmediğini kontrol edebilirsiniz. Gerekli değişiklikleri yaptıktan sonra, bilgisayarınızı yeniden başlatın ve bunun herhangi bir şeyi düzelip düzelmediğini görün.
PRO TIP: Sorun bilgisayarınız veya dizüstü bilgisayar / dizüstü bilgisayar ile yapılmışsa, depoları tarayabilen ve bozuk ve eksik dosyaları değiştirebilen Reimage Plus Yazılımı'nı kullanmayı denemeniz gerekir. Bu, çoğu durumda, sorunun sistem bozulmasından kaynaklandığı yerlerde çalışır. Reimage Plus'ı tıklayarak buraya tıklayarak indirebilirsiniz.