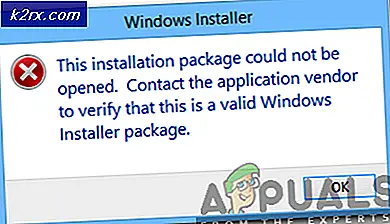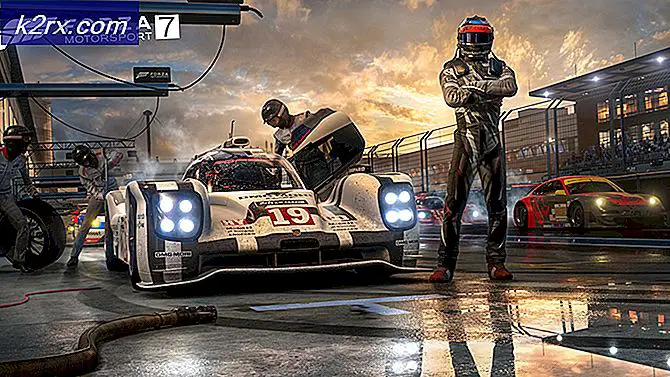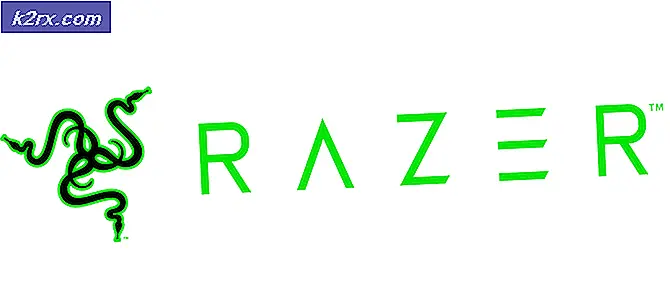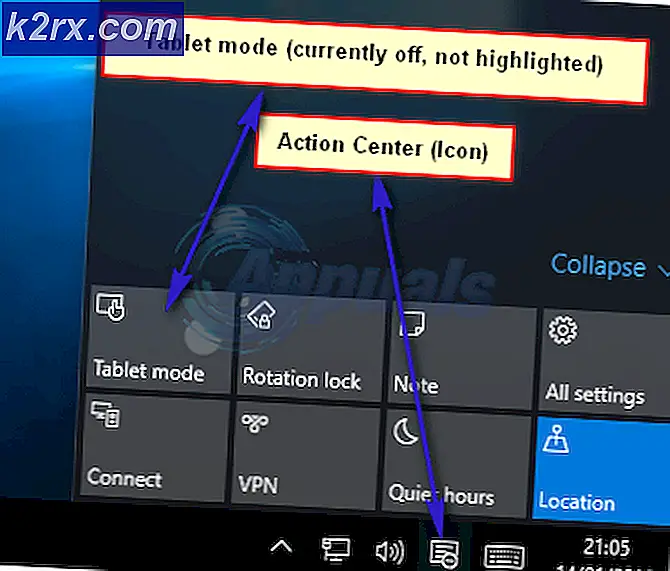Steam Düzeltmelerinde Kaplama Yerelleştirme Dosyası Yüklenemedi
Bazı Windows, 'Yer Paylaşımı yerelleştirme dosyası yüklenemedi' Steam'i geleneksel olarak başlatmaya çalıştıklarında hata. Bu sorunun Windows 7, Windows 8.1 ve Windows 10'da ortaya çıktığı bildirilmektedir.
Görünüşe göre, Steam'de bu hata mesajına neden olabilecek birkaç farklı neden var. İşte olası suçluların kısa bir listesi:
Yöntem 1: clientregistry.blob dosyasını Steam klasöründen silme
Belirli etkinlikler için daha eski bir Steam yapısı kullanıyorsanız (modlu oyun sürümlerini çalıştırmak gibi), "Yer paylaşımı yerelleştirme dosyası yüklenemedi"tarafından depolanan bazı bozuk verilerden kaynaklanan hata clientregistry.blob dosya.
Not: Daha yeni bir Steam sürümü kullanıyorsanız, Steam kurulumunuzun artık bir clientregistry.blob dosya.
Ancak, daha eski bir Steam sürümü kullanıyorsanız, Steam istemcisini bu soruna neden olabilecek geçici dosyaların çoğunu yenilemeye zorlamak için bu dosyayı silebilirsiniz.
Bunu nasıl yapacağınızı bilmiyorsanız, aşağıdaki talimatları izleyin:
- Dosya Gezgini yardımcı programınızı açın ve Steam'i kurduğunuz kök konuma gidin. Varsayılan olarak, bu konum şudur:
C:\Program Dosyaları\Steam
Not: Steam'i özel bir konuma yüklediyseniz, bunun yerine oraya gidin.
- Steam'in kök klasörüne girdikten sonra, sağ tıklayın clientregistry.blob dosyala ve seç Silme yeni açılan bağlam menüsünden.
- Dosya başarıyla silindikten sonra, bilgisayarınızı yeniden başlatın ve bir sonraki başlatma tamamlandığında Steam'i başlatmayı deneyin.
Aynı sorun hala devam ediyorsa, aşağıdaki bir sonraki olası düzeltmeye geçin.
Yöntem 2: Steam'i Yönetici Olarak Açın
'bindirme yerelleştirme dosyası yüklenemedi'Hatası, Steam'in kendisini güncellemesini veya belirli bağımlılıkları kullanmasını engelleyen bir izin sorunudur.
Aynı sorunla karşılaşan birkaç etkilenen kullanıcı, Steam'i yönetici haklarıyla açmaya zorlayarak sonunda sorunu çözmeyi başardıklarını doğruladı.
Bunu yapmak için, ana düğmeyi sağ tıklamanız yeterlidir. Buhar yürütülebilir veya masaüstü kısayolu ve seçin Yönetici olarak çalıştır yeni açılan bağlam menüsünden.
Bu, aynı "bindirme yerelleştirme dosyası yüklenemedi'Hatası, gelecekte aynı sorunun görünmesini önlemek için bu davranışı varsayılan yapmalısınız. Bunu yapma sürecinde size yol gösterecek hızlı bir kılavuz:
- Steam'in tamamen kapalı olduğundan ve arka planda hiçbir arka plan işleminin çalışmadığından emin olarak başlayın.
- Ardından, devam edin ve Bilgisayarım'ı veya Dosya Gezgini'ni açın ve Steam'i kurduğunuz konuma gidin. Varsayılan olarak, Steam kurulumunuzu burada bulabilirsiniz:
C: \ Program Dosyaları (x86) \ Steam
- Doğru konuma girdikten sonra sağ tıklayın Steam.exe ve tıklayın Özellikleri yeni açılan bağlam menüsünden.
- Özellikler ekranına girdikten sonra devam edin veUyumluluksekmesi üstteki şerit menüsünden oluşturulur, ardından Ayarlar menüsüne gidin ve ilgili kutuyu işaretleyin.Bu programı yönetici olarak çalıştırın.
- Son olarak, Uygulamak Değişiklikleri kalıcı yapmak ve Steam'i normal şekilde başlatmak için düğmesine basın.
Steam'de yönetici erişimini zorlamak sizin için işe yaramadıysa, aşağıdaki bir sonraki olası düzeltmeye geçin.
Yöntem 3: Windows Güvenlik Duvarı'nda Steam'i Beyaz Listeye Ekleme (varsa)
Etkilenen bazı kullanıcılara göre, "bindirme yerelleştirme dosyası yüklenemediWindows Güvenlik Duvarınız tarafından zorunlu kılınan bazı güvenlik tercihlerinden kaynaklanan hata. Belirli durumlarda, yerleşik güvenlik paketinizin bazen yasal oyun yürütülebilir dosyalarını karantinaya almaya ve Steam'in ana sunucuyla iletişimini engellemeye karar vereceğini fark edebilirsiniz.
Not: Aynı sorun bazı 3. taraf güvenlik duvarı eşdeğerlerinde de ortaya çıkabilir.
Ancak bu kılavuzda, Windows Güvenlik Duvarı'nın yanlış pozitif nedeniyle hataya neden olduğu örneklere odaklanacağız. Kendinizi bu senaryoda bulursanız, Steam'in ana sunucuyla iletişim kurmasının engellenmediğinden emin olmak için Windows Güvenlik Duvarınız için bir beyaz liste kuralı oluşturmak için aşağıdaki talimatları izleyin.
Steam’in yürütülebilir dosyasını, indirme klasörünü ve güncellemeleri indirip yüklerken kullanılan bağlantı noktalarını beyaz listeye eklemek için yapmanız gerekenler:
- Basın Windows tuşu + R açmak için Çalıştırmak iletişim kutusu. Çalıştır metin kutusunun içine "control firewall.cpl' ve bas Giriş açmak için Windows Güvenlik Duvarı pencere.
- Windows Defender Güvenlik Duvarı'nın ana menüsüne girdikten sonra, sol taraftaki menüye erişin ve ardındanWindows Defender güvenlik duvarı üzerinden bir uygulamaya veya özelliğe izin verin.
- İçine girdiğinizde İzin Verilen Uygulamalar menü, tıklayarak başlayınAyarları değiştirbuton. Gördüğün zaman UAC (Kullanıcı Hesabı Kontrolü) komut istemi, tıklayın Evet yönetici erişimi vermek için.
- Şimdi İzin verilen uygulamalar menü düzenlenebilir, doğrudan altına gidinBaşka bir uygulamaya izin verildive ana Steam yürütülebilir dosyanızın olduğu konuma gitmek için Tarayıcıya tıklayın. Varsayılan olarak bu konum şudur:
C: \ Program Dosyaları \ Steam \ bin
- Ana Steam yürütülebilir dosyasını hariç tutmayı başardığınızda, listedeki girişi bulun. İzin verilen uygulamas ve özellikler ve her ikisinin de Özel ve halka açık kutuları işaretlenir.
- Ardından, güvenli bir şekilde kapatabilirsiniz. İzin Verilen Uygulamalar penceresine gidin ve ilk güvenlik duvarı menüsüne dönmek için 1. adımdaki talimatları izleyin.
- İlk menüye döndüğünüzde, Gelişmiş Ayarlar (soldaki menüden) ve tıklayın Evet tarafından istendiğinde UAC (Kullanıcı Hesabı Kontrolü) Komut istemi.
- Sonraki Gelişmiş Ayarlar menü, tıklayın Yeni kural sol taraftaki menüden Gelen kurallar.
- İle Gelen kurallar sekme seçildi, tıklayın Yeni kural sol taraftaki menüden ve tıklayın Sonraki ilk anda.
- Sonraki Yeni Gelen Kuralı pencere, altından bağlantı noktasını seçin Kural Türü ve tıkla Sonraki.
- Bir sonraki istemde şunu seçin: TCP mevcut seçenekler listesinden, ardından etkinleştirin Belirli Yerel bağlantı noktaları geçiş yapın.
- Doğru menüye ulaştığınızda, engellenmelerini önlemek için aşağıdaki Steam bağlantı noktalarının takılı olduğundan emin olun:
27015--27030 27036 27015
- Ardından, UDP için başka bir kural ekleyin ve ardındanBelirli Yerel Bağlantı Noktalarıbir kez daha ve aşağıdakileri giriş kutusuna yapıştırın:
27015--27030 27000--27100 27031-2703 4380 27015 3478 4379 4380
- Tarafından kullanılan her bağlantı noktası Buhar istisna listesine eklenirse, tıklayın Sonraki doğrudan eyleme geçmek Komut istemi pencere, ardından tıklayın Bağlantıya izin ver ve sonraki düğmeye bir kez daha basın.
- Son olarak, belirlediğiniz kurallar için bir ad belirleyin ve Steam'i tekrar açmadan ve sorunun şimdi çözülüp çözülmediğini görmeden önce değişiklikleri kaydetmek için Bitir'e tıklayın.
Aynı sorun hala devam ediyorsa, aşağıdaki bir sonraki olası düzeltmeye geçin.
Yöntem 4: Steam'i Yeniden Yükleme
Yukarıdaki yöntemlerden hiçbiri sizin için işe yaramadıysa, büyük olasılıkla uygulamayı etkili bir şekilde bozan bir tür sistem dosyası bozulmasıyla uğraşıyorsunuzdur. Bu senaryo uygulanabilirse, yapabileceğiniz tek şey, resmi kanallar aracılığıyla en son sürümü yeniden yüklemeden önce ilişkili tüm bileşenlerle birlikte Steam'i kaldırmaktır.
'bindirme yerelleştirme dosyası yüklenemediSteam'i her ilişkili bileşenle birlikte yeniden yükleyerek hata oluştu, bunu yapmak için aşağıdaki talimatları izleyin:
- Basın Windows tuşu + R açmak için Çalıştırmak iletişim kutusu. Sonra, yazın "Appwiz.cpl" metin kutusunun içinde ve tuşuna basın Giriş açmak için Uygulamalar ve Özelliklerpencere.
Not: Tarafından istenirse UAC (Kullanıcı Hesabı Kontrolü), Tıklayın Evet yönetici erişimi vermek için.
- Nihayet içindeykenUygulamalar ve Özelliklermenüsünde, yüklü uygulamalar listesinde aşağı kaydırın ve Steam kurulumunuzu bulun.
- Steam ile ilişkili girdiyi bulmayı başardıktan sonra, üzerine sağ tıklayın ve seçin Kaldır bağlam menüsünden.
Not: Bağımsız modları veya Steam'e bağlı diğer uygulamaları kurduysanız, bunları da kaldırın.
- Kaldırma ekranına girdikten sonra, kaldırma işlemini tamamlamak için ekrandaki talimatları izleyin, ardından bilgisayarınızı yeniden başlatın ve bir sonraki başlatmanın tamamlanmasını bekleyin.
- Bilgisayarınız yeniden başlatıldıktan sonra, varsayılan tarayıcınızı açın ve Steam'in resmi İndirme Sayfası ve Windows sürümünüze göre en son uyumlu sürümü indirin.
- Yükleyici tamamen indirildikten sonra, üzerine çift tıklayın ve en son Steam sürümünün kurulumunu tamamlamak için ekrandaki talimatları izleyin.
- Kurulum tamamlandıktan sonra, Steam'i geleneksel olarak başlatın ve sorunun şimdi çözülüp çözülmediğine bakın.