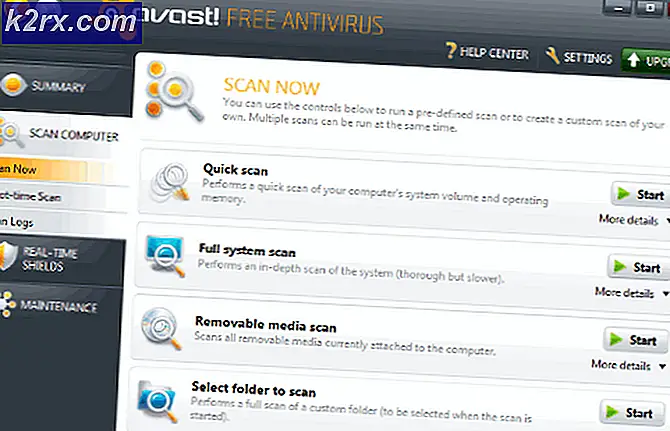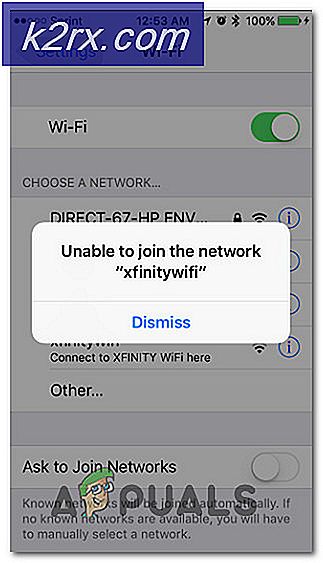Intel Gecikmeli Başlatıcı Nasıl Devre Dışı Bırakılır
Bir çok kullanıcı, açılış hızlarında sert bir sürtünme hakkında şikayette bulundular. Açıkçası, bu, önyükleme işlemi sırasında başlatılan programlar, hizmetler ve uygulamalar ile ilgilidir. Başlangıçta başlatılan uygulamalar ne kadar fazla olursa, önyükleme o kadar fazla sürüklenir. Bu başlangıç öncesi uygulamalardan bazıları açılış süresine birkaç dakika ekliyor, ancak diğerleri başlatma zamanına birkaç dakika ekleyebilir. Böyle bir uygulama Intel Gecikmeli başlatıcısı. Bu makale kısaca ne olduğunu açıklayacak, eğer devre dışı bırakacaksa ve dilerseniz nasıl devre dışı bırakabileceğinizi açıklayacaktır.
Iastoriconlaunch.exe veya Intel Gecikmeli Başlatıcı nedir
Iastoriconlaunch.exe veya Intel'in Gecikme Başlatıcı, Intel Rapid Recover Teknolojisinin bir parçası olan bir başlangıç uygulamasıdır. Intel Rapid Recover Technology, Intel Rapid Storage Teknolojisinin bir özelliği. Intel Hızlı Depolama Teknolojisi, tek bir SATA sürücüsü veya birden çok RAID depolama alanı olması nedeniyle, sürücünüzde daha hızlı hızlar ve uygulamaların daha hızlı başlatılmasını sağlar. Birden çok RAID depolama alanına sahip olanlar için, Intel Hızlı Depolama Teknolojisi, her sürücüdeki verileri yansıtarak veri güvenliğini artırır, böylece bir sürücünün arızalanması durumunda verilerin kaybedilmesini önler. IAStorIconLaunch, Intel® Array Storage Technology Icon Gecikmeli Lansman anlamına gelir.
Gecikmeli Başlatıcı nasıl çalışır?
Bir kullanıcı Windows'a giriş yaptığında otomatik olarak yürütmek için yerel çalıştırma kayıt defteri ayarını kullanmak, IAStorIconLaunch.exe, Windows işletim sisteminin başlatılmasını yaklaşık 30 - 60 saniye geciktirir; virüsler veya kötü amaçlı yazılımlar sistem dosyalarına erişmeden önce, Intel® Rapid Recovery Teknolojisi kullanımına izin verir ( RRT), sabit diskinizi kurtarma bölümünden geri yüklemek için Intel® Rapid Storage Teknolojisinin bir özelliğidir, eğer OEM bir tane kurmuşsa, RAID 1 yansıtma kullanılarak korunur ve normalde kullanıcı tarafından görülmez. Bu gecikmeden sonra başlatılan ilk işlem, Intel® Rapid Storage Technology simgesinin görüntülenmesine neden olan IAStorIcon.exe'dir, ancak IAStorIconLaunch.exe dosyasının asıl amacı Windows'u geciktirmektir. Bu Windows servisi, msconfig yoluyla devre dışı bırakılabilir, ancak bu, kurtarmaya izin verilmesinin gecikme olmayacağı anlamına gelir.
Herhangi bir sistem dosyasına virüs / kötü amaçlı yazılım tarafından erişilebilmesinden önce - bir bit basitleştirmek için - bilgisayarınızın işletim sistemine girmenizi sağlayan bir sistem kurtarma önlemidir. Özetle, sisteminiz önyükleme sırasında yüklenen bir virüs tarafından saldırıya uğradıysa, bunu etkinleştirdiğiniz için çok minnettar olacaksınız. Öte yandan, önyükleme zamanı üzerinde büyük bir etkisi vardır, bu yüzden onu hiç kullanmazsanız, her açılışta hayatınızın yaklaşık 30 ila 60 saniyesini boşa harcayacaksınız. Bununla birlikte, küçük bir sunucuyu çalıştıranlar veya birden fazla sürücülü küçük bir veri depolama alanı için çok yararlıdır.
Bu zor bir çağrıdır, ancak bilgisayarınızın virüslere ya da sabit disk hatalarına çok eğilimli olmadığını düşünüyorsanız, önyükleme sürenizin gecikmesini istemeyebilirsiniz ve eğer varsa, etkin kalsın. Intel Gecikmeli Başlatıcı'yı nasıl devre dışı bırakabileceğiniz aşağıda açıklanmıştır.
Yöntem 1: Intel Gecikmeli Başlatıcı'yı başlangıç programlarından kaldırmak için MSConfig (Windows 7) kullanın.
Intel Rapid Storage Teknolojisine daha sonra gereksinim duyabileceğinizi düşünüyorsanız, bunu başlangıçtan devre dışı bırakabilir ve daha sonra aynı yöntemi kullanarak yeniden etkinleştirebilirsiniz. Pencereler için
PRO TIP: Sorun bilgisayarınız veya dizüstü bilgisayar / dizüstü bilgisayar ile yapılmışsa, depoları tarayabilen ve bozuk ve eksik dosyaları değiştirebilen Reimage Plus Yazılımı'nı kullanmayı denemeniz gerekir. Bu, çoğu durumda, sorunun sistem bozulmasından kaynaklandığı yerlerde çalışır. Reimage Plus'ı tıklayarak buraya tıklayarak indirebilirsiniz.- Çalıştır açmak için Windows + R tuşlarına basın
- Sistem yapılandırma penceresini açmak için msconfig yazın ve enter tuşuna basın
- Intel Hızlı Depolama Teknolojisi için kaydırma yapın ve işaretini kaldırın. Uygula'yı ve ardından Tamam'ı tıklayın. Birincil güvenlik antivirüs ürününüzü devre dışı bırakmayın.
- PC'nizi yeniden başlatın. Başlangıç şimdi daha hızlı olmalı
Yöntem 2: Intel gecikmeli başlatıcısını görev yöneticisi başlangıç programlarından kaldırın (Windows 8/10)
Windows 10'da yöntem 1'i kullanırsanız, görev yöneticisine yönlendirilirsiniz. Bunun yerine bu yöntemi kullanın.
- Görev yöneticisini açmak için Ctrl + Shift + Esc tuşlarına basın
- Görev yöneticisi pencerenizi genişletmek için Daha Fazla Ayrıntı'ya tıklayın.
- Başlangıç sekmesine git
- 'Gecikmeli Başlatıcı'yı arayın ve seçmek için bir kez tıklayın (başlangıç etkilerinin yüksek olduğunu göreceksiniz - daha uzun başlatma süresine neden olacak)
- Pencerenin sağ köşesinde devre dışı üzerine tıklayın
- PC'nizi yeniden başlatın. Başlangıç şimdi daha hızlı başlamalı
Tamamen isterseniz, Intel Hızlı Depolama Teknolojisini kaldırın, önce sürücünüzü RST RAID'den SATA'ya BIOS'dan değiştirdiğinizden emin olun ve ardından RST sürücülerini 'Disk Sürücüleri' altında veya program ve özellikler penceresinden kaldırın. Önyükleme zamanınızın artmasına neden olabilecek tek şeyin bu olmadığını unutmayın.
PRO TIP: Sorun bilgisayarınız veya dizüstü bilgisayar / dizüstü bilgisayar ile yapılmışsa, depoları tarayabilen ve bozuk ve eksik dosyaları değiştirebilen Reimage Plus Yazılımı'nı kullanmayı denemeniz gerekir. Bu, çoğu durumda, sorunun sistem bozulmasından kaynaklandığı yerlerde çalışır. Reimage Plus'ı tıklayarak buraya tıklayarak indirebilirsiniz.