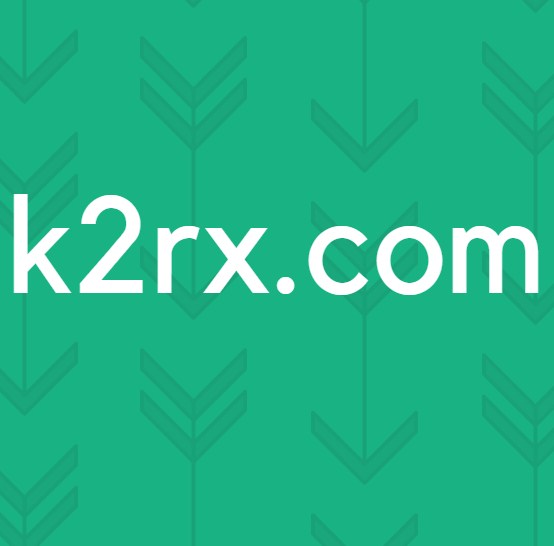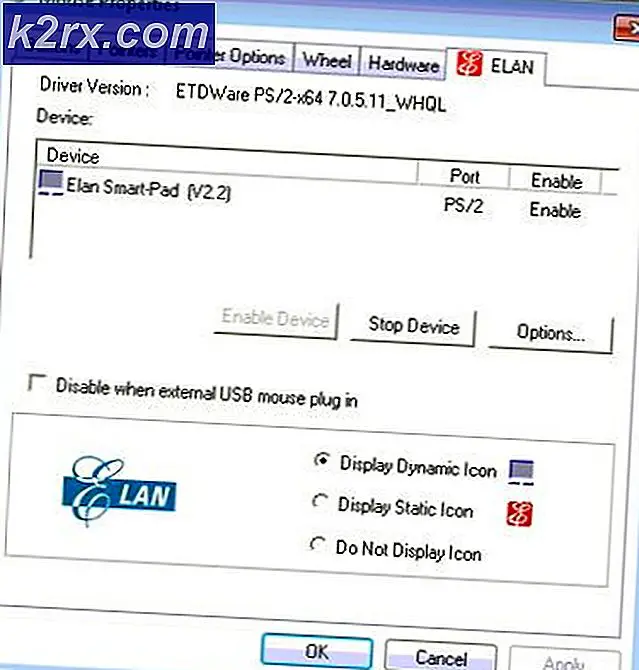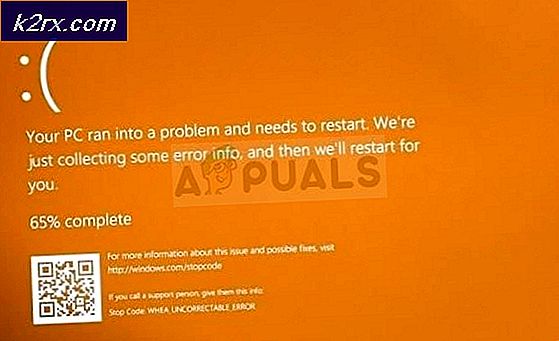VirtualBox'ta Windows 10 Nasıl Kurulur
Windows 10, 29 Temmuz 2015'te duyuruldu. Microsoft, Windows 10'un içinde en iyi performansı göstermeye söz verdiği ve muhtemelen sahip oldukları milyonlarca Windows işletim sistemi kullanıcısı tarafından bir gün sürdü. Başlat Menüsü, Windows Mağazası ve çok daha fazlası dahil olmak üzere Windows'un en son sürümünde birçok şeyi düzelttiler.
Dolayısıyla, bir Windows 8 / OSX veya Linux kullanıcısıysanız ve Windows'un en şık sürümünü tatmak istiyorsanız, ancak şu anda işletim sisteminizi kurmak veya yükseltmek istemezsiniz. Daha sonra, VirtualBox olarak adlandırılan en büyük olanaktan kesinlikle yararlanabilirsiniz. Adın da belirttiği gibi, VirtualBox, kullanıcıların en sevdikleri İşletim Sistemlerini donanımına kurmadan denemelerini sağlayan bir sanal ortamdır . Dolayısıyla, aşağıdaki kılavuz, Windows 10'u sanal kutuda ayarlamanıza yardımcı olacaktır.
VirtualBox'ta Windows 10 Nasıl Kurulur?
1. Windows 10'u İndirme:
Beklediğiniz ilk şey , Windows 10'u Microsoft web sitesinden indirmektir . Neyse ki, Microsoft kendi web sitesinden indirmeyi ücretsiz yaptı. Bu bağlantıya gidin ve oradan OS'nin 32 bit veya 64 bit sürümünü seçin. ISO dosyasını indirecektir.
2. Sanal Kutu İndirme:
İhtiyacınız olan bir sonraki şey, VirtualBox'ın kendisidir. Sanal Kutu bir Açık Kaynak programdır ve Oracle tarafından geliştirilmiştir. Yani, ücretsiz olarak indirebilirsiniz.
VirtualBox indirmek için bu bağlantıya gidin. Kendi işletim sisteminizle ilgili kurulum dosyasını seçin ve indirin. İndirme tamamlandıktan sonra kurun ve çalıştırın.
3. Sanal Kutu İçinde Yeni Bir Sanal Makine Oluşturmak:
VirtualBox'ı açtıktan sonra, pencerenin sol üst köşesindeki Yeni ikon düğmesine tıklayın. Oluşturmak istediğiniz sanal makinenin Adını yazmanızı isteyen küçük bir pencere görünecektir. Bu kutuya herhangi bir isim yazabilirsiniz. Ayrıca yüklemek istediğiniz işletim sisteminin Türü ve Sürümünü seçmenizi de ister. Bu durumda, Microsoft Windows türünü ve sürüm olarak Windows 10'u (64 bit) seçin . İşiniz bittikten sonra İleri'ye basın.
PRO TIP: Sorun bilgisayarınız veya dizüstü bilgisayar / dizüstü bilgisayar ile yapılmışsa, depoları tarayabilen ve bozuk ve eksik dosyaları değiştirebilen Reimage Plus Yazılımı'nı kullanmayı denemeniz gerekir. Bu, çoğu durumda, sorunun sistem bozulmasından kaynaklandığı yerlerde çalışır. Reimage Plus'ı tıklayarak buraya tıklayarak indirebilirsiniz.4. RAM'in tahsis edilmesi:
Her işletim sisteminin çalışması için biraz RAM gerekir. Bu nedenle, yürütmek için RAM'e de makineye tahsis edilmelidir. Bu RAM, sabit sürücünüzün belleğinden düşülür. Yani, Windows düzgün çalışması için en az 2048MB bellek seçmeniz gerekir. Bir sonraki adıma geçmek için İleri'ye basın.
5. Sabit Diskin Boyutunu Atama:
Next butonuna birkaç kez basarsanız, bu önemli ayara gelebilirsiniz. Sanal Makine için ayırmak istediğiniz Diskin boyutunu seçmenizi ister. Boyutu 30 GB'den fazla seçtiğinizden emin olun. Daha sonra Oluştur düğmesine tıklayın.
6. Windows 10 ISO'yu seçin:
Şimdi, Windows 10 ISO'yu Sanal Makine'den seçme zamanı. Ayarlar'a tıklayın ve sol bölmeden Depolama'yı seçin. Kontrolörün: SATA'nın hemen yanında bulunan bir artı işareti bulunan dairesel simgeye tıklayın. Windows 10 ISO dosyasını seçmenizi isteyecektir. OS dosyasını seçtikten sonra Tamam'a tıklayın.
7. Windows'u yükleme:
VirtualBox'ın en üstündeki yeşil Başlat Düğmesi'ne tıklayın ve Windows 10'u sanal makinenize kurmaya başlayacak, Talimatları izleyin, kimlik bilgilerinizi girin ve gitmek için iyi olacaksınız.
8. Tam Ekrana Geçiş:
VirtualBox'ta Windows 10'un gerçek zamanlı bir deneyimine sahip olmak için, Tam ekrana gidip tam ekranı seçerek tam ekrana geçebilirsiniz.
Öyleyse, biraz sarsacaktı ama görmezden gelmelisin. Bunu kullanarak güzel bir deneyim yaşa.
PRO TIP: Sorun bilgisayarınız veya dizüstü bilgisayar / dizüstü bilgisayar ile yapılmışsa, depoları tarayabilen ve bozuk ve eksik dosyaları değiştirebilen Reimage Plus Yazılımı'nı kullanmayı denemeniz gerekir. Bu, çoğu durumda, sorunun sistem bozulmasından kaynaklandığı yerlerde çalışır. Reimage Plus'ı tıklayarak buraya tıklayarak indirebilirsiniz.