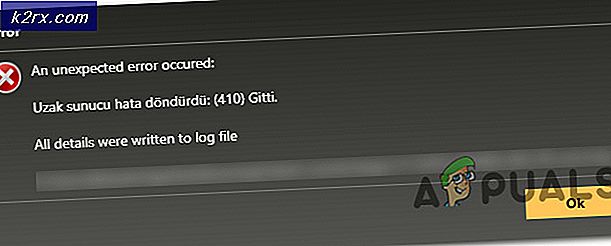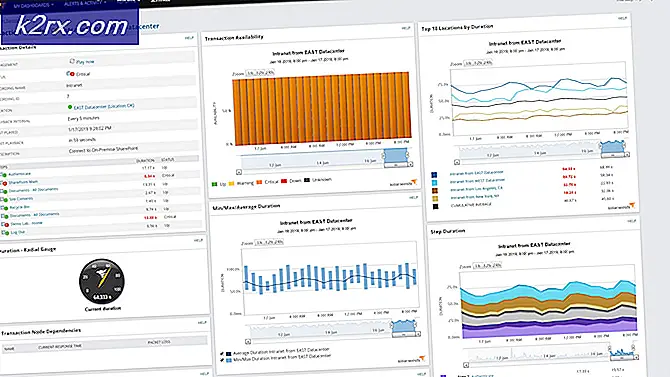Oyunlarda Performans Kazanmak İçin GPU'nuzun Voltajını Nasıl Azaltabilirsiniz?
Oyun endüstrisi son birkaç yıldan beri büyük ölçüde değişti. Her yıl, hem görsel hem de estetik açıdan çarpıcı ancak yüksek GPU ve CPU gücü gerektiren yeni oyunlar duyurulmaktadır. Bununla birlikte, oyun meraklılarına iki seçenek kaldı: mevcut donanımlarını yükseltin veya hız aşırtmayı tercih edin.
Ancak hız aşırtma ve hatta yeni GPU'lar - maksimuma çıkarılırsa - yüksek sıcaklıklara neden olabilir. Bu, donanım ömrünün kısalması, performans dengesizlikleri, maksimum hızda fan daralması nedeniyle yüksek gürültü ve termal kısma gibi çeşitli sorunlara neden olabilir.
Merak ediyor olmalısın, ne yapmalıyım, değil mi? Cevap basit, "yetersiz ”.
Azaltmakla tonlarca fayda elde edersiniz, ancak asıl soru ortaya çıkar; Oyunlarda performans kazanmak için GPU'nuzu nasıl küçültebilirsiniz? Meraklı oyun meraklılarından biriyseniz, o zaman doğru yerdesiniz. Yani, daha fazla uzatmadan başlayalım!
Undervolting nedir?
Oradaki tüm yeni başlayanlar için, düşük voltaj, GPU'nuzun voltaj tüketimini azaltmanın basit bir işlemidir. Yüksek voltaj / güç, yüksek sıcaklığa yol açar ve bu da termal kısma uygulandığında performansı daha da düşürebilir ve bazı durumlarda grafik kartınıza bile zarar verebilir.
Düşük voltaj, kartınızdan en iyi şekilde yararlanmanın harika bir yolu olsa da, kötüye kullanmak donanımınızda ciddi hasara neden olabilir. Ama hey, endişelenme, bu yüzden buradayız.
GPU'nuzun Voltajını Nasıl Azaltabilirsiniz?
Artık temel bilgilerimizi ele aldığımıza göre, doğrudan GPU'nuzu nasıl zayıflatabileceğinize bakalım.
Ön koşullar:
- Buradan indirebileceğiniz MSI Afterburner (kişisel favori hız aşırtma yardımcı programı): https://www.msi.com/page/afterburner
- GPU-Z (GPU sıcaklıklarını ve tüketimini izlemeye adanmış bir yardımcı program, ancak MSI Afterburner benzer özellikler sağladığından bu isteğe bağlıdır). Buradan indirebilirsiniz: https://www.techpowerup.com/download/gpu-z/
Gerekli yazılımı indirdikten sonra, GPU'nuzu aşırı voltajla yüklemediğinizden emin olmak için adımları izleyin.
Adım 1: Başlatma
Bu adım, en temel olanıdır. Tek yapmanız gereken MSI Afterburner'ı açmak ve ayarlara tıklamak.
Ayarlara girdikten sonra küçük bir pencere açılacaktır. "Voltaj izlemenin kilidini aç" seçeneğini görene kadar biraz aşağı kaydırın ve bu seçeneği seçin.
Bundan sonra yapmanız gereken tek şey "Tamam" ı tıklamaktır. Bunu yaptıktan sonra, yazılım kendini yeniden başlatır başlatmaz bir voltaj değeri göstergesi görünecektir.
Şimdiye kadar çok iyi, değil mi?
Adım 2: Gerilim / Frekans Eğrisiyle Oynamak
Gerçek zayıflama süreci buradan başlar. MSI Afterburner'da, düğmeyi tıklayabilir veya CTRL + F Aşağıda gösterildiği gibi eğri düzenleyiciyi açmak için tuşuna basın.
Burada, x ekseni mili volt (mV) cinsinden voltajı ve y ekseni görüntüleme frekansını megahertz (MHz) cinsinden gösterir. Noktalı kırmızı çizgi ise GPU'nuzun akım-voltajını ve frekans değerini gösterir.
Örneğin, 825 mV'de GTX 1080'im 1664 Mhz'de çalışacaktır. Voltajı artırırsanız, GPU'nuz daha fazla güç tüketecek ve bu da artan sıcaklıklara ve potansiyel termal kısılmaya neden olacaktır.
Daha yakından bakarsanız gümüş renkli, kare şekilli kutuları görebilirsiniz. Voltaj değerini ve frekansı değiştirmek için farenizle gümüş kutulardan birine tıklayın ve ayarı yapmak için yukarı veya aşağı sürükleyin. Kare şeklindeki kutuları seçerek voltajı düşürebilir ve bu voltajdaki frekansı kutuyu yukarı veya aşağı doğru sürükleyerek düşürebilirsiniz.
Unutmayın, GPU'nun frekansını çok yükseğe yükseltmeniz veya voltajı 200 mV'nin altına düşürmeniz önerilmez. Bu ayarlar potansiyel olarak kartınıza zarar verebilir veya uygulamalarınızı çökertebilir.
Grafik kartımın kararlılığı ve güvenliği için voltajımı 812 mV'de tutacağım.
3. Adım: İnce Ayar
Voltaj / Frekans eğrisinin nasıl çalıştığını anladıktan sonra, voltaj değerinize nokta nokta ince ayar yapma zamanı.
Örnek olarak, GTX 1080'im 1664MHz @ 825mV'de çalışıyor. Aşağıya inersek, GPU'm 1657MHz @ 812mV'de çalışacak. Alternatif olarak, 1657Mhz @ 812mV frekans seviyesini 1667MHz @ 812mV olarak değiştirebilir veya frekansı 1657Mhz @ 812mV'den 1645Mhz @ 812mV'ye düşürebilirsiniz. Bu şekilde, GPU'nuz neredeyse hiçbir frekans iyileştirmesi için herhangi bir gücü boşa harcamayacaktır.
İstediğiniz voltajı ve frekansı seçtikten sonra, eğriyi kapatın ve GPU'nun kararlılığını test etmek için dördüncü adıma geçin. Her şey ayarlanmışsa, GTX 1080'imde 800mV olan bir sonraki voltaj noktasına geçebilirsiniz.
Herhangi bir sorunla karşılaşırsanız, eğriye geri dönün ve frekansı düşürün. Örneğin, 1657MHz @ 812mV ile ilgili bir sorunla karşılaşırsanız, frekansı 10Mhz 1647Mhz @ 812mV azaltabilirsiniz. Bu şekilde, GPU'nuz için hangi voltaj ve frekans ayarının en iyi çalıştığını kontrol edebilirsiniz.
4. Adım: Kararlılığı Kontrol Etme
Daha düşük voltajı seçip bu voltajdaki frekansı ayarladıktan sonra, "Voltaj / Frekans eğrisi düzenleyicinizi" kapatın ve MSI Afterburner'da bulunan onay işaretine tıklayın.
Şimdi, herhangi bir kıyaslama yapın ve GPU'nuzun kararlılığını kontrol edin.
İdeal olarak, kararlılığı tam olarak değerlendirmek için kıyaslamayı 5 dakikadan fazla çalıştırmanız gerekir. Oyununuz çökerse 3. adıma geri dönün.
5. Adım: Ayarları Geri Yükleme (isteğe bağlı)
Bu adım isteğe bağlıdır. Varsayılan GPU voltaj ayarlarınıza geri dönmek isterseniz, her şeyi sıfırlamak için bu düğmeye tıklayabilirsiniz.
Nihai Karar
Artık GPU'nuzu nasıl zayıflatacağınızı bildiğinize göre, daha düşük voltaj seviyelerinde maksimum performans elde edebilirsiniz. Daha yüksek frekans, daha iyi genel performans anlamına gelse de, GPU'nuzun aşırı ısınmasına neden oluyorsa, ödün vermeye gerçekten değmez.
Tatlı nokta, daha düşük bir voltajda maksimum frekansı alabileceğiniz yerdir. Bu şekilde, GPU'nuz daha düşük voltaj tüketirken yeterince daha hızlı çalışacaktır.
Peki ne bekliyorsunuz? GPU'larınızı kalbinizin içeriğine göre azaltın ve oyun oynayın ya da GPU'nuz, yetersiz kaldıktan sonra bile beklentilerinizi karşılamıyorsa, bunlar gibi yepyeni bir GPU almayı düşünün RX 5700XT GPU'lar AMD'den.