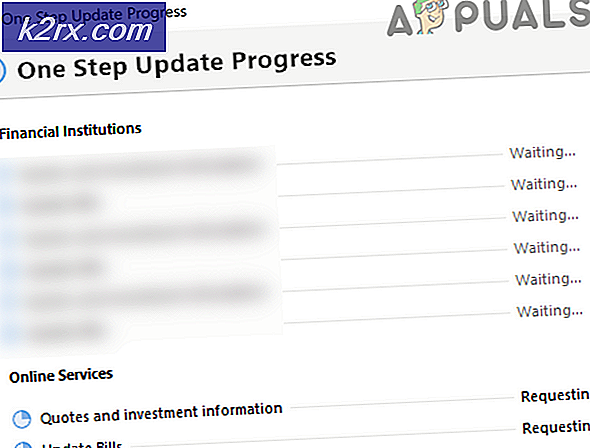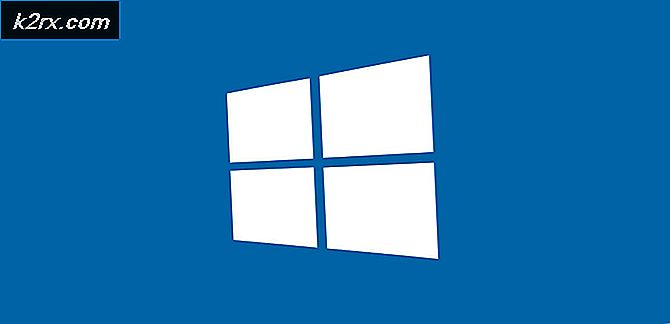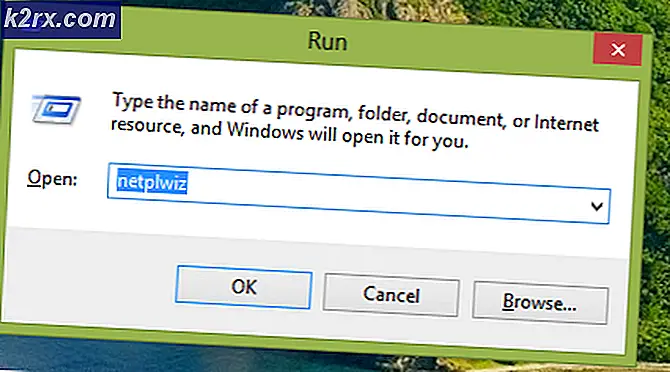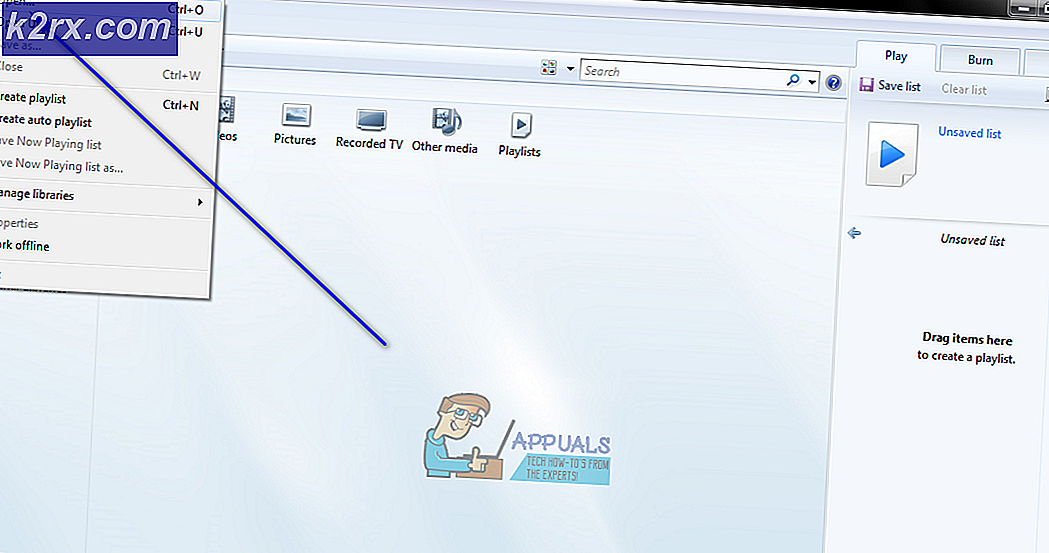Güncellemeye Çevrimiçi Olmak İçin Steam Nasıl Onarılır
Steam, kullanıcıların çevrimiçi veya çok oyunculu oyunları oynayabileceği popüler bir oyun platformudur. Diğer birçok platformda olduğu gibi, Steam de bazen arızalanır ve oynatılırken zorluklara neden olur. Bu sorunlardan biri, çevrimiçi olmadığında bağlantı hatası veren Steam'i içerir.
Bu problem çok yaygın bir sorundur. Oldukça sık olmasına rağmen, bunun herhangi bir teknik hatadan kaynaklandığını söyleyebilecek bir yolu yoktur. Her kullanıcı kendi benzersiz yazılım / donanım konfigürasyonlarına sahip olduğu için sebep farklılık gösterebilir. Bu sorunu çözmek için tüm olası yolları listeledik. En üstteki çözümlere bakın ve aşağı inin. Siz aşağı giderken, çözümlerin teknik zorluğu artar.
Çözüm 1: Proxy Ayarlarını Devre Dışı Bırakma
Proxy ayarları, bilgisayarınızdan gelen / gelen ağ trafiğini engeller ve bunları buna göre proxy tüneli üzerinden yönlendirir. Bu ayar genellikle açık internet erişiminin mevcut olmadığı organizasyonlarda yapılır. Bu ayarı nasıl devre dışı bırakacağınız konusunda size rehberlik edeceğiz.
1. Yöntem: Chrome
- Chrome tarayıcısını açın ve açıldıktan sonra Chrome menüsünü (sağ üst) tıklayın.
- Açılan menüden sonra Ayarlar'ı tıklayın.
- Ayarlar sayfası açıldığında, üstte bulunan arama iletişim çubuğuna proxy yazın.
- Arama sonuçlarından, açık proxy ayarlarını belirten sonucu seçin.
- Ayarlar açıldığında, altta bulunan Bağlantılar sekmesindeki LAN Ayarları'na tıklayın.
- LAN'ınız için bir proxy sunucusu kullan ' yazan satırın işaretini kaldırın . Değişiklikleri Kaydet ve Çık. Buharı yeniden başlat.
Yöntem 2: Ağ ayarları aracılığıyla
- Çalıştır uygulamasını getirmek için Windows + R tuşlarına basın.
- Diyalog kutusuna inetcpl yazın. cpl .
- İnternet özellikleri açılacak. Bağlantılar sekmesine gidin ve LAN ayarlarını tıklayın.
- LAN ayarlarında bir kez, LAN'ınız için bir proxy sunucu kullan komutunun işaretini kaldırın . . Değişiklikleri kaydedin ve Steam'i yeniden başlatmak için çıkın.
Steam'i düzgün şekilde kapatın (görev yöneticisini kullanarak) ve Yönetici olarak çalıştır'ı kullanarak yeniden başlatın.
Çözüm 2: Anti-Virüs ve Güvenlik Duvarını Devre Dışı Bırakma
Steam'in Windows Güvenlik Duvarı ile çakıştığı bilinen bir gerçektir. Hepimizin bildiği gibi, Steam başka bir şey için Windows kullanırken arka planda güncellemeleri ve oyunları indirme eğilimindedir. Bunu yapmak için oyununuzu oynamak veya Steam istemcisini kullanmak istediğinizde indirme işleminin bitmesini beklemek zorunda kalmazsınız. Steam ayrıca bir dizi sistem konfigürasyonuna da erişebilir ve bunu değiştirerek oyununuz için en iyi deneyimi yaşayabilirsiniz. Windows Güvenlik Duvarı bazen bu işlemlerin bazılarını kötü amaçlı olarak işaretler ve Steam'i engelleme eğilimi gösterir. Güvenlik Duvarının Steam'in arka planda gerçekleştirdiği eylemleri engellediği bir çakışma bile olabilir. Bu şekilde bilmemeniz bile oluyor, bu yüzden bunu tespit etmek zor olacak. Güvenlik Duvarınızı geçici olarak devre dışı bırakmayı ve hata diyaloğunun gidip gitmediğini kontrol etmeyi deneyebiliriz.
Güvenlik duvarını nasıl devre dışı bırakacağımız konusunda kılavuzumuzu kontrol edebilirsiniz.
Güvenlik Duvarında olduğu gibi, bazen antivirüsünüz de Steam'in bazı eylemlerini potansiyel tehditler olarak karantinaya alabilir. Açık çözüm, antivirüsünüzü kaldırmak olacaktır ancak bunu yapmak akıllıca değildir. Virüsten korumanızı kaldırırsanız, bilgisayarınızı bir dizi farklı tehdide maruz bırakacaksınız. En iyi yol, taramadan muaf olan uygulamaların listesine buhar eklemektir. Antivirüs, Steam'i orada bile yokmuş gibi ele alır.
Antivirüsünüze özel bir istisna olarak Steam'i nasıl ekleyeceğimize dair kılavuzumuzu okuyabilirsiniz.
Çözüm 3: Steam'e Yönetici erişim izni verme
Hatayı yaşıyor olabilir başka bir durum olabilir, çünkü Steam'de değişiklik yapmak için yeterli yönetici erişimi yok.
Steam size en iyi oyun deneyimini sağlamak için tam erişim gerektirir. Bu, sistem konfigürasyon dosyalarını değiştirmek ve ellerinde çok fazla kaynak ve hafızaya sahip olmak anlamına gelir. Varsayılan olarak, Steam'in tam yönetici erişimi yoktur.
Steam'e tam yönetici ayrıcalıkları verebilir ve sorunun çözülüp çözülmediğini kontrol edebiliriz. Öncelikle, Steam.exe dosyasındaki değişiklikleri yapmalı ve daha sonra ana dizinde mevcut çeşitli yapılandırma dosyaları olduğundan tüm Steam dizin erişimini vermeliyiz.
Steam yönetim erişimine nasıl izin verileceğine dair kılavuzumuzu okuyun.
Çözüm 4: –tcp parametresinin eklenmesi
Steam, başlangıçta veri iletimi için UDP (Kullanıcı Datagram Protokolü) kullanır. TCP (İletim Kontrol Protokolü) olarak değiştirmeyi deneyebiliriz. Hepimizin bildiği gibi, TCP daha güvenilirdir, oysa UDP daha hızlıdır. Bir hatayla karşılaşırsak, eldeki sorunun çözülüp çözülmediğini görmek için protokolleri değiştirmeyi deneyebiliriz.
Başlatma seçeneğini / komut satırını kaldırarak her zaman varsayılan ayarlara geri dönme seçeneğiniz vardır.
PRO TIP: Sorun bilgisayarınız veya dizüstü bilgisayar / dizüstü bilgisayar ile yapılmışsa, depoları tarayabilen ve bozuk ve eksik dosyaları değiştirebilen Reimage Plus Yazılımı'nı kullanmayı denemeniz gerekir. Bu, çoğu durumda, sorunun sistem bozulmasından kaynaklandığı yerlerde çalışır. Reimage Plus'ı tıklayarak buraya tıklayarak indirebilirsiniz.- Steam rehberinize gidin. Varsayılan Steam dizini C: \ Program Files (x86) \ Steam'dir . Steam'i başka birine yüklediyseniz, oraya gözatabilirsiniz.
- Ana Steam klasörüne girdikten sonra, exe dosyasını bulun. Sağ tıklayın ve Kısayol Oluştur'u seçin.
- Kısayolu sağ tıklayın ve açılır menüden Özellikler'i seçin.
- Hedef iletişim kutusunda, sonuna -tcp yazın. Yani tüm çizgi şöyle görünüyor:
C: \ Program Dosyaları (x86) \ Steam \ Steam.exe –tcp
Hedef iletişim kutusundaki varsayılan satırdan sonra boşluk bırakmayı unutmayın.
- Değişiklikleri uygulayın ve pencereyi kapatın. Kısayolu kullanarak Steam'i başlatın ve umarım, beklendiği gibi çalışacaktır.
Çözüm 5: Ipconfig'i kullanma
IPconfig (internet protokolü yapılandırması), ekranınızdaki tüm mevcut IP / TCP yapılandırmalarını görüntüleyen bir konsol uygulamasıdır. Bunu kullanarak DHCP (Dinamik Ana Bilgisayar Yapılandırma Protokolü) ve DNS (Etki Alanı Adı Sistemi) ayarlarını da değiştirebilirsiniz.
Ipconfig'in yaptığı başka bir özellik, farklı bir IP adresi istemek için ana bilgisayarın DHCP IP adresini zorla yeniler. Bu üç aşamada yapılır. Aşağıda listelenen adımları izleyin.
- Çalıştır uygulamasını başlatmak için Windows + R tuşlarına basın. Diyalog kutusuna cmd yazın . Bu komut istemini getirecektir.
- Komut istemi çalışır duruma getirildikten sonra ipconfig / release yazın . Bu, bilgisayarınızı kiralamadan vazgeçirmeye zorlar ve sunucuya bir bildirim gönderir. Bu bildirim, sunucunun durum bilgisini güncelleyen bir DHCP yayın bildirimi olup, müşterinin IP adresini kullanılabilir olarak işaretleyebilir.
- Bu yapıldıktan sonra ipconfig / renew yazın . Bu komut, sunucudan yeni bir IP adresi ister. Bilgisayar bir DSL modeme veya bir kabloya bağlıysa, ipconfig / release kullanmadan ve gücü birkaç dakika kapatmadan önce yönlendiriciyi atlamak için doğrudan modem ağına bağlı olması gerekebilir. Bu, eski IP'nin başka bir bilgisayar tarafından alınmasını sağlar.
- Bundan sonra ipconfig / flushdns yazın . Bu, DNS önbelleğini temizlemek için kullanılır ve yeni DNS bilgilerini kullanmaları gerektiğinden gelecekteki isteklerin sıfırdan çözülmesini sağlamaktır.
- Çalıştırmayı başlatmak için bilgisayarınızı yeniden başlatın ve Windows + R tuşlarına basın. Tip hizmetleri diyalog kutusuna basın ve Enter tuşuna basın. Bu, şu anda bilgisayarınızda çalışan tüm hizmetleri başlatmalıdır.
- Servis DNS İstemcisini bulun ve özelliklerini açmak için çift tıklayın.
- Düğmeye basarak servisi durdurun ve tekrar başlatın.
- Yöneticiyi kullanarak Steam'i çalıştırın ve sorunun çözülüp çözülmediğini kontrol edin.
Son Çözüm: Buhar dosyaları yenileniyor
Artık Steam'i tekrar kurmak ve hile yapıp yapmadığını görmek dışında hiçbir şey kalmadı. Steam dosyalarınızı yenilediğimizde indirdiğiniz oyunları koruyacağız, böylece tekrar indirmeniz gerekmeyecek. Ayrıca, kullanıcı verileriniz de korunacaktır. Gerçekte ne kadar ferahlatıcı Steam dosyaları, Steam istemcisinin tüm yapılandırma dosyalarını siler ve daha sonra bunları yeniden yüklemeye zorlar. Yani herhangi bir bozuk dosya / bozuk dosya varsa, buna göre yerini alacaklar. Bu yöntemden sonra, kimlik bilgilerinizi kullanarak tekrar giriş yapmanız gerektiğini unutmayın. Bu bilgiyi elinizde yoksa, bu çözümü takip etmeyin. İşlem biraz zaman alabilir, bu nedenle yükleme işlemini başlattığınızda iptal etmekten kaçının.
Steam dosyalarınızı nasıl yenileyeceğinizle ilgili makalemizi okuyabilirsiniz. Ayrıca, tüm Microsoft yeniden dağıtılabilir dosyalarınızı resmi Microsoft web sitesini (C ++ ve .NET framework) kullanarak güncelleyin.
Steam dosyalarınızı yeniledikten sonra, aşağıdaki adımları izleyin:
- Çalıştır uygulamasını getirmek için Windows + R tuşlarına basın.
- Diyalog kutusuna inetcpl yazın. cpl .
- İnternet özellikleri açılacak. Bağlantılar sekmesine gidin ve LAN ayarlarını tıklayın.
- LAN ayarlarında, Ayarları otomatik olarak algılayan satırın işaretini kaldırın. Ayrıca , LAN'ınız için bir proxy sunucusu kullan'ın satırının işaretini kaldırın . Değişiklikleri kaydedin ve Steam'i yeniden başlatmak için çıkın.
Şimdi yönetici olarak çalıştır seçeneğini kullanın ve sorunun çözülüp çözülmediğini kontrol edin.
Not: Steam istemcinizin tamamının internete bağlanmayı reddettiği bir bağlantı hatası yaşıyorsanız, kılavuzumuzu okuyabilirsiniz.
PRO TIP: Sorun bilgisayarınız veya dizüstü bilgisayar / dizüstü bilgisayar ile yapılmışsa, depoları tarayabilen ve bozuk ve eksik dosyaları değiştirebilen Reimage Plus Yazılımı'nı kullanmayı denemeniz gerekir. Bu, çoğu durumda, sorunun sistem bozulmasından kaynaklandığı yerlerde çalışır. Reimage Plus'ı tıklayarak buraya tıklayarak indirebilirsiniz.