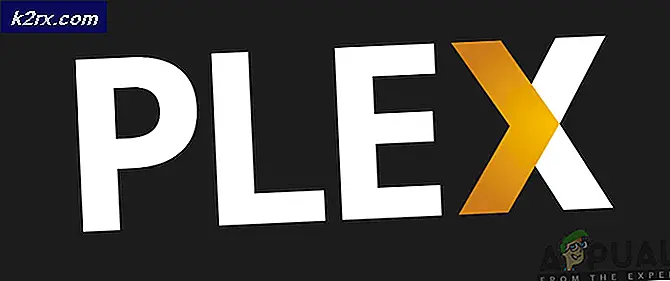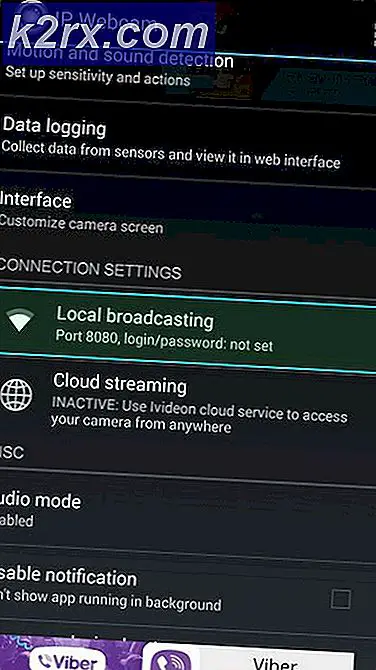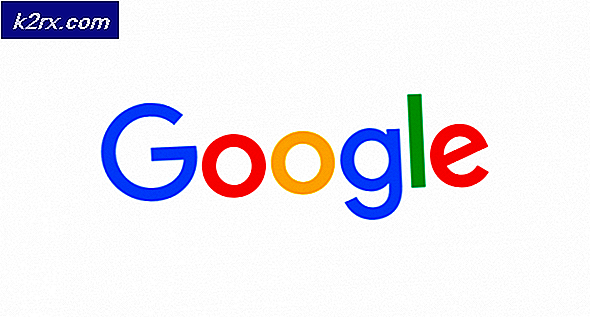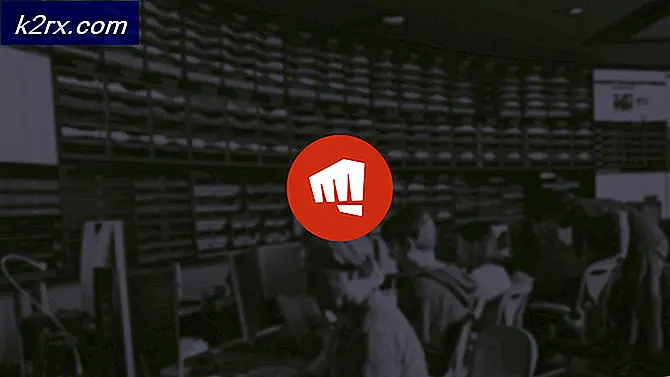Windows'ta 'Bluetooth Radyo Durumunu Kontrol Et' Nasıl Onarılır?
Karşılaşabilirsiniz Bluetooth Radyo Durumunu Kontrol Edin Sisteminizin Bluetooth sürücüsü bozuk veya güncel değilse sorun. Dahası, güncel olmayan sistemin BIOS'u veya Windows da elinizde soruna neden olabilir. Kullanıcı, Bluetooth geçiş anahtarı çalışmadığı için (bazı durumlarda anahtar bile mevcut değildi) ve kullanıcı Bluetooth sorun gidericisini başlattığında, kendi sisteminin Bluetooth'u (çoğunlukla dahili) çalışmayı durdurduğunda veya açılmadığında sorunla karşılaşır. , aşağıdaki mesajı alır:
"Bluetooth radyo durumunu kontrol et" Düzeltilmedi
Bluetooth radyosunu düzeltmek için çözümlere geçmeden önce, aşağıdakileri kontrol edin: geri yuvarlanma Bluetooth sürücüsü sorunu çözer. Ayrıca, uçak modu sisteminiz devre dışı bırakıldı (Wi-Fi bağlantısı kullanılıyorsa). Ayrıca, sorun giderme işlemi sırasında, bir Bluetooth cihazını sisteminize başarıyla bağladığınızda, ardından Cihazlar ve yazıcılar pencere sağ tık üzerinde Bluetooth cihaz ve seç Özellikleri. Sonra Hizmetler emin olun Hizmetler vardır etkinleştirildi.
1.Çözüm: Bluetooth Aygıtını Aygıtlar ve Yazıcılar Üzerinden Ekleyin
Cihazı sistem tepsisindeki Bluetooth simgesiyle eklemeye çalışıyorsanız (ve bir işletim sistemi arızası işlemin yürütülmesini durduruyorsa) Bluetooth cihazı, sorunu elinizde gösterebilir. Bluetooth cihazı Kontrol Paneli aracılığıyla eklenirse sorun giderilebilir.
- Sistem Tepsisinde, sağ tık üzerinde ağ (veya Wi-Fi) simgesini seçin ve Ağ ve İnternet Ayarlarını Aç.
- Ardından, Gelişmiş Ağ Ayarları altında, Bağdaştırıcı Seçeneklerini Değiştirin.
- Şimdi aç Bluetooth Ağ Bağlantısı ve seçin Bluetooth Ağ Cihazlarını Görüntüle.
- Ardından, Aygıtlar ve Yazıcılar penceresinde, Cihaz ekle ve Bluetooth'un iyi çalışıp çalışmadığını kontrol edin.
2.Çözüm: Sisteminizin Windows ve Sürücülerini En Son Sürümlere Güncelleyin
Bluetooth sorunu, sistemin Windows ve aygıt sürücülerinin eski bir sürümünün bir sonucu olarak ortaya çıkabilir (çünkü temel işletim sistemi modülleri arasında uyumsuzluk yaratabilir). Bu durumda, işletim sistemini ve sistem sürücülerini (özellikle Bluetooth sürücüsünü) güncellemek sorunu çözebilir.
- Sisteminizin Windows güncellemesini manuel olarak gerçekleştirin ve hiçbir isteğe bağlı güncellemenin beklemediğinden emin olun.
- Sorun devam ederse, sistemin sürücülerini en son sürümlere güncelleyin. Bir güncelleme yardımcı programı (Dell Support Assistant gibi) kullanabilirsiniz.
- Sürücüler güncellendikten sonra, Bluetooth sorununun çözülüp çözülmediğini kontrol edin.
- Değilse, aynı anda düğmesine basarak Power User menüsünü başlatın. pencereler ve X anahtarlar. Sonra seçin Aygıt Yöneticisi.
- Şimdi genişletin Bluetooth ve sağ tık senin üzerinde Bluetooth cihaz.
- Sonra seçin Sürücüyü güncelle ve Seç Sürücüleri Otomatik Olarak Ara.
- Sürücü güncellendikten sonra, yeniden başlatmak PC'niz ve Bluetooth'un iyi çalışıp çalışmadığını kontrol edin.
- O zaman değilse tekrar et 4. adımdan 6. adıma kadar ancak şu saatte: 6. adım, seçin Sürücüler için Bilgisayarıma Göz At.
- Şimdi seçin Bilgisayarımdaki Kullanılabilir Sürücüler Listesinden Seçmeme İzin Ver ve sürücülerden birini seçin.
- Şimdi tıklayın Sonraki ve kurulum tamamlandığında, yeniden başlatmak PC'niz ve sistemin Bluetooth sorunundan arınmış olup olmadığını kontrol edin.
- Değilse, yapabilirsin tekrar et adım 8'den 10'a kadar ancak şu saatte: 9. adım, başka bir sürücü dene. Seçeneğinin işaretini kaldırabilirsiniz Uyumlu Donanımı Göster tüm sürücüleri listelemek için.
- Orada bulunan her sürücüyü deneyebilir ve diğer sürücülerden birinin Bluetooth sorununu çözüp çözmediğini kontrol edebilirsiniz.
3. Çözüm: Bluetooth Sürücüsünü Yeniden Yükleyin
Sisteminizin Bluetooth sürücüsü bozuksa, Radyo Durumunu Kontrol Et sorunuyla karşılaşabilirsiniz. Bu bağlamda, Bluetooth sürücüsünün yeniden yüklenmesi sorunu çözebilir.
- İlk olarak, bir internet tarayıcısı ve indir OEM web sitesinden en son Bluetooth sürücüsü (örneğin, Dell web sitesi).
- Şimdi diğer tüm uygulamaları kapattığınızdan emin olun ve ardından sağ tık üzerinde pencereler buton.
- Şimdi seçin Aygıt Yöneticisi ve genişletin Bluetooth.
- Sonra sağ tık üzerinde Bluetooth cihaz (ör. Intel Kablosuz Bluetooth) ve Kaldır.
- Şimdi, onay işareti seçeneği Bu Aygıtın Sürücü Yazılımını Silin ve tıklayın Kaldır buton.
- Sürücü kaldırıldıktan sonra, Kapat PC'niz (yeniden başlatılmaz) ve Bekle 3 saniye boyunca.
- Sonra açık makine ve bırak Windows genel Bluetooth sürücüsünü yükleyin (eğer öyleyse).
- Şimdi Bluetooth'un iyi çalışıp çalışmadığını kontrol edin. O zaman değilse en son sürücüyü yükleyin (1. adımda indirilen) yönetici ayrıcalıklarıyla.
- Sonra yeniden başlatmak PC'nizi ve sistemin Bluetooth'unun düzgün çalışıp çalışmadığını kontrol edin.
Sorun devam ederse, Bluetooth ve Wi-Fi sürücüleri (bazı Wi-Fi yongaları, bazı Qualcomm adaptörleri gibi hem Wi-Fi hem de Bluetooth işlemlerini destekler, bu da diğer Bluetooth modüllerinin çalışmasını engelleyebilir ve soruna neden olabilir). şimdi yeniden başlatmak sisteminizi ve ardından sadece Bluetooth sürücü (genel sürücü çalışmadıysa) sorunun çözülüp çözülmediğini kontrol edin. Öyleyse, Wi-Fi sürücüsünün güncellenmiş sürümünü yükleyin.
4.Çözüm: Aygıt Yöneticisindeki Hayali USB Girişlerini Silin ve Sisteminizi Kapatın / Açın
Aygıt Yöneticisi'ndeki hayali bir Bluetooth aygıt girişi, sisteminizin iletişim modüllerinin çalışmasını engelliyorsa sorun ortaya çıkabilir. Bu senaryoda, hayali USB girişlerini Aygıt Yöneticisinden silmek ve sisteminizi kapatıp açmak sorunu çözebilir.
- Aç Aygıt Yöneticisi (yukarıda tartışıldığı gibi) ve genişletin Bluetooth.
- Şimdi genişletin Görünüm ve açılır menüden şunu seçin: Gizli Cihazları Göster.
- Sonra sağ tık herhangi birinde phantom Bluetooth cihazları ve Seç Kaldır. İstenirse, emin olun onay işareti seçeneği Bu Aygıtın Sürücü Yazılımını Silin ve tıklayın Kaldır buton.
- şimdi tekrar et diğerleri için aynı Bluetooth aygıt (normal, fantom veya üzerinde sarı ünlem işareti bulunan bir aygıt) ve Aygıt Yöneticisi'ni kapatın. Ayrıca, emin olun diğer aksesuarı çıkarın Bluetooth kullanan Aygıt Yöneticisi'nde (bir kulaklık gibi).
- Şimdi emin olun tüm bilinmeyen cihazları kaldır altında Evrensel Seri Veri Yolu Denetleyicileri. Ayrıca, tüm Wi-Fi bağlantıları ayrıca (Wi-Fi sürücüsünün mevcut olduğundan emin olun).
- Sonra Kapat PC'niz ve fişini çekmek güç kablosu sisteminizin.
- şimdi 5 dakika bekle ve geri tak güç kablosu.
- Sonra açık sisteminiz ve sisteminizin Bluetooth'unun (Windows genel sürücüyü yüklemediyse Bluetooth sürücüsünü yeniden yüklemeniz gerekebilir) iyi çalışıp çalışmadığını kontrol edin.
Çözüm 5: Bluetooth Aygıtını ve Hizmetlerini Devre Dışı Bırakın / Etkinleştirin
Bluetooth Radyo Durumunu Kontrol Et sorunu, Bluetooth cihazı ile temel işletim sistemi modülleri arasındaki bir aksaklıktan kaynaklanıyor olabilir. Bu bağlamda, Bluetooth cihazının devre dışı bırakılması / etkinleştirilmesi ve hizmetlerinin başlatılması sorunu çözebilir. Talimatlar, OEM'e bağlı olarak bazı kullanıcılar için biraz farklılık gösterir.
Bluetooth Hizmetlerini Etkinleştirin
- Aynı anda basarak Hızlı Kullanıcı menüsünü başlatın. pencereler ve X anahtarlar. Sonra açın Aygıt Yöneticisi.
- Şimdi genişletin Bluetooth ve sağ tık üzerinde Bluetooth cihaz.
- Sonra seçin Devre dışı bırak ve kapat Aygıt Yöneticisi.
- Şimdi basın pencereler tuşuna basın ve şunu arayın: Hizmetler. Ardından sonuçlar listesinde, sağ tık açık Hizmetler ve Seç Yönetici olarak çalıştır.
- Sonra sağ tık bir Bluetooth hizmet (Bluetooth Destek Hizmeti gibi) ve Başlat veya Tekrar başlat.
- şimdi tekrar et aynısı için herşey Bluetooth hizmetleri ve sonra etkinleştirme Bluetooth cihazdaki Aygıt Yöneticisi (1'den 3'e kadar olan adımları tekrarlayın, ancak bu sefer Bluetooth cihazını etkinleştirin).
- Ardından, Bluetooth'un iyi çalışıp çalışmadığını kontrol edin. Değilse, kontrol edin yeniden başlatılıyor sistem Bluetooth sorununu çözer.
BIOS'ta Bluetooth'u Devre Dışı Bırak / Etkinleştir
- Aynı anda basın pencereler ve X tuşlarına basın ve gösterilen menüde seçin Uygulamalar ve Özellikler.
- şimdi genişletmek hiç uygulama ile ilgili Bluetooth (ör. Broadcom) ve kaldır o. Bluetooth yazılımı yoksa, bu adımı atlayın.
- şimdi tekrar başlat PC'niz ve çizme içine BIOS.
- Ardından sol bölmede, genişletmek seçeneği Kablosuz ve seçin Kablosuz Anahtar.
- Şimdi, sağ bölmede, işareti kaldırmak seçeneği Bluetooth ve uygulamak değişiklikleriniz.
- Sonra çizme sisteminize pencereler ve oturum aç.
- şimdi tekrar başlat PC'niz ve çizme içine BIOS.
- Sonra etkinleştirme Bluetooth içinde Kablosuz Anahtar sekme ve uygulamak değişiklikleriniz.
- şimdi çizme Sisteminizi Windows'a girin ve Bluetooth'un iyi çalışıp çalışmadığını kontrol edin.
6.Çözüm: Sisteminizin BIOS'unu En Son Sürüme Güncelleyin ve Fabrika Varsayılanlarına Sıfırlayın
Bluetooth Kontrolü Radyo Anıtı mesajı, sorun giderici tarafından, BIOS'unuzun BIOS'u en son sürüme güncellenmemişse gösterilebilir ve bu da işletim sistemi modülleri arasında uyumsuzluğa neden olabilir. Bu durumda, sisteminizin BIOS'unu OEM tarafından yayınlanan en son sürüme güncellemek sorunu çözebilir.
Uyarı: Sistem BIOS'unu güncellemek yetkin bir görev olduğundan ve yanlış yapılırsa, sisteminizi tıkayarak verilerinizde sonsuz hasara neden olabileceğiniz için son derece dikkatli bir şekilde ve kendi sorumluluğunuzdadır ilerleyin.
- Güncelleme sisteminizin BIOS'unu aşağıda tartışıldığı gibi OEM'e göre:
- Dell
- HP
- MSI
- Ağ geçidi
- Lenovo
- BIOS'u güncelledikten sonra, çizme sisteminize pencereler ve tüm Bluetooth hizmetlerinin (örneğin, Bluetooth Kullanıcı Destek Hizmeti) başlatıldığından emin olun (değilse, hizmeti başlatın).
- şimdi yeniden kurmak genel Bluetooth sürücüsü (yani, Windows tarafından önerilen sürücü) ve Bluetooth'un düzgün çalışıp çalışmadığını kontrol edin.
- Değilse, kontrol edin yükleme en son Bluetooth OEM tarafından sağlanan sürücü sorunu çözer.
- Sorun devam ederse, kontrol edin sıfırlama BIOS fabrika varsayılanlarına Bluetooth sorununu çözer.
Sorun devam ederse, kontrol edin yeni bir yerel yönetici hesabı oluşturmak ve bu hesap üzerinden Bluetooth kullanmak sorunu çözer. Bu hile yapmadıysa, o zaman yapabilirsin PC'nizi sıfırlayın fabrika varsayılanlarına ayarlayın (Uygulamaları ve Dosyaları Koru seçeneğini seçerek).