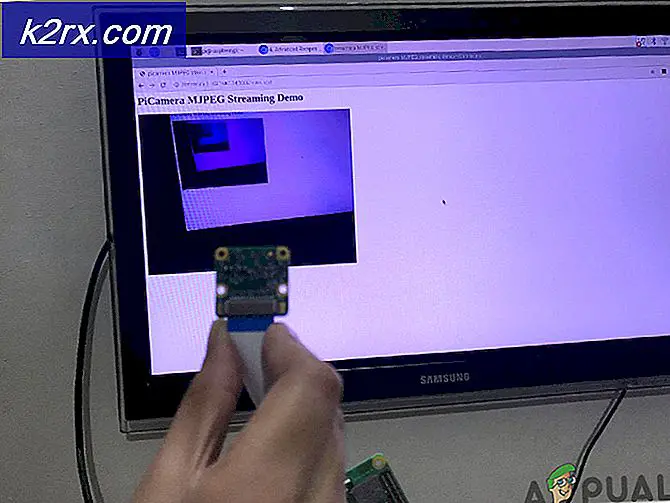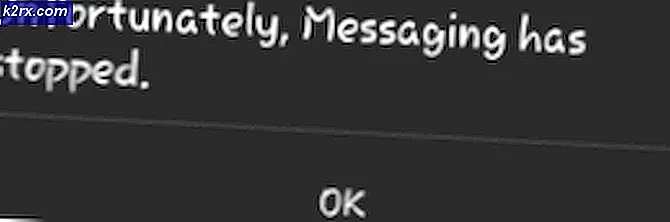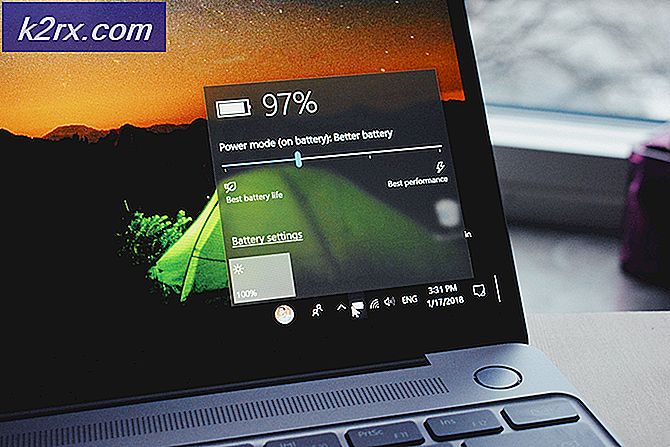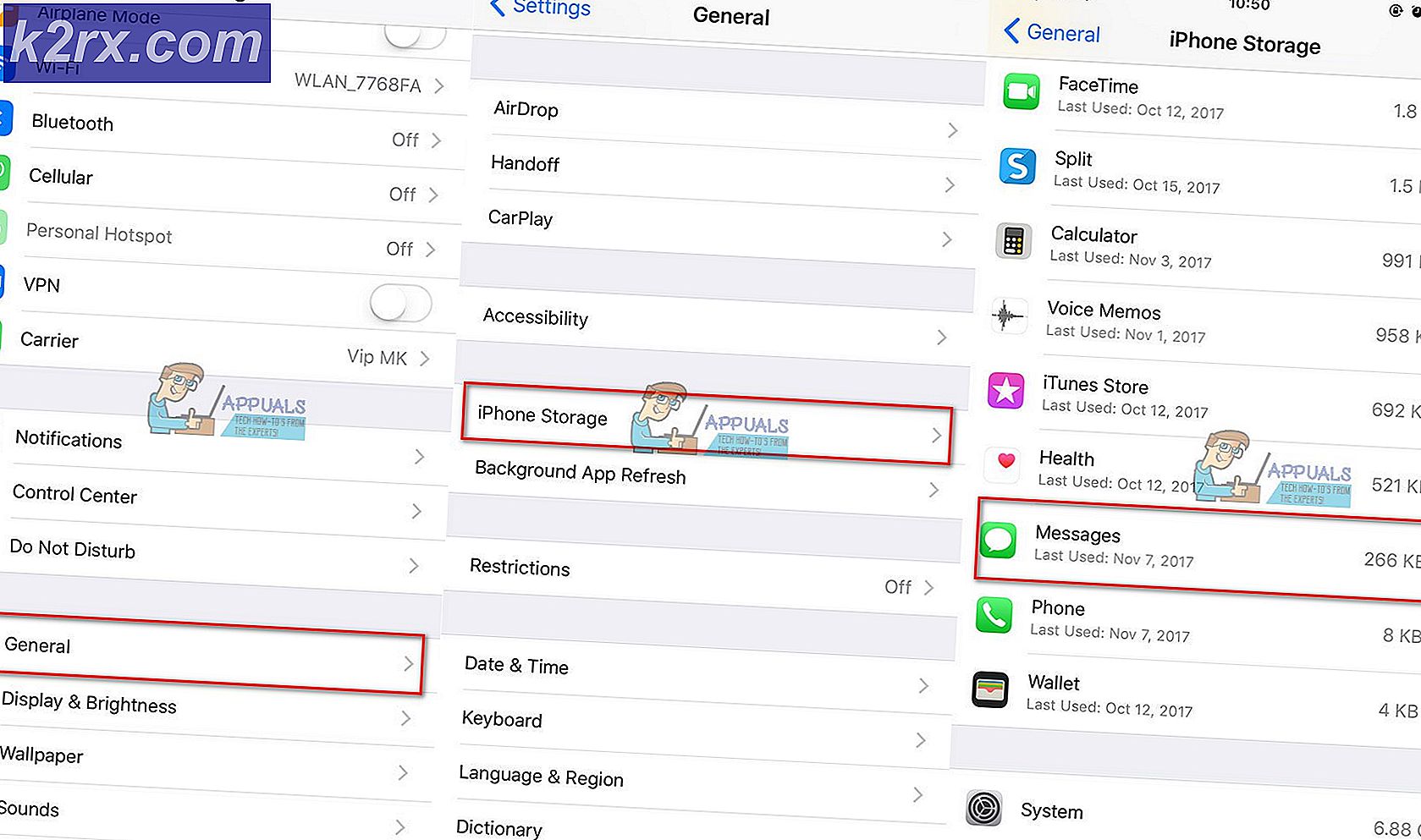Web Tarayıcıları varsayılan olarak MSN'ye açılmaya devam ediyor
Sisteminizin Windows, ağın yanlış yapılandırılması veya URL'lerin başka bir uygulama / cihaz tarafından engellenmesi nedeniyle internetin kullanılabilirliğini doğrulayamazsa, rastgele başlatılan bir web tarayıcısında MSN sayfasını görebilirsiniz.
Kullanıcı, varsayılan sistem tarayıcısı rastgele başlatıldığında (herhangi bir kullanıcı müdahalesi olmadan) davranışı görür ve MSN web sitesi sayfasını gösterir. Sorun, varsayılan sistem tarayıcısında (Edge, Chrome veya Firefox vb.) Yeniden görünmeye devam ediyor. Bazı kullanıcılar için sorun yalnızca sisteme giriş yapılırken ortaya çıktı.
MSN'nin otomatik olarak açılmasını durdurmak için aşağıda belirtilen çözümleri deneyebilirsiniz, ancak bundan önce,tuş takımı (klavyede atanmış bir kısayol tuşu davranışı tetikliyor olabilir), dizüstü bilgisayar dokunmatik yüzeyleri (dokunmatik yüzeyde varsayılan tarayıcıyı açmak için dokunma hareketi tanımlanmış olabilir) veya çok işlevli bir fare varsayılan tarayıcı sorununu tetiklemiyor (başka bir basit klavye ile kontrol edebilirsiniz / fare çifti). Ayrıca, sisteminizin Windows'un en son sürümüne güncellendiğinden emin olun. Ek olarak, şunlardan emin olun: tüm tarayıcılar ana sayfalarının varsayılan olarak ayarlanması (MSN değil).
1.Çözüm: Bilgisayarınızın VPN İstemcisini Devre Dışı Bırakın
Bir VPN istemcisi kullanıyorsanız ve bilgisayarı kapatmadan (veya bilgisayarı uyku moduna geçirmeden) önce bağlantısını düzgün bir şekilde kesmeme veya kapatmama alışkanlığınız yoksa, bu, Windows'un ağı düşünmesine neden olabileceği için sorunun ortaya çıkmasına neden olabilir bu durumda VPN) mevcut değildir. Bu durumda, PC'yi kapatmadan (veya uyku moduna geçirmeden) önce VPN istemcinizin bağlantısını düzgün bir şekilde kesip kapatmak sorunu çözebilir.
- Bağlantıyı kes VPN istemciniz (bağlıysa) ve sistem tepsisinden çıkın. O zaman emin ol süreç yok VPN ile ilgili olarak Görev Yöneticisi sisteminizin.
- Şimdi Windows tuşuna basın ve yazın Ağ Bağlantılarını Görüntüle. Sonra aç Ağ Bağlantılarını Görüntüle.
- Ardından sağ tıklayın VPN ağ bağlantısı ve seçin Devre dışı bırak.
- Şimdi yeniden başlatmak PC'nizi ve varsayılan tarayıcının hatayı temizleyip temizlemediğini kontrol edin.
Öyleyse, VPN istemcisini kullanmak istediğinizde VPN'i ağ ayarlarında (1'den 3'e kadar olan adımlar) etkinleştirmeniz gerekebilir.
2.Çözüm: Kötü Amaçlı Yazılım Taraması Gerçekleştirin
Garip tarayıcı davranışı, sisteminizdeki kötü amaçlı yazılımlar tarafından tetiklenebilir. Bunu dışlamak için, sisteminizde kapsamlı bir kötü amaçlı yazılım taraması yapmak iyi bir fikir olacaktır. Devam etmeden önce, sistemin Uygulamalarındaki şüpheli kötü amaçlı yazılımları (Conduit'in soruna neden olduğu bildirilmiştir) kaldırdığınızdan emin olun. Ayrıca, birçok kötü amaçlı yazılım uygulaması, mevcut tüm web tarayıcılarına uzantıları / eklentileri veya MSN araç çubuğunu yükleme eğilimindedir, bu nedenle, şüpheli tarayıcı uzantılarını kaldırmak iyi bir fikir olacaktır.
- ADWCleaner'ı kullanarak sisteminizde kötü amaçlı yazılım taraması gerçekleştirin. Malwarebytes.
- Taramada tespit edilen kötü amaçlı yazılımı kaldırdıktan sonra, yeniden başlatmak PC'niz ve tarayıcı sorununun çözülüp çözülmediğini kontrol edin.
3. Çözüm: Windows'un Başlangıç Yapılandırmasını Değiştirin
Sisteminizin başlangıç öğelerinden herhangi biri sistemin ağı için gerekli olan kaynakları engelliyorsa (mevcut davranışı tetikleyebilir), mevcut sorunla karşılaşabilirsiniz. Bu durumda, sistemin başlangıç yapılandırmasını düzenlemek sorunu çözebilir.
- Bilgisayarınızı temizleyin ve tarayıcı sorununun çözülüp çözülmediğini kontrol edin.
- Değilse, Windows tuşuna basın ve Windows arama kutusuna Sistem Yapılandırması yazın. Sonra seçin Sistem yapılandırması.
- Şimdi, Genel sekmesinde şunu seçin: Normal başlangıç ve yönlendirmek Çizme sekmesi.
- O zaman içinde hiçbir şey olmadığından emin olun Önyükleme seçenekleri ve Gelişmiş seçenekler etkin.
- Şimdi yönünü Hizmetler sekme ve her hizmeti etkinleştir (Microsoft veya diğerleri) orada.
- Sonra şuraya gidin Başlamak sekmesine tıklayın ve tıklayın Görev Yöneticisini Aç.
- Şimdi, Başlangıç sekmesinde, her işlemi / uygulamayı etkinleştir ve kapat Görev Yöneticisi.
- Ardından, Sistem Yapılandırması penceresinde, Uygula / Tamam ve yeniden başlatmak senin bilgisayarın.
- Yeniden başlatmanın ardından (sistemin önyüklenmesi normalden daha uzun sürebilir), sistemin tarayıcı sorunundan arınmış olup olmadığını kontrol edin.
Öyleyse, gereksiz işlemleri / uygulamaları devre dışı bırakmanız / kaldırmanız gerekebilir (bazı kullanıcılar, OneDrive uygulama ve Intel kablosuz yazılım sorunu tetikliyordu.) sorunlu olanı bulana kadar tek tek. Bulunduktan sonra, tarayıcı sorununun yeniden ortaya çıkmasını durdurmak için etkin durumda tutun.
4.Çözüm: İçerik Filtreleme Uygulamalarınızın / Cihazlarınızın Ayarlarını Düzenleyin
Bir içerik filtreleme uygulaması / cihazı MSN sitesine erişimi engellediğinden, Windows ağın kullanılabilirliğini kontrol edemediğinde mevcut davranış tetiklenebilir. Bu durumda, içerik filtreleme uygulamasının / cihazının ayarlarının devre dışı bırakılması / kaldırılması veya düzenlenmesi sorunu çözebilir. Ancak devam etmeden önce, bilgisayarı, yönlendiriciyi ve ağa bağlı diğer aygıtları (PiHole gibi) yeniden başlatmanın sorunu çözüp çözmediğini kontrol edin (ancak bilgisayarı açmadan önce ağ aygıtlarının açık ve kararlı olduğundan emin olun).
- Öncelikle, sisteminizin antivirüs ve güvenlik duvarını geçici olarak devre dışı bırakın (çok dikkatli olun, bu adım zararlı olabilir) ve tarayıcı sorununun çözülüp çözülmediğini kontrol edin. Öyleyse, antivirüs / güvenlik duvarınızın ayarlarında, istisnalar ekle takip etmek için:
www.msftncsi.com microsoftconnecttest.com
(Rastgele tarayıcı başlatmasında gördüğünüz MSN URL'sinin, söz konusu URL'lerin bir yeniden yönlendirmesi olduğunu unutmayın).
- Bu hile yapmadıysa, o zaman yüklü uygulamalarınızı kontrol edin herhangi bir içerik filtreleme uygulamasını bulmak için (örneğin K9 Web Koruması Soruna neden olduğu bildirilir) ve varsa, sorunu kaldırın veya beyaz listeye ekleyin (ör. Cloudware yazılımında), sorunun çözülüp çözülmediğini kontrol etmek için 1. adımda belirtilen URL'leri.
- Sorun devam ederse, herhangi bir sorun olup olmadığını kontrol edin. Wi-Fi genişleticiler PC'nize / ağınıza bağlı. Varsa, genişleticiyi kaldırmanın sorunu çözüp çözmediğini kontrol edin (çünkü bandını her değiştirdiğinde davranışı tetikleyebilir).
- Gibi bir ağ koruma cihazı kullanıyorsanız PiHole, ardından kaldırın ve sorunun ortadan kalkıp kaybolmadığını kontrol edin. Öyleyse, 1. adımda belirtilen URL'lerle iletişime izin vermek için PiHole ayarlarını düzenleyebilirsiniz. Herhangi bir harici cihaz bağlı değilse, yönlendiricinizin yerleşik güvenlik duvarı veya yönlendiricinin ayarlarından herhangi biri soruna neden oluyordur.
Sisteminiz bir kuruluş / alan ağının parçasıysa, kuruluşun herhangi bir başlangıç komut dosyaları, doğrulama amacıyla yönlendirme yapan portal veya grup ilkesi Microsoft URL'lerine erişimi engelliyor. Öyleyse, tarayıcı sorununun çözülüp çözülmediğini düzeltin ve kontrol edin.
4.Çözüm: Ağ Seçeneklerini Düzenleyin
Sisteminizin ağ ayarları uygun şekilde yapılandırılmadıysa sisteminiz rastgele tarayıcı başlatmalarını gösterebilir (örneğin, Windows 10 kablosuz yerine kablolu bağlantıyı tercih eder ve her ikisini de kullanıyorsanız, kablolu bağlantı üzerinden yönlendirilen kablosuz portal trafiği davranışı tetikleyebilir) . Bu bağlamda, ağ ile ilgili bazı değişikliklerin yapılması sorunu çözebilir.
- İlk olarak, sisteminizi tek bir ağa bağlayın (tercihen kablolu) ve sisteminizi tüm ağ bağlantılarından, yani LAN (bir etki alanı / kurumsal ağın parçasıysa), kablosuz / Wi-Fi, proxy'ler, VPN'ler ve sanal ağ bağdaştırıcıları ( kullanım). Şimdi sorunun çözülüp çözülmediğini kontrol edin.
- Öyleyse, diğer ağ bağlantılarından biri doğrulama amacıyla yönlendirme yapan bir portal (kullanıcının oturum açması gereken veya Koşullar ve Koşulları kabul ettiği bir sayfa) kullanıyor demektir. Bulabilirsin sorunlu ağ bu ağ bağlantılarını tek tek etkinleştirerek (ancak diğerlerini devre dışı bırakarak), ardından o portalda oturum açın veya sorununu çözün. Sorun, kablolu ve kablosuz bağlantıların aynı anda kullanılmasından kaynaklanıyorsa, kablosuz bağlantıyı kesin ancak "Otomatik bağlan”.
5.Çözüm: Ağ Konumu Farkındalık Hizmetinin Başlangıç Türünü Değiştirin
Sistemin Windows'u, bağlantı kurulmadan önce internet kullanılabilirliği kontrolünü gerçekleştirmeye çalışırsa veya Ağ Konumu Tanıma (NLA) hizmeti hata durumundaysa, tartışılan sorunla karşılaşabilirsiniz. Bu durumda, Ağ Konumu Tanıma (NLA) hizmetinin başlangıç türünü Gecikmeli Başlatma olarak ayarlamak sorunu çözebilir.
- Windows tuşuna basın ve Windows aramasına Hizmetler yazın. Ardından, gösterilen sonuçlarda sağ tıklayın Hizmetler ve Seç Yönetici olarak çalıştır.
- Şimdi çift tıklayın Ağ Konumu Farkındalığı hizmeti (bulmak için biraz kaydırmanız gerekebilir) ve Başlangıç Türü yıkılmak.
- Şimdi seçin Otomatik (Gecikmeli Başlatma) ve sonra tıklayın Uygula / Tamam.
- Sonra yeniden başlatmak PC'niz ve tarayıcı sorununun çözülüp çözülmediğini kontrol edin.
- Değilse, Ağ Konumu Hizmeti özelliklerini başlatmak için 1'den 2'ye kadar olan adımları tekrarlayın.
- Şimdi açılır listeyi genişletin Başlangıç Türü ve seçin Devre dışı.
- Sonra yeniden başlatmak PC'niz ve bunun sorunu çözüp çözmediğini kontrol edin.
Ağ Konumu Tanıma özelliğini devre dışı bırakmak sorunu çözerse, sistem tepsisindeki ağ bağlantısında sarı bir ünlem işareti görebilirsiniz (ancak ağ kaynaklarını herhangi bir sorun olmadan kullanabilirsiniz). NLA devre dışı bırakılırsa, Skype gibi bazı uygulamalar sunucularına bağlanamayabilir.
6. Çözüm: Sistemin Kayıt Defterini Düzenleyin
Sorun hala oradaysa, sorun sistem kayıt defterinizin yanlış yapılandırılmasından kaynaklanıyor olabilir. Bu durumda, ilgili sistem kayıt defteri anahtarlarını düzenlemek sorunu çözebilir.
Uyarı: Sistemin kayıt defterini düzenlemek belirli bir düzeyde uzmanlık gerektiren bir görev olduğundan ve yanlış yapılırsa PC'nizde / verilerinizde kalıcı hasara neden olabileceğiniz için riskiniz size aittir (bu nedenle bu seçeneği en sonunda sakladık).
EnableActiveProbing'i devre dışı bırakın
- Sisteminizin kayıt defterinin bir yedeğini oluşturun.
- Windows tuşuna basın ve arama kutusuna Kayıt Defteri Düzenleyicisi yazın. Ardından, gösterilen sonuçlarda, sağ tıklayın Kayıt düzenleyici ve seçin Yönetici olarak çalıştır.
- Şimdi gezinmek aşağıdaki yola:
Bilgisayar \ HKEY_LOCAL_MACHINE \ SYSTEM \ CurrentControlSet \ Services \ NlaSvc \ Parameters \ İnternet
- Sonra sağ bölmede, çift tıklama açık EnableActiveProbing ve ayarla değer -e 0.
- Şimdi Düzenleyiciyi kapatın ve yeniden başlatmak senin bilgisayarın.
- Yeniden başlatmanın ardından, tarayıcı sorununun çözülüp çözülmediğini kontrol edin.
- 4. adımda EnableActiveProbing değerini bulamazsanız, Kayıt Defteri Düzenleyicisi'ni yönetici olarak başlattığınızdan emin olun. Ayrıca, bazı kullanıcılar, EnableActiveProbing değerini bulduklarını bildirdi. takip etme yer (öyleyse, 4'ten 6'ya kadar olan adımları izleyin ve sorunun çözülüp çözülmediğini kontrol edin):
Bilgisayar \ HKEY_LOCAL_MACHINE \ SYSTEM \ CurrentControlSet \ Services \ NlaSvc \ Parameters \
- Kayıt defterini düzenlerken kendinizi güvende hissetmiyorsanız veya anahtarı bulamıyorsanız, yürütmek yükseltilmiş bir komut isteminde aşağıdakiler (daha sonra bilgisayarınızı yeniden başlatmayı unutmayın):
reg "HKEY_LOCAL_MACHINE \ SYSTEM \ CurrentControlSet \ Services \ NlaSvc \ Parameters \ Internet" / v EnableActiveProbing / t REG_DWORD / d 0 / f ekle
EnableActiveProbing'i devre dışı bıraktıktan sonra, sistemin tepsisindeki ağ bağlantısında sarı bir ünlem işareti görebileceğinizi, ancak web sitelerinin normal şekilde yüklenebileceğini unutmayın. Bazı uygulamalar (uygulamalar İnternet kullanılabilirliğini test etmek için bu ayarı kullandığından) çalışmayabilir veya çok yavaş çalışmayabilir (özellikle Microsoft uygulamaları). Ayrıca, sisteminiz bazı Wi-Fi bağlantılarına, özellikle cep telefonlarından erişim noktalarına bağlanamayabilir.
ActiveWebProbeHost'u değiştirin
EnableActiveProbing'i devre dışı bırakmak sorunu çözmediyse veya ağ bağlantısındaki sarı işaret sizin için bir sorun oluşturuyorsa, aşağıdakileri deneyebilirsiniz:
- Kayıt Defteri Düzenleyicisi'ni yönetici olarak başlatın (yukarıda tartışıldığı gibi) ve aşağıdaki yola yönlendirin (kopyalayıp Kayıt Defteri Düzenleyicisi'nin adres çubuğuna yapıştırabilirsiniz):
Bilgisayar \ HKEY_LOCAL_MACHINE \ SYSTEM \ CurrentControlSet \ Services \ NlaSvc \ Parameters \ İnternet
- Şimdi çift tıklayın ActiveWebProbeHost ve değiştir değer msftconnecttest.com'dan www.google.com'a.
- Ardından Düzenleyiciyi kapatın ve yeniden başlatmak senin bilgisayarın.
- Yeniden başlatmanın ardından, umarız tarayıcı sorunu çözülür.