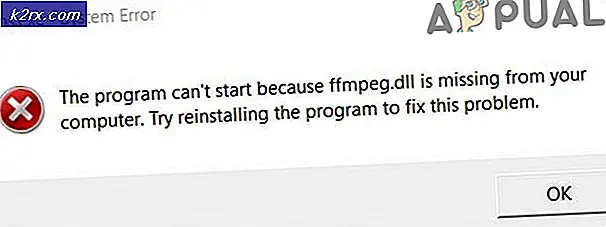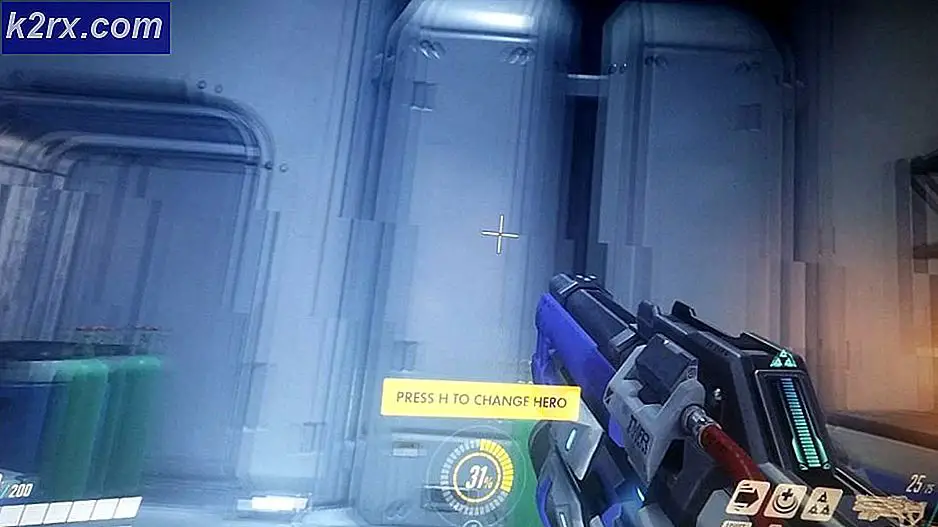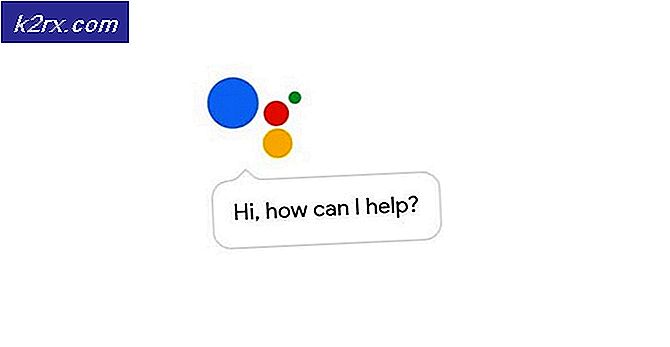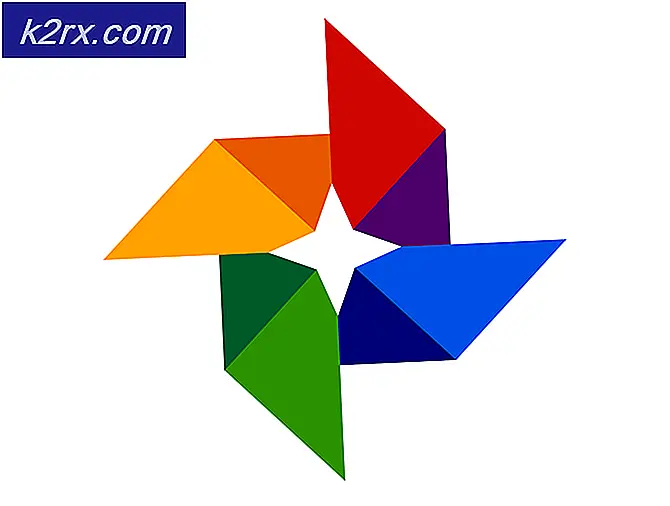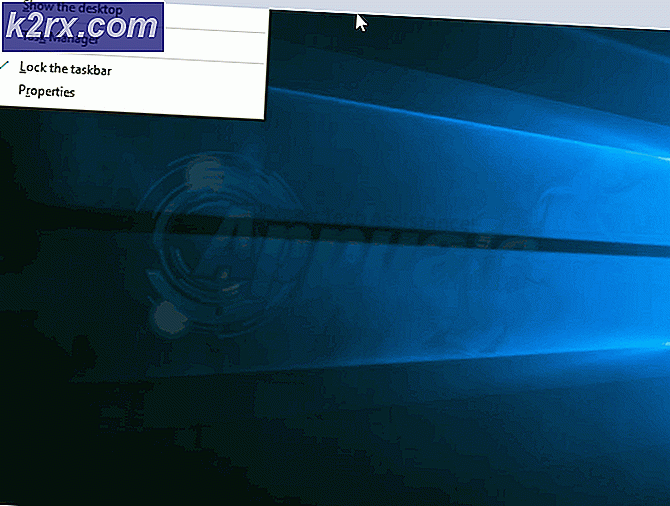Onar: Cihaza sıfırla, \ Device \ RaidPort0, yayınlandı
Bilgisayarlarımız, dizüstü bilgisayarlarımız veya diğer cihazlarımız çalışmadığında ve işimizin ortasında donduğunda can sıkıcıdır. Bilgisayarlarımızın kapalı kalma süresi, üretkenliğimizin kesintiye uğradığı anlamına gelir. Windows bir sorun algıladığında, Windows bu sorunu Olay Görüntüleyicisi'nde yazar. Olay Görüntüleyici, Windows'a entegre edilen ve başarılı ve başarılı olmayan görevlerden makinelerimizde neler olduğunu belirlememize yardımcı olan bir araçtır. Olay Görüntüleyicide son kullanıcının gördüğü sorunlardan biri, Cihaza Sıfırla, \ Aygıt \ RaidPort0, Etkinlik 129, storachi'dir. Storachi nedir? Storahci.sys, Microsoft AHCI denetleyicisi tarafından kullanılan bir .sys (sistem) dosyasının adıdır. .sys dosyaları Windows işletim sisteminin bir parçası olarak gelir ve genellikle kritik sistem dosyaları veya aygıt sürücüleridir. Storachi ve potansiyel problemler hakkında daha fazla bilgi edinmek isterseniz, lütfen bu LINK'i açın.
Etkinlik Görüntüleyici'ye nasıl erişeceğinizi bilmiyorsanız, size göstereceğiz.
- Windows logosunu basılı tutun ve R'ye basın
- Eventvwr yazın ve Event Viewer'ı açmak için Enter tuşuna basın. Prosedür Windows XP'den Windows 10'a işletim sistemleri için aynıdır.
- Sistem tarafından oluşturulan günlükleri görüntülemek için Windows günlüklerini ve ardından Sistem'i seçin.
Bu sorun, Windows XP, Windows Vista, Windows 8, Windows 8.1, Windows 10, Windows Server 2003, Windows Server 2008 ve Windows Server 2012 R2 gibi istemci ve sunucu makinelerinde oluşur. Yazılım ve donanım sorunları dahil olmak üzere bu hatanın neden olmasının birkaç nedeni vardır. Yazılım sorunları, hatalı ürün yazılımı, yanlış BIOS yapılandırması, yanlış güç seçenekleri ayarları ve diğerleridir. Donanım sorunları, hatalı kabloları, hatalı bağlantı noktalarını ve hatalı HDD veya SSD'yi içerir.
Sorunu bu sorunla çözmenize yardımcı olacak 13 yöntem oluşturduk.
Yöntem 1: Güç Seçeneği ayarlarını değiştir
Yin bu yöntemde Güç Seçenekleri Ayarlarını değiştirmeniz gerekecektir. Bundan önce, Kayıt Defteri düzenleyicisinde bazı ayarları etkinleştirmeniz gerekir. Herhangi bir kayıt defteri yapılandırmasını yapmadan önce, sizi yedekleme kayıt defteri veritabanına öneriyoruz. Kayıt defteri yedeği neden gerekiyor? Bazı yanlış yapılandırmalarda, her şey sorunsuz çalıştığında, kayıt veritabanını önceki durumuna geri döndürebilirsiniz.
- Windows logosunu basılı tutun ve R'ye basın
- Regedit yazın ve Kayıt Defteri Düzenleyicisi'ni açmak için Enter tuşuna basın
- Yönetici ayrıcalığı ile Kayıt Defteri Düzenleyicisi'ni çalıştırmayı onaylamak için Evet'i tıklatın.
- Geçerli kayıt defteri yapılandırmasını kaydetmek için Dosya'yı ve ardından Ver'i tıklatın.
- Kayıt defteri yapılandırmasını vereceğiniz konum olarak Masaüstü'nü seçin
- Dosya adı altında Backup06082017 yazın ve Dışa aktarma aralığı altındaki Tümü'nü seçin.
- Kaydet'i tıklayın.
- Aşağıdaki konuma gidin HKEY_LOCAL_MACHINE \ SYSTEM \ CurrentControlSet \ Control \ Power \ PowerSettings \ 0012ee47-9041-4b5d-9b77-535fba8b1442 \ 0b2d69d7-a2a1-449c-9680-f91c70521c60
- Nitelikler üzerinde sağ tıklayın ve Değiştir'i seçin
- Değer veri değişim değeri 1'den 2'ye kadar Tamam'ı tıklatın.
- Aşağıdaki konuma gidin HKEY_LOCAL_MACHINE \ SYSTEM \ CurrentControlSet \ Control \ Power \ PowerSettings \ 0012ee47-9041-4b5d-9b77-535fba8b1442 \ dab60367-53fe-4fbc-825e-521d069d2456
- Nitelikler üzerinde sağ tıklayın ve Değiştir'i seçin
- Değer veri değişim değeri 1'den 2'ye kadar Tamam'ı tıklatın.
- Kayıt Düzenleyici'yi kapatın
- Windows'unuzu yeniden başlatın
- Windows logosunu basılı tutun ve R'ye basın
- Kontrol panelini yazın ve Enter'a basın
- Kategorileri kategoriye göre sırala
- Donanım ve Ses Seç
- Güç Seçeneklerine tıklayın
- Tercih edilen planların altındaki Plan ayarlarını değiştir'i tıklayın. Bizim durumumuzda tercih edilen plan Dengeli (tavsiye edilir)
- Gelişmiş güç ayarlarını değiştir'i tıklayın.
- Sabit disk değişimi altında AHCI Link Güç Yönetimi - HIPM / DIPM Etkin
- Sabit disk altında , değiştirmeden sonra sabit diski kapatma
- Sabit disk altında , AHCI Bağlantı Gücü Yönetimi'ni değiştir - 0 milisaniye
- PCI Express altında , Bağlantı Durumu Güç Yönetimini Kapalı olarak değiştirin
- Uygula'yı ve ardından Tamam'ı tıklayın.
- Windows'unuzu yeniden başlatın
- Sistem hatasız Windows'unuzun keyfini çıkarın : Cihaza Sıfırla, \ Device \ RaidPort0.
Yöntem 2: Önbellek yazma ilkesini devre dışı bırak
Yazma önbelleği politikası nedir? Yazma önbelleği ilkesi, aygıt üzerinde yazma önbelleği etkinleştirerek sistem performansını artırır, ancak bir elektrik kesintisi veya ekipman hatası veri kaybı veya bozulmasına neden olabilir. Bu yöntemde, Windows 10 x64 işletim sistemini kullanarak Kingston SSD'de önbelleğe yazma politikasının nasıl devre dışı bırakılacağını size göstereceğiz. Farklı işletim sistemlerinde diğer HDD'ler veya SSD'ler için aynı prosedürü kullanabilirsiniz.
- Windows logosunu basılı tutun ve R'ye basın
- Msc yazın ve Aygıt Yöneticisi'ni açmak için Enter tuşuna basın
- Disk sürücülerine git
- HDD veya SSD'nizi seçin . Bizim örneğimizde, KINGSTON SHSS37A120G ATA DEVICE seçeceğiz
- KINGSTON SHSS37A120G ATA DEVICE'a sağ tıklayın ve Özellikler'i seçin
- Politikalar sekmesini seçin
- Yazma önbelleği ilkesi altında Cihazda yazma önbelleğe almayı etkinleştir seçeneğinin işaretini kaldırın.
- Tamam'a tıklayın
- Daha fazla HDD veya SSD kullanıyorsanız, lütfen bunları önbelleğe almayı devre dışı bırakın
- Windows'unuzu yeniden başlatın
- Sistem hatasız Windows'unuzun keyfini çıkarın : Cihaza Sıfırla, \ Device \ RaidPort0.
Yöntem 3: Microsoft Office'i Güncelleştirme
Microsoft Office güncellenmesi garip bir çözüm olabilir, ancak Microsoft Office'i güncelleyerek birkaç kullanıcı sorunu bir hatayla çözdü. Ne olursa olsun, hangi Microsoft Office sürümünü kullanıyorsunuz, en son sürüme güncellemeniz gerekir. Microsoft Office 2016'nın Windows 10 x64 üzerinde nasıl güncelleneceğini size göstereceğiz. Prosedür, Microsoft Office'in başka bir sürümü için aynıdır.
- Başlat menüsüne sol tıklayın ve Word yazın
- Microsoft Word 2016'yı aç
- Boş belge seç
- Dosya'yı ve ardından Hesap'ı tıklayın.
- Office'in altında Güncelleştirmeler şimdi Güncelle'yi tıklayın . Microsoft Office, Microsoft'un sunucularından güncellemeleri indirecektir. Microsoft Office yüklemeleri sırasında Office'i kullanmaya devam edebilirsiniz Microsoft Office, güncellemeleri indirmeyi bitirdikten sonra, belgeleri açtığınızda güncellemeleri yüklemek mümkün olmadığından tüm belgeleri kapatmanız gerekir.
- Microsoft ofis için güncellemeleri yükledikten sonra, Windows'u yeniden başlatmanız gerekir.
- Sistem hatasız Windows'unuzun keyfini çıkarın : Cihaza Sıfırla, \ Device \ RaidPort0.
Yöntem 4: Intel Hızlı Depolama Teknolojisini Yeniden Yükleme ve Bağlantı Güç Yönetimini Devre Dışı Bırakma
Intel Hızlı Depolama Teknolojisi, Intel şirketi tarafından geliştirilmiştir ve her zamankinden daha fazla performans, yanıt verme ve genişletilebilirlik sunar. Intel, en son depolama teknolojilerinden gelişmiş performans ve daha düşük güç tüketiminden yararlanabileceğinizi söyledi. Ek olarak, bir sabit sürücü arızası durumunda veri kaybına karşı koruma eklediğinizi bilerek rahat olabilirsiniz.
PRO TIP: Sorun bilgisayarınız veya dizüstü bilgisayar / dizüstü bilgisayar ile yapılmışsa, depoları tarayabilen ve bozuk ve eksik dosyaları değiştirebilen Reimage Plus Yazılımı'nı kullanmayı denemeniz gerekir. Bu, çoğu durumda, sorunun sistem bozulmasından kaynaklandığı yerlerde çalışır. Reimage Plus'ı tıklayarak buraya tıklayarak indirebilirsiniz.- Windows logosunu basılı tutun ve R'ye basın
- Appwiz.cpl yazın ve Enter'a basın
- Intel Hızlı Depolama Teknolojisi'ni seçin
- Intel Hızlı Depolama Teknolojisine sağ tıklayın ve Kaldır'ı seçin.
- Intel Hızlı Depolama Teknolojisini kaldırmak için prosedürü izleyin
- Windows'unuzu yeniden başlatın
- İnternet tarayıcısını aç (Google Chrome, Mozilla Firefox, Edge veya diğer)
- Bu LINK üzerinde Intel web sitesini aç
- Intel Hızlı Depolama Teknolojisinin en son sürümünü indirin
- Intel Hızlı Depolama Teknolojisini Kurma
- Windows'unuzu yeniden başlatın
- Başlat menüsüne sağ tıklayın ve Intel Rapid Storage Technology yazın
- Intel Hızlı Depolama Teknolojisini Açın
- Performans sekmesini seçin
- Bağlantı Gücü Yönetimi'ni Devre Dışı Bırak
- Windows'unuzu yeniden başlatın
- Sistem hatasız Windows'unuzun keyfini çıkarın : Cihaza Sıfırla, \ Device \ RaidPort0.
Yöntem 5: Antivirüs Kaldır
Bir antivirüsünüzün bulunması internette gezinirken güvende olmanız için gereken en önemli eylemdir. Bazen, antivirüs bilgisayarınız üzerinde, bazı bilgisayarları, BSOD'leri ve diğerlerini engelleyen yavaş bilgisayar da dahil olmak üzere birçok sorun çıkarabilir. Bu, virüsten koruma yazılımını kaldırmanız ve bilgisayarınızı veya dizüstü bilgisayarınızı güvenlik koruması olmadan kullanmanız gerektiği anlamına gelmez. Bir antivirüs bilgisayarınızın veya dizüstü bilgisayarınızda sorun yaşarsa, antivirüsünü kaldırmanızı ve başka bir tane yüklemenizi öneririz. Windows 10'dan antivirüs Avira'yı nasıl kaldıracağınızı ve Windows Defender'ı nasıl etkinleştireceğinizi göstereceğiz. Windows Defender, Windows 8, Windows 8.1 ve Windows 10'a entegre edilmiştir. Başka bir antivirüs (AVG, Avast, Eset, Kaspersky veya başka bir) kullanıyorsanız, bu yordamı kullanarak bunları kaldırabilirsiniz. Ayrıca, Windows XP'den Windows 10'a bir işletim sisteminde bu yordamı kullanabilirsiniz. Windows XP, Windows Vista ve Windows 7 kullanıyorsanız, AVG, Avast, Eset, Kaspersky veya başka bir program da dahil olmak üzere başka bir virüsten koruma programı indirmeniz gerekir. çünkü Windows Defender bunlara entegre değildir.
- Windows logosunu basılı tutun ve R'ye basın
- Appwiz.cpl yazın ve Enter'a basın
- Avira Antivirus’u seçin
- Avira Antivirus'e sağ tıklayın ve Kaldır'ı seçin
- Avira Antivirus'ü kaldırmak için prosedürü takip edin
- Windows'unuzu yeniden başlatın
- Üçüncü taraf Antivirüs'ü kaldırdıktan sonra Windows, Windows Defender'ı otomatik olarak etkinleştirir ve ücretsiz olarak kullanabilirsiniz.
- Sistem hatasız Windows'unuzun keyfini çıkarın : Cihaza Sıfırla, \ Device \ RaidPort0.
Yöntem 6: Hızlı önyükleme veya hızlı başlangıç kapatma
Windows 10 kullanıyorsanız, Windows 10'da yeni bir seçenek olan Hızlı Başlangıç özelliğini devre dışı bırakmanız gerekir. Hızlı Başlangıç, bilgisayarınızı kapattıktan sonra daha hızlı başlatmanıza yardımcı olur. Windows 10 kullanmıyorsanız, lütfen BIOS veya UEFI'da Hızlı önyüklemeyi devre dışı bırakmanız gereken bir sonraki yöntemi okuyun.
- Windows logosunu basılı tutun ve R'ye basın
- Kontrol panelini yazın ve Enter'a basın
- Kategorileri kategoriye göre sırala
- Donanım ve Ses Seç
- Güç Seçeneklerini Seç
- Güç düğmelerinin ne yapacağını seçin
- Şu anda kullanılamayan ayarları değiştir 'i tıklayın.
- Hızlı başlatmayı aç seçeneğinin işaretini kaldırın (önerilir)
- Değişiklikleri kaydet 'i tıklayın.
- Windows'unuzu yeniden başlatın
- Sistem hatasız Windows'unuzun keyfini çıkarın : Cihaza sıfırla, \ Device \ RaidPort0
Yöntem 7: BIOS veya UEFI'de hızlı önyüklemeyi devre dışı bırak
BIOS veya UEFI'da hızlı önyükleme, POST'u atlamayı ve önyükleme hızını daha hızlı hale getirmeyi sağlar. ASUS P8B75-M anakartında Hızlı önyüklemeyi nasıl devre dışı bırakacağınızı göstereceğiz. Bunu BIOS veya UEFI aracılığıyla yapacağız. Hızlı açılış prosedürü tüm anakartlar için aynı değildir. Lütfen anakartınızın teknik belgelerini, Boot bölümünü gözden geçirin.
- Bilgisayarınızı yeniden başlat veya aç
- Önyükleme sırasında BIOS veya UEFI'ye erişmek için F2 veya Delete tuşlarına basın.
- Gelişmiş moda erişmek için F7 tuşuna basın
- Gelişmiş moda erişmeyi onaylamak için Tamam'ı tıklayın.
- Önyükleme sekmesini seçin
- Hızlı Önyükleme altında Devre Dışı Bırak'ı seçin
- Çıkış'a tıklayın
- Değişiklikleri Kaydet ve Sıfırla'yı seçin
- Sistem hatasız Windows'unuzun keyfini çıkarın : Cihaza sıfırla, \ Device \ RaidPort0
Yöntem 8: AHA'dan IDE'ye SATA modunu değiştirme
SATA modu AHCI, IDE veya RAID modunu destekler. Bu yöntem BIOS veya UEFI'de SATA yapılandırmasını değiştirmeyi içerecektir. ASUS P8B75-M anakartında SATA yapılandırmasını AHCI'den IDE'ye nasıl değiştireceğinizi göstereceğiz. Bunu BIOS veya UEFI aracılığıyla yapacağız. SATA yapılandırması prosedürü tüm anakartlar için aynı değildir. Lütfen anakartınızın, SATA bölümünün teknik belgelerini kontrol edin.
- Bilgisayarınızı yeniden başlat veya aç
- Önyükleme sırasında BIOS veya UEFI'ye erişmek için F2 veya Delete tuşlarına basın.
- Gelişmiş moda erişmek için F7 tuşuna basın
- Gelişmiş moda erişmeyi onaylamak için Tamam'ı tıklayın.
- Gelişmiş sekmesini seçin
- SATA Modu Seçimi altında IDE'yi seçin
- Çıkış'a tıklayın
- Değişiklikleri Kaydet ve Sıfırla'yı seçin
- Sistem hatasız Windows'unuzun keyfini çıkarın : Cihaza sıfırla, \ Device \ RaidPort0
Yöntem 9: SSD yazılımını güncelle
SSD'nizin (Solid State Drive) ürün yazılımının güncellenmesi potansiyel bir çözüm olabilir. Az sayıda kullanıcı SSD'nin yazılımını güncelleyerek sorununu çözdü. SSD'nizin yazılımını yükseltmeye karar vermeden önce, SSD'nizin teknik belgelerini okumanızı tavsiye ediyoruz. Bunu yapmazsanız, SSD'nize zarar verebilirsiniz. SSD Kingston SHSS37A120G ürün yazılımını güncellemek için size adımları anlatacağız. Bu SSD, 100k / 89k'a kadar okuma / yazma IOPS ile 560MB / s okuma ve 530MB / s yazma hızına kadar inanılmaz hızlar sağlayan dört çekirdekli 8 kanallı bir Phison S10 kontrol cihazı tarafından desteklenmektedir.
- Firmware Update ISO dosyasını USB flash diske indirin
- Önyüklenebilir USB flash sürücü yap
- Bilgisayarınızı veya dizüstü bilgisayarınızı USB flash diskten önyükleme
- SSD Kingston SHSS37A120G'i güncellemek için ekrandaki talimatları izleyin .
- Sisteminizi kapatın
- Bilgisayarda güç
- Sistem hatasız Windows'unuzun keyfini çıkarın : Cihaza Sıfırla, \ Device \ RaidPort0.
Yöntem 10: CHKDSK / R
HDD veya SSD'nizde bölüm, harf, hacim veya diğer ayarları yapılandırmaya karar verdiğinizde, bunu grafik arabirim veya komut satırı arabirimi kullanarak yapabilirsiniz. Bu yöntemde kullanacağımız araçlardan biri CHECK DISK (CHKDSK / R). Sistemdeki bozulma ile ilgili bir probleminiz varsa veya HDD'den veri yazamıyor veya okuyamıyorsanız, CHKDSK / R yapmalısınız. Kontrol diski, bozuk sektörleri bulmanıza yardımcı olacak ve tamir edilebilir olması durumunda bunları düzeltecek bir yardımcı programdır. Windows 10'da bunu nasıl yapacağınızı göstereceğiz. Prosedür, Windows XP'den Windows 10'a tüm işletim sistemleri için aynıdır.
- Başlat menüsüne tıklayın ve Komut İstemi yazın.
- Komut İstemi'ne sağ tıklayın ve Yönetim Olarak Çalıştır'ı seçin
- Komut İstemi'ni Yönetici olarak çalıştırmayı onaylamak için Evet'i tıklatın.
- Chdksk / r yazın ve Enter'a basın. Chkdsk, birim sistem tarafından kullanıldığından ve bilgisayarınızı yeniden başlatmanız gerektiğinden çalıştırılamıyor.
- Bilgisayarınızı yeniden başlatmayı kabul etmek için Y yazın ve Enter tuşuna basın.
- Bilgisayarınızı yeniden başlat
- Windows, bilgisayarınızda dosya sistemini tamir etmeyi bitirinceye kadar lütfen bekleyin. Bu biraz zaman alabilir, lütfen sabırlı olun. HDD'nizi onardıktan sonra Windows yeniden başlatılacaktır.
- Sistem hatasız Windows'unuzun keyfini çıkarın : Cihaza Sıfırla, \ Device \ RaidPort0.
Yöntem 11: HDD'yi veya SSD'yi başka bir bağlantı noktasına taşıyın
HDD veya SSD'yi satın almaya karar vermeden önce, SATA bağlantı noktasını değiştirmeyi deneyelim. HDD veya SSD'niz SATA I bağlantı noktasına bağlıysa, bunu SATA II veya SATA III olarak değiştirin. Lütfen HDD veya SATA bağlantı noktasını değiştirmeden önce bilgisayarınızı kapatmanız gerektiğini unutmayın. Bunu yapmazsanız, anakart, HDD veya SSD'ye zarar verirsiniz.
Yöntem 12: SATA kablosunu değiştir
Bazen kablolar arızalı olabilir ve bunları değiştirmemiz gerekecek. Az sayıda kullanıcı, ATA veya SATA kablolarını değiştirerek bu sorunu çözdü. ATA veya SATA kabloları HDD veya SSD ve anakart arasında bir bağlantı sağlar. DVD RW kullanıyorsanız, bu kabloyu alabilir ve anakart ile HDD veya SSD arasındaki bağlantı için kullanabilirsiniz.
Yöntem 13: HDD veya SSD'yi değiştirin
Bilgisayarınızda veya dizüstü bilgisayarınızda bir sorun olduğunda, yazılım ve donanım sorunları gibi iki tür sorun vardır. İlk adım, işletim sistemleri, sürücüler, uygulamalar veya oyunlar ile ilgili bir sorun olup olmadığını kontrol etmektir ve ikinci adım, donanım bileşenlerini kontrol etmektir. Neden biliyor musun? Bazı sistem değişikliklerini yaptığınızda para yatırmanız gerekmez, ancak donanım bileşenleri para gerektirir. İşletim sistemi, sürücü veya uygulamanın zarar görmesi yeniden yüklenerek değiştirilebilir ve donanım bileşenleri yalnızca başka bir bileşen satın alarak değiştirilebilir. Bu yöntemde, HDD veya SSD'nizi değiştirmeniz gerekecektir. SSD (Katı Hal Sürücü) kullanmıyorsanız, HDD (Sabit Sürücü Diski) satın almanız gerekecektir. HDD veya SSD'yi satın almadan önce, anakartınızın teknik belgelerini kontrol etmenizi öneririz. ATA / IDE HDD ve bir SATA HDD dahil olmak üzere iki farklı HDD türü vardır. ATA / IDE HDD'lerin geçmişi vardır, ancak eski bir bilgisayar kullanıyorsanız ATA / IDE HDD'yi satın almanız gerekir. SATA 1, SATA 2, SATA 3 ve SATA 3.1 dahil olmak üzere dört farklı SATA HDD bulunmaktadır. Aralarındaki ana fark, transfer hızındadır. Anakartınız SATA 2 HDD'yi destekliyorsa, SATA 3 HDD'yi SATA 2 bağlantı noktası sınırlaması ile çalışacağından SATA 3 HDD'yi satın almanıza gerek yoktur. Peki, anakartınızın neyi desteklediğini nasıl anlayacaksınız? Anakartınız için doğru HDD veya SSD'yi nasıl seçeceğinizi göstereceğiz. Örneğin, Gigabyte şirketi tarafından geliştirilen anakart GA-G41M-Combo kullanıyoruz.
- İnternet tarayıcısını aç (Google Chrome, Mozilla Firefox, Edge veya diğer)
- Gigabyte'ın bu web sitesinde destek web sitesini aç
- Depolama arayüzü bölümüne git
Gördüğünüz gibi anakart, SATA II portu olan ATA / IDE HDD ve SATA 3 Gb / s'yi destekliyor. Bir sonraki adım anakartınız için HDD satın almayı satın alacak. WD, Seagate, Samsung, Toshiba ve diğerleri dahil olmak üzere bir çok HDD üreticisi var. Bu LINK üzerinde Amazon web sitesini açın ve HDD SATA II'yi arayın.
PRO TIP: Sorun bilgisayarınız veya dizüstü bilgisayar / dizüstü bilgisayar ile yapılmışsa, depoları tarayabilen ve bozuk ve eksik dosyaları değiştirebilen Reimage Plus Yazılımı'nı kullanmayı denemeniz gerekir. Bu, çoğu durumda, sorunun sistem bozulmasından kaynaklandığı yerlerde çalışır. Reimage Plus'ı tıklayarak buraya tıklayarak indirebilirsiniz.