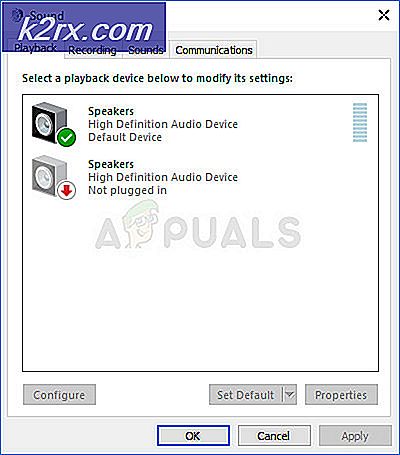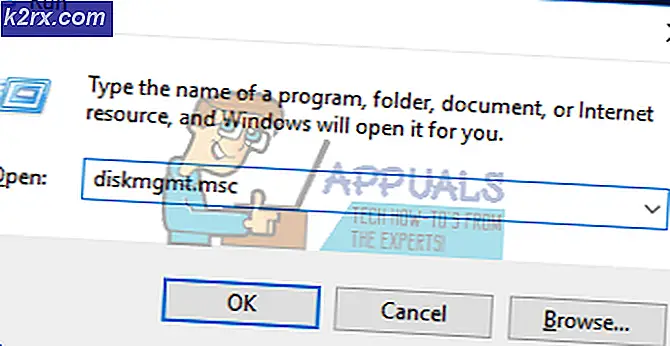Düzeltme: Windows Update% 0'da Takıldı
Güncel olmayan programlarda ve işletim sistemlerinde birçok güvenlik ve uyumluluk sorununun nasıl olduğunu görmek, işletim sistemlerimizin güncellendiğinden emin olmamız gerektiği açıktır. Güncellemeleri önlemek için ayarları değiştirmediyseniz, otomatik bir işlemdir. Ancak, bazen bu güncellemeler işlem sırasında takılır. Bu özel durumda, Windows güncellemeniz% 0'da kalır ve ne kadar beklerseniz beklerseniz% 0'da kalır.
Bu gecikme bir dizi nedenden dolayı olabilir. Bazen basit bir aşırı yüklü fiziksel hafızadan kaynaklanabilir. Ve bazen bir yazılım çakışması veya Windows Güncellemeleri başlatılıncaya kadar görülmeyen bir sorun nedeniyle. Aşağıdakiler sorunu düzeltmenize ve güncellemelerin tamamlanmasına geçmenize yardımcı olacak birkaç çözümdür:
İpuçları
- Sisteminizi yeniden başlatın ve tekrar deneyin. Evet, bazen sorun basitçe sorun olmayabilir. Sistemi yeniden başlatan çoğu zaman bu tür sorunları giderir.
- Virüsten korumayı devre dışı bırakmayı deneyin ve ardından Windows'u güncellemeyi deneyin. Bazen antivirüsünüz güncellemeyi engelliyor olabilir. Hemen hemen her antivirüs programı devre dışı bırakmanızı sağlayan bir seçeneğe sahiptir.
- Bazen sorun bir kötü amaçlı yazılım yüzünden olabilir. Sisteminizi antivirüsle taramaya çalışın. Hızlı tarama yerine tam bir tarama yaptığınızdan emin olun.
- Biraz bekle. Bazen İnternetiniz yavaş olabilir ya da sisteminizin ilerlemeyi göstermediği güncellemede bir sorun olabilir. Bu nedenle, sisteminizi güncellenirken birkaç saatliğine bırakın.
- Windows kendi Windows Update Troubleshooter'ı indirmek için buraya tıklayın. Bu, güncelleme sorununun çözülmesine yardımcı olabilir.
- İndirilen birden fazla güncellemeye sahipseniz, birkaçını indirmeyi deneyin. Örneğin, 20 güncellemeniz varsa, sadece 2 veya 3'ü seçin ve indirin. Bu çalışırsa, tekrar 2 veya 3'ü seçin.
Yöntem 1: Arka Plan Hizmetlerini Devre Dışı Bırakma
Arka planı çalıştıran hizmetler, Windows güncellemesiyle sorunlara ve çakışmalara neden olabilir. Yani, dikkat edilmesi gereken ilk şey, arka plan hizmetlerini devre dışı bırakmaktır.
Gerekli olmayan hizmetleri devre dışı bırakmak için aşağıdaki adımları izleyin.
- Windows tuşunu basılı tutun ve R tuşuna basın.
- Msconfig yazıp Enter tuşuna basın.
- Bu Sistem Yapılandırması penceresini açacaktır. Pencerede Hizmetler sekmesini tıklayın.
- Listenin en altındaki Tüm Microsoft Hizmetlerini Gizle seçeneğini işaretleyin.
- Ardından, listenin sağ alt tarafındaki Tümünü Devre Dışı Bırak düğmesini tıklayın ve Tamam'ı tıklayın.
- Değişikliklerin yürürlüğe girmesi için, başlangıç menünüzdeki Yeniden Başlat düğmesine tıklayarak bilgisayarınızı yeniden başlatın.
- PC'niz yeniden başlatıldıktan sonra, aşağıdaki adımları izleyerek Windows Update'i tekrar başlatın.
- Windows tuşuna bir kez basın
- Ayarlar'a tıklayın .
- Güncelleme ve Güvenlik'i seçin
- Güncellemeleri kontrol et'i tıklayın.
- Windows'un güncellemeleri kontrol etmesini ve indirmesini bekleyin.
Sisteminiz güncellendikten sonra, devre dışı bırakılmış arka plan hizmetlerini etkinleştirmeniz gerekir. Bunu yapmak için aşağıdakileri yapın:
- Yukarıdaki 1-3 arasındaki adımları tekrarlayın
- Listenin altındaki Tüm Microsoft Hizmetlerini Gizle seçeneğinin işaretini kaldırın .
- Ardından, listenin sağ alt tarafındaki Tümünü Etkinleştir düğmesine ve ardından Tamam'a tıklayın.
Bir kez bittiğinde, sorunun çözülmeli ve diğer hizmetler düzgün bir şekilde çalışmalıdır.
Yöntem 2: Windows Güvenlik Duvarı Geçici Olarak Kapatın
Bazen, yerleşik Windows özellikleri güncellemeleri önler; Güvenlik duvarı gibi. Bu nedenle güncellemeler için güvenlik duvarını kapatmanız ve güncellemelerin başarıyla indirilip yüklendikten sonra tekrar sağa dönmeniz gerekir.
Aşağıdaki adımları uygulayarak güvenlik duvarını kapatabilirsiniz:
- Windows tuşunu basılı tutun ve R tuşuna basın.
- Firewall.cpl yazın ve Enter'a basın
- Windows Güvenlik Duvarı'nda, sol taraftaki bölmede Windows güvenlik duvarını aç veya kapat seçeneğini seçin.
- Genel ve Özel ağ ayarları bölümlerinde Windows Güvenlik Duvarı'nı (önerilmez) devre dışı bırak seçeneğini işaretleyin. Bittiğinde, en alttaki Tamam'ı tıklayın.
Şimdi güncellemeleri tekrar kontrol edin
- Windows tuşuna bir kez basın
- Ayarlar'a tıklayın.
- Güncelleme ve Güvenlik'i seçin
- Güncellemeleri kontrol et'i tıklayın.
- Windows'un güncellemeleri kontrol etmesini ve indirmesini bekleyin.
Güncellemeleriniz tamamlandığında, güvenlik duvarını tekrar açmanız gerekir. Bunun nedeni, Windows Güvenlik Duvarı'nın sisteminizin güvenliği için çok önemlidir. Böyle yaparak:
- Windows tuşunu basılı tutun ve R tuşuna basın.
- Firewall.cpl yazın ve Enter'a basın
- Windows Güvenlik Duvarı'nda, sol taraftaki bölmede Windows güvenlik duvarını aç veya kapat seçeneğini seçin.
- Windows Güvenlik Duvarı Aç seçeneğini işaretleyin ve alttaki Ok'a tıklayın.
Şimdi gitmek için iyi olmalısın.
Yöntem 3: Windows Update'inizi yeniden başlatın.
Çok sayıda PC sorunu, Windows Güncellemeleri yeniden başlatılarak düzeltilir, bu nedenle Windows Update'i yeniden başlatmak yalnızca ihtiyacınız olan düzeltme olabilir.
Windows Update'inizi yeniden başlatmak için şu adımları izleyin:
- Windows tuşunu basılı tutarak ve R tuşuna basarak Çalıştır iletişim kutusunu açın.
- İletişim kutusuna services.msc yazın ve Enter'a basın.
- Bu Hizmetleri açacak
- Servisler listesinin en altına gidin ve Windows Update hizmetini bulun.
- Windows Update'i sağ tıklayın ve Stop'u seçin.
- Windows Update'i durdurduktan sonra, explorer'ı açmak için Windows + E tuşlarına basmanız yeterlidir.
- Aşağıdaki dizine gidin: C: \ Windows \ SoftwareDistribution . Windows Gezgini'nin üst kısmında bulunan adres çubuğuna adresi kopyalayın (tırnak işareti olmadan)
- Tüm dosyaları seçmek için CTRL tuşunu basılı tutun ve A düğmesine basın.
- Delete tuşuna basın veya seçilen dosyalardan herhangi birine sağ tıklayın ve Sil'i seçin.
- Bu dosyaları sildikten sonra bilgisayarınızı yeniden başlatın.
- Windows tuşunu basılı tutarak ve R tuşuna basarak Çalıştır iletişim kutusunu açın.
- İletişim kutusuna services.msc yazın ve Enter'a basın .
- Bu Hizmetleri açacak
- Servisler listesinin en altına gidin ve Windows Update hizmetini bulun.
- Windows Update'i sağ tıklayın ve Başlat'ı seçin.
Tamamlandığında, Windows'unuzu güncelleyebilmeniz gerekir. Ancak, bu hala sorunu çözmezse, 1-4 arasındaki adımları izleyin, ardından Windows Update hizmetini çift tıklayın ve açılır menüden Devre Dışı Bırak'ı seçin. Tamam'a tıklayın ve bilgisayarınızı yeniden başlatın. Sisteminiz yeniden başlatıldığında, 1-4 arasındaki adımları izleyin, ardından Windows Update hizmetini çift tıklayın ve açılır menüden El ile'yi seçin. Şimdi, Başlat'ı ve ardından Tamam'ı seçin. Bu sorunu çözmeli.
Yöntem 4: Windows güncelleştirmelerini el ile karşıdan yükle.
Otomatik Windows Güncelleme çalışmıyorsa ve beklemek istemiyorsanız güncellemeleri manuel olarak indirebilirsiniz. Güncellemeleri manuel olarak indirmek nadirdir, ancak imkansız bir görev değildir. Ancak, zaman alıcıdır.
Yapmanız gereken ilk şey, başarısız olan güncelleştirmenin Microsoft Bilgi Bankası makale numarasını bulmaktır. Bu makale numarasına sahip olduğunuzda, Microsoft Update Kataloğu'ndan tam güncellemeyi arayabilir ve indirebilirsiniz.
- Windows tuşuna bir kez basın
- Ayarlar Seç
- Güncelle ve güvenlik'i tıklayın.
- Geçmişi Güncelle'yi seçin
- Bu pencerede başarısız güncellemeyi görebileceksiniz
- Makale numarasını aldıktan sonra, sadece güncellemeyi arama ve indirme zamanı.
- Microsoft güncelleştirme kataloğuna gitmek için buraya tıklayın
- Arama çubuğuna makale numarasını girin.
- Şimdi, sadece sonuçlara bakın ve istediğiniz güncellemeyi indirin.
- İndirildikten sonra, güncellemeyi yüklemek için indirilen dosyayı açın.
Bu kadar. Başarısız olan veya kurulmayan tüm güncellemeler için bunu yapın.
Yöntem 5: Yanlış kayıt defteri değerlerini silin
Yanlış kayıt defteri değerlerini silme ve ardından Windows güncelleştirmesini denemek sorunu da çözer. Bu nedenle, yanlış kayıt defteri değerlerini silmek için şu adımları izleyin.
Not: Kayıt defteri anahtarlarının kaydedilmesi ciddi sorunlara neden olabilir. Bu yüzden, bir şeyler yanlış giderse kayıt defteri anahtarlarınızın bir yedeğini almanız önerilir. Kayıt defterinizi nasıl yedekleyeceğiniz ve geri yükleyebileceğiniz hakkında adım adım bir kılavuz için burayı tıklayın.
Şimdi, orijinal sorunu çözmek için aşağıdaki adımları izleyin.
- Windows tuşunu basılı tutun ve R tuşuna basın.
- Regedit.exe yazın ve Enter'a basın
- Sol bölmeden HKEY_LOCAL_MACHINE öğesini bulup çift tıklayın
- BİLEŞENLERİ bul ve seç
- PendingXmlIdentifier öğesini bulup sağ tıklayın ve Sil'i seçin. Ek uyarıları onaylayın. PendingXmlIdentifier, ayrıntılar bölmesinde olmalı
- NextQueueEntryIndex öğesini bulup sağ tıklayın ve Sil'i seçin. Ek uyarıları onaylayın. NextQueueEntryIndex ayrıntıları bölmesinde olmalı
- AdvancedInstallersNeedResolving öğesini bulup sağ tıklayın ve Sil'i seçin. Ek uyarıları onaylayın. AdvancedInstallersNeedResolving, ayrıntılar bölmesinde olmalıdır
Bittiğinde, kayıt defterini kapatın ve bilgisayarınızı yeniden başlatın. Bu sorunu sizin için çözmelidir.
İlgili Makaleler):
Hata 0x80070057
PRO TIP: Sorun bilgisayarınız veya dizüstü bilgisayar / dizüstü bilgisayar ile yapılmışsa, depoları tarayabilen ve bozuk ve eksik dosyaları değiştirebilen Reimage Plus Yazılımı'nı kullanmayı denemeniz gerekir. Bu, çoğu durumda, sorunun sistem bozulmasından kaynaklandığı yerlerde çalışır. Reimage Plus'ı tıklayarak buraya tıklayarak indirebilirsiniz.