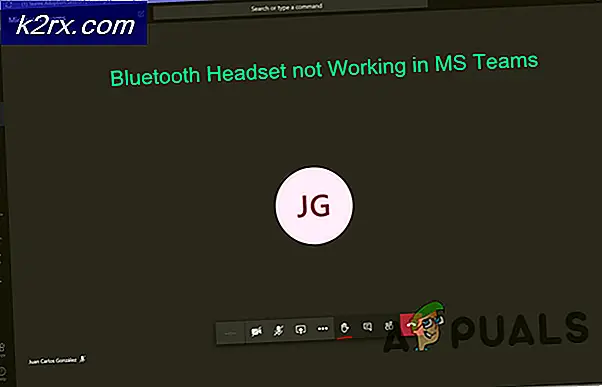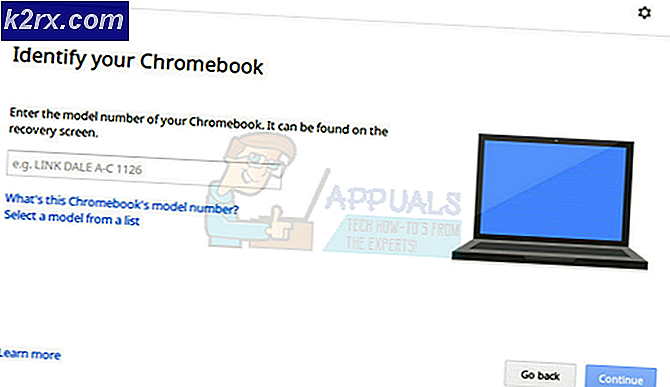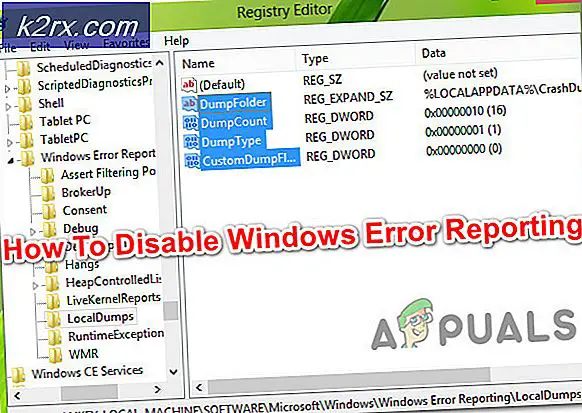Düzeltme: Discord Ekran Paylaşımı Sesi Çalışmıyor
Discord şüphesiz en çok kullanılan VoIP uygulamasıdır. Çoğunlukla kullanıcılar, oyun oturumları sırasında diğer oyuncularla iletişim kurmak için uygulamayı kullanan oyunculardır. Discord o zamandan beri birçok işletim sistemi ve platforma yöneldi.
Uygulamanın henüz tanıttığı şık bir özellik, kullanıcıların ekranlarını arkadaşlarıyla paylaşmalarını sağlayan Ekran Paylaşımı işleviydi. Bu, oyunun yanı sıra Chrome vb. diğer uygulamaları da içerebilir. Ekran paylaşımı yardımcı programındaki Ses özelliğinin çalışmadığı konusunda kullanıcılardan birkaç rapor aldık. Bu yazıda, sorunu çözmenin tüm olası nedenlerini ve yollarını inceleyeceğiz.
Discord Ekran Paylaşımı'nda Sesin çalışmamasına neden olan nedir?
Birkaç vakaya baktık ve sorun giderme ve koşullara yakından baktıktan sonra, bu sorunun birkaç farklı nedenden kaynaklandığı sonucuna vardık. Her bilgisayar yapılandırması farklı olduğu için bunların tümü sizin durumunuzda geçerli olmayabilir:
Çözümlere başlamadan önce, oturum açmak için gerekli kimlik bilgilerine sahip olduğunuzdan emin olun. Uygulamayı sıfırlarsak uygulamaya sıfırdan giriş yapmanız istenebilir. Yönetici erişimi bir zorunluluktur. Ayrıca, ses seçeneğinin AÇIK konuma getirilip getirilmediğini kontrol edin. Uygulama Penceresi.
Üstelik daha teknik çözümlerde ellerinizi kirletmeden önce sisteminizi yeniden başlatın ve sorunun orada olup olmadığını kontrol edin.
1.Çözüm: Yüksek Erişim Verin
Ses özelliğiyle Ekran Paylaşımı sunulmadan önce, Discord hiçbir sorun olmadan düzgün bir şekilde çalışıyordu. Ancak, bu özellik bilgisayarınız için daha fazla kaynağın kullanılacağı anlamına geldiğinden, aynı zamanda gizlilik endişesi de vardır, uygulamanın normal modda çalışamayacağı bazı durumlar vardır. Bu çözümde Discord’un çalıştırılabilir dosyasına gidecek ve ona yönetici hakları vereceğiz.
- Dosya Gezgini'ni başlatmak için Windows + E tuşlarına basın. Şimdi Discord'un bilgisayarınızda kurulu olduğu dizine gidin. Varsayılan yükleme konumu, Yerel Disk C'nin Program Dosyalarının içindedir.
- Kurulum dizinine girdikten sonra, uygulamanın yürütülebilir dosyasına sağ tıklayın ve Özellikleri.
- Özellikler'e girdikten sonra, uyumluluk sekme ve Kontrol söyleyen seçenek Bu programı yönetici olarak çalıştırın.
- Basın Uygulamak değişiklikleri kaydetmek ve çıkmak için. Şimdi Discord'u tekrar çalıştırmayı deneyin ve sorunun çözülüp çözülmediğini kontrol edin.
2.Çözüm: Aktivitenizi ekleyin
Discord genellikle hangi etkinliği gerçekleştirdiğinizi otomatik olarak algılar ve ona göre çalışır. Ancak, oyunlar ve uygulamalar arasında ekran paylaşımı yaparken uygulamanın kafasının karıştığı bazı durumlar vardır. Bu durum o kadar yaygın hale geldi ki, uygulama geliştiricileri odaklanmak istediğiniz belirli uygulamayı veya oyunu seçebileceğiniz bir özellik yayınladı. Bu özelliği kullanacağız ve bunun sorunu çözüp çözmediğini göreceğiz.
- Discord uygulamasını başlatın ve Ayarlar.
- Ayarlara girdikten sonra girişini tıklayın. oyunlar sol gezinme çubuğunda.
- Gidebilirsin Oyun Aktivitesi ve Ekle Ekran paylaşılırken sesin düzgün şekilde paylaşılmadığı uygulama. Yukarıdaki ekranda da görebileceğiniz gibi, uygulamayı ekledikten sonra, uygulamayı kullanarak ona kolayca odaklanabilirsiniz. Bu işlem sırasında Discord'u yönetici olarak çalıştırmadığınızdan emin olun. Ayrıca, herhangi birinin diğer “oyunlarOyun Etkinliğinde listelenen ”çalışıyor. Oyun/uygulama zaten oradaysa, listeden kaldırmayı deneyin ve ardından tekrar ekleyin ve sorunun çözülüp çözülmediğini kontrol edin.
- Sorun hala oradaysa, Discord'un Kaplama özelliğini açın ve sorunun çözülüp çözülmediğini kontrol edin.
3. Çözüm: Bas Konuş'u kullanın
Discord, bir ses etkinliği olduğunda otomatik olarak algılama ve buna göre internet üzerinden iletme seçeneğine sahiptir. Ancak, sesli ekran paylaşımının "beta" özelliği ile bu, birkaç soruna neden olabilir ve sorunlara neden olabilir.
Alternatif Dur ses etkinliğinin otomatik algılanması ve geçiş Konuşmak için bas. Bu yöntemde yapmanız gerekecek elle Sesin yakalanması ve iletilmesi için belirli bir tuşa (uygulamanızın ayarlarında belirtilmiştir) basın, bu nedenle sakıncaya dikkat edin. Discord yeterince kararlı hale geldiğinde işlemi her zaman geri alabilirsiniz.
4.Çözüm: Tam Ekrandan Kaçının
Kullanıcının odak uygulaması / oyunu tam ekran modundayken ekran paylaşımı yardımcı programının arızalandığı yerde karşılaştığımız benzersiz bir hata var. Bu bir şekilde izinler ve oyuna erişim konusunda Discord ile çelişiyor ve sesin düzgün bir şekilde iletilmesine izin vermiyor.
Bu nedenle, uygulamayı/oyunu bir küçültülmüş format. Bu çözümü kullanmadan önce bilgisayarınızı yeniden başlattığınızdan emin olun. Oyun içindeki ayarları kolayca değiştirebilir ve video seçeneğini şu şekilde ayarlayabilirsiniz: Pencere modu oysa uygulamalarda kenarları kolayca ayarlayabilirsiniz.
Çözüm 5: Etkilenen Uygulamayı Kontrol Edin
Ayrıca, etkilenen uygulamanın Discord'un ekran paylaşımıyla sesle uyumlu olmadığı veya çeşitli hatalara ve sorunlara neden olduğu birkaç durumla karşılaştık. Böyle bir örnek Mozilla Firefox.
Bunun gibi uygulamaların düzgün çalışmamasının tek nedeni, birden çok işlem kullanmalarıdır. Özetlemek gerekirse, grafik pencereye sahip olan süreç, sesi üreten süreçle aynı değildir. Discord, grafik pencereyi üreten pencereden sesi çıkarır, dolayısıyla sesle ekran paylaşımı bunlarda çalışmaz.
Bu durumda, ekip tarafından uygun bir düzeltmenin yayınlanmasını beklemek veya alternatifler aramak dışında yapabileceğiniz hiçbir şey yoktur.
6.Çözüm: Ses Sürücülerini Yeniden Yükleyin
Ses sürücüleri, bilgisayarınızdaki donanımı işletim sistemine ve içindeki uygulamalara (Discord gibi) bağlayan ana bileşenlerdir. Kötü veya eski sürücüler nedeniyle, uygulamanın sesi ekran paylaşım yardımcı programıyla düzgün bir şekilde iletmediği birkaç durumla karşılaştık. Bu çözümde, aygıt yöneticisine gidip en son sürücüleri yükleyeceğiz.
- Windows + R tuşlarına basın, "yazındevmgmt.mscDiyalog kutusunda ”yazıp Enter tuşuna basın.
- Aygıt yöneticisine girdikten sonra, kategorisini genişletin. Ses girişleri ve çıkışları, sağ tık.
- Ses donanımına sağ tıklayın ve Cihazı kaldır.
- Şimdi ekranda herhangi bir yere sağ tıklayın ve Donanım değişikliklerini tara. Bilgisayar kurulu olmayan herhangi bir donanımı taramayacak ve ses modülünü bulacaktır. Varsayılan sürücüleri otomatik olarak yükleyecektir.
Varsayılan sürücüler yüklendikten sonra bilgisayarınızı düzgün bir şekilde yeniden başlatın. Şimdi Ekran Paylaşımı yardımcı programını kullanın ve sorunun çözülüp çözülmediğini kontrol edin. Değilse, sürücüleri güncelleyin. - Sürücüye sağ tıklayın ve seçinSürücüyü güncelle. Artık sürücüyü güncellemek için Windows Update'i kullanabilirsiniz.
Sorun hala çözülmediyse, şuraya gidebilirsiniz: üreticinin web sitesi ve oradan en son sürücüleri indirin. Ardından, yürütülebilir dosyayı yüklemeniz yeterlidir ve en son sürücüler yüklenecektir. Örneğin, anakartınız ASUS ise, ASUS’un indirme sayfasına gidebilir ve oradan en son sürücüleri yükleyebilirsiniz.
Not: Size tavsiye ediyoruz hepsini güncelle sürücülerin. Sorunlu bir sürücü nedeniyle uygulamanın çalışmadığı birkaç durum gördüğümüz için bu çok önemlidir.
7. Çözüm: Discord Önbelleğini / Dolaşım Verilerini Temizle
Discord, kullanıcı tercihlerini ve geçici işlem verilerini kaydetmek için işlemlerinde önbellek ve dolaşım verilerini kullanır. Bu, tek bir arama sırasında bir düzineden fazla kez kullanılan çok yaygın ve kullanışlı bir bileşendir. Bozuk bir Discord önbelleği / geçici dosyalar, Discord Ekran Paylaşımı sırasında sesin olmamasına neden olabilir. Bu durumda, önbellek dosyalarını silmek sorunu çözebilir.
- çıkış Uyuşmazlık ve Discord'un tüm çalışan süreçlerini şu yolla kapatın: Görev Yöneticisi.
- Basın pencereler anahtar ve tür Çalıştırmak. Ortaya çıkan listede tıklayın Çalıştırmak Çalıştır komut kutusunu açmak için.
- Şimdi Çalıştır kutusuna aşağıdaki komutu yazın (veya kopyalayıp yapıştırın):
%uygulama verisi%
- Şimdi AppData'nın Dolaşım klasöründe Discord adlı klasörü bulun. Üzerine sağ tıklayın ve ardından Sil'i seçin.
- Şimdi sisteminizi yeniden başlatın ve sistem yeniden başlatıldıktan sonra Discord'u başlatın ve sorunun çözülüp çözülmediğini kontrol edin.
Çözüm 8: Discord'u Yeniden Yükleme/Güncelleme
Makalede bahsedildiği gibi, sesle birleştirilen ekran paylaşım aracı az çok bir beta özelliktir. Tüm vakaların hesaba katıldığı ve düzeltildiği geliştiriciler tarafından yardımcı program üzerinde çok fazla titiz test yapılmamıştır. Dahası, Discord yetkililerine göre, bu yardımcı program yalnızca Canary istemcisinde mevcut ancak yakında kararlı bir sürüme dahil edilecek.
Dolayısıyla bu çözümde, kararlı sürümün yayınlanmasını bekleyebilir veya tüm uygulamayı yeniden yükleyebilirsiniz.
- Windows + R tuşlarına basın, "yazınappwiz.cplDiyalog kutusunda ”yazıp Enter tuşuna basın.
- Uygulama yöneticisine girdikten sonra, girişini arayın. Uyuşmazlık. Üzerine sağ tıklayın ve seçin Kaldır.
- Şimdi tekrar başlat tamamen bilgisayarınız. Şimdi gidin Discord'un resmi web sitesi ve istemciyi erişilebilir bir konuma yeni indirin.
- Şimdi uygulamayı yükleyin ve bilgisayarınızı yeniden başlatın. Sorunun çözülüp çözülmediğini kontrol edin.
9. Çözüm: Bilgisayar Ses Ayarlarını Kontrol Edin
Yukarıdaki yöntemlerin tümü işe yaramazsa ve sesi hiç Uygulama veya ekran paylaşımını kullanan oyun, muhtemelen bilgisayarınızdaki ses cihazlarınızla ilgili sorunlar olabilir. Doğru seçilmemiş veya yapılandırılmamış olabilirler.
Kontrol etmeniz gereken iki şey var; doğru kayıt giriş cihazının seçilip seçilmediğine bakın ve ardından Uyuşmazlık Mikrofon ayarlarında uygun erişime izin verilir.
İlk önce mikrofon ayarlarını yapılandıracağız.
- Windows + S tuşlarına basın, "yazınMikrofon gizlilik ayarları” iletişim kutusunda ve sonuçlarda döndürülen Windows ayarlarını açın.
- Şimdi seçeneğin olduğundan emin olun. Uygulamaların mikrofonunuza erişmesine izin verin Çevrildi Açık. Ayrıca, aşağıda mikrofonunuza erişimi olan tüm uygulamaların bir listesini göreceksiniz. Çalıştırmaya çalıştığınız uygulamanın erişiminin açık olduğundan emin olun.
- Değişiklikleri Kaydet ve Çık. Şimdi Discord'u başlatmayı deneyin ve sorunun çözülüp çözülmediğine bakın.
Hala sorun yaşıyorsanız, doğru kayıt cihazını etkinleştirmek için aşağıdaki adımları izleyin.
- üzerine sağ tıklayın sesler simgesi mevcut ve tıklayın Sesler.
- Şimdi seçin Kayıt sekmesine gidin ve doğru kayıt cihazını seçin. Yanlış olanın seçilmesi durumunda, doğru olana sağ tıklayın ve etkinleştirme ve Varsayılan cihaz olarak ayarlayın.
- Değişiklikleri Kaydet ve Çık. Tekrar başlat bilgisayarınızı açın ve Discord'u başlatın. Sorunun çözülüp çözülmediğini kontrol edin.
Hala ses iletemiyorsanız, Chrome veya operada bir Discord web sürümünü kullanmayı deneyin.
Hala şansınız yoksa, ekran paylaşımıyla Ses Karıştırıcı uygulamalarından herhangi birini kullanmak bir geçici çözüm olacaktır.
Çözüm 10: Başka bir Tarayıcı Kullanmak
Yukarıdaki düzeltmelerin hiçbiri size hiç yardımcı olmadıysa, Opera gibi başka bir tarayıcı kullanmanız önerilir. Discord, Opera'yı desteklediği için bu kesinlikle sesinizi de paylaşacaktır. Opera tarayıcısında sürekli güncelleniyor ve birçok kullanıcı bunun gerçekten çalıştığını ve yayınlamaya çalıştığınız uygulamanın sesini paylaştığını bildirdi.