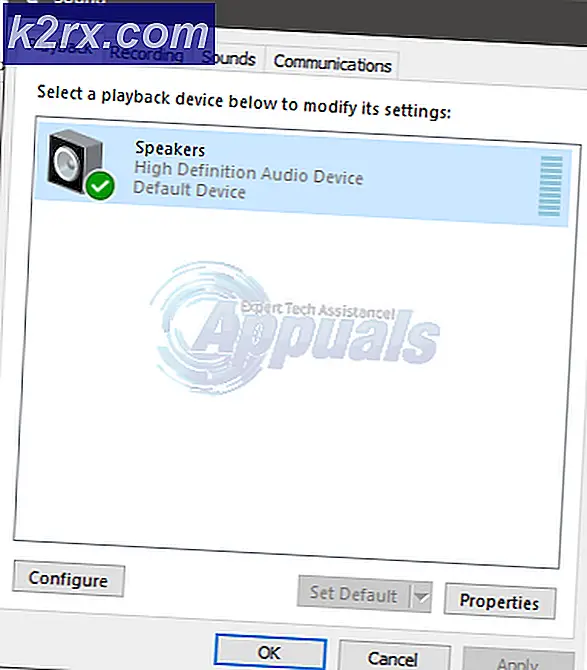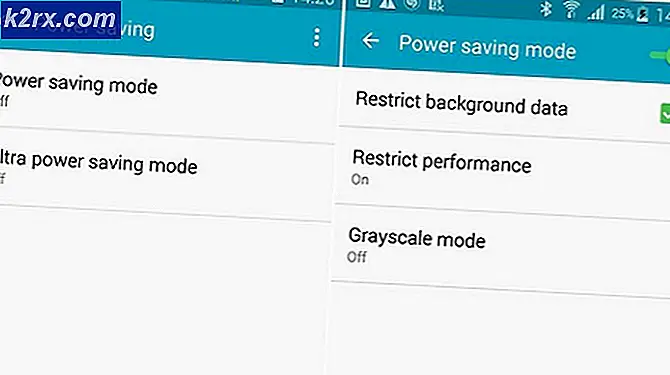Nasıl yapılır: Windows 10'da Yükseltmeleri Ertele
Microsoft, Windows 10 için düzenli güncelleştirmeler yayınlamaktadır. Bu güncelleştirmeler, çeşitli sorunlar çözdüğü ve Windows 10 kullanıcıları için yeni özellikler yayınladığı için kullanıcılar için çok iyi bir şeydir. Ancak, hiçbir şey mükemmel değildir ve güncellemelerin birkaç hata içerdiği zamanlar vardır. Bu hatalar ya biraz rahatsız edici olabilir ya da Windows 10'daki bir özelliği tamamen bozabilir ve güncellemeyi elde edene kadar bunu bilmenin kesin bir yolu yoktur. Bu, bazıları için büyük bir sorun olmayabilir, ancak işletmeleri kendi sistemlerine güvenen insanlar için çok fazla zaman ve paraya mal olabilir.
Windows 10 kullanıcılarının farklı kategorileri olduğundan, Microsoft Windows 10'daki Defer Windows Güncellemeleri özelliğini yayınladı. Bu özellik temel olarak yeni bir Windows güncellemesi riskini almaya istekli olmayan kişiler için tasarlanmıştır. Windows bu özellikte ise, iş için Geçerli şubesinde olacak. Bunun anlamı, güncellemelerin iyileştirildiği ve hataların düzeltildiği, genellikle birkaç ay sonra güncellemeleri daha sonra alacağınızdır. Bu şekilde, Windows kırma hatası alma riskini en aza indirmek için güncellemeleri erteleme seçeneğiniz vardır. Bu özelliğin tüm güncellemeleri ertelemediğini unutmayın. Güvenlik güncellemelerini, piyasaya çıktığı anda alırsınız ancak diğer güncellemeler, olgunlaşana kadar kesinlikle ertelenecektir.
Bu özelliğin tüm Windows 10 sürümleri için mevcut olmadığını belirtmek gerekir. Windows 10 Home Edition'ın bu özelliği yoktur. Yani, eğer Windows 10 Home Edition'ı çalıştırıyorsanız, bu konuda bir sözünüz yoktur.
Yani, burada Windows 10 için Yükseltmeleri / Güncellemeleri Defer için aşağıda verilen birkaç yöntem vardır.
Yöntem 1: Ayarları Kullanma
Defer Güncellemeleri özelliğini açmanın en kolay yolu, Windows 10'un Ayarlar ekranıdır. Artık, İçerik Oluşturucu Güncellemesi güncellemeleri ertelemek için yeni ayarlar ve seçenekler getirdiğinden, Windows Güncellemelerini ertelemek için 2 farklı yoldan bahsedeceğiz. İlk yol, Windows Creators Güncellemelerini yüklemiş olan kişiler içindir. İkinci yol, İçerik Oluşturucu Güncellemelerini yüklemeyen insanlar içindir (çünkü çok sayıda insan vardır).
İçerik Oluşturucu Güncellemelerini yüklediyseniz
- Windows tuşuna bir kez basın
- Ayarları seçin
- Güncellemeleri ve Güvenliği Seç
- Gelişmiş Seçenekler'i seçin . Windows Update bölümünün seçildiğinden emin olun (sol bölmeden). Değilse, sol bölmeden Windows Update'i seçin.
- Duraklatma duraklamalarını açma Bu, güncellemeleri 35 gün boyunca duraklatacağınızı unutmayın. Windows, bu 35 günden sonra en son güncellemeleri otomatik olarak arayacak, indirecek ve yükleyecektir. Güncellemeler yüklendikten sonra gelecek 35 gün için güncellemeleri duraklatabileceksiniz.
Güncelleme Şubesini de değiştirebilirsiniz (daha sonra bu bölümde daha fazla) veya güncellemeleri ertelemek için gün sayısını seçebilirsiniz.
- Hala Gelişmiş Seçenekler'de olmalısınız. Değilseniz, yukarıda verilen 1-4 arası adımları takip edin ve sonra buraya geri dönün.
- Aşağı kaydırın ve güncellemeler kurulduğunda seçin bölümünde Özellik Güncelleme ve Kalite Güncelleme seçeneğini görmelisiniz.
- Bu güncellemeleri, her seçenek altındaki açılır menüden ertelemek için gün sayısını seçebilirsiniz. Bunların ne olduğu konusunda kafanız karıştıysa endişelenmeyin. Özellik güncellemeleri temel olarak Windows için yeni özellikler veya mevcut özellikler için güncellemeler (geliştirmeler) sunar. Yeni özellikler çok fazla test gerektirdiğinden, maksimum 365 gün için ertelenebilir. Diğer yandan Kalite güncellemeleri, küçük hata düzeltmeleri ve sürücü güncellemeleri getirir. Yani, bunlar sadece 30 gün ertelenebilir. Yani, sadece rahat olduğunuz günlerin sayısını seçin.
- Windows için Güncelleştirme Dalını da seçebilirsiniz. Temel olarak, Mevcut Şube, yeni güncellemelerin piyasaya sürüldükçe kullanılabilir olacağı anlamına gelir. İş Şubesi, güncellemelerin tam olarak test edilinceye ve kurumsal veya iş adamları için uygun olana kadar size ulaştırılmayacağı anlamına gelir. Dolayısıyla, Windows 10 üzerinde bir işletme çalıştırıyorsanız ve çok yaygın bir özelliği bozabilecek hatalı bir güncellemeyle uğraşmak istemiyorsanız, Business Branch'e geçin. Bu seçenek, güncellemeler kurulduğunda seçin bölümündeki açılır menüden seçilebilir.
İçerik Oluşturucu Güncellemelerini yüklemediyseniz
- Windows tuşuna bir kez basın
- Ayarları seçin
- Güncellemeleri ve Güvenliği Seç
- Gelişmiş Seçenekler'i seçin . Windows Update bölümünün seçildiğinden emin olun (sol bölmeden). Değilse, sol bölmeden Windows Update'i seçin.
- Erteleme güncellemeleri seçeneğini işaretleyin
İşte bu, şimdi güncellemeleriniz birden çok kez test edilene kadar ertelenecek.
Yöntem 2: Yerel Grup İlkesi Düzenleyicisi
Yöntem 1 çalışmıyorsa, Yerel Grup İlkesi Düzenleyicisi'nden Defer Yükseltmeleri / Güncelleştirmelerini de kapatabilirsiniz.
- Windows tuşunu basılı tutun ve R tuşuna basın.
- Gpedit.msc yazın ve Enter'a basın
- Sol bölmeden Bilgisayar Yapılandırması'na çift tıklayın.
- Sol bölmeden Yönetim Şablonları'na çift tıklayın.
- Sol bölmeden Windows bileşenlerini çift tıklatın
- Sol bölmeden Windows Update'i tıklayın.
- Sağdaki bölmeden Windows Güncellemelerini Ertele'yi bulup çift tıklatın
- Özellik güncellemeleri alındığında seçin Çift tıklayın
- Yeni açılan pencereden Etkin'i seçin
- Şimdi, gereksinimlerinize göre ayarları değiştirebilirsiniz.
- Geçerli Şubeyi ya da Geçerli Şubeyi Business için Seçenekler menüsünden açılan menüden seçebilirsiniz. Geçerli Şubede, genel kullanım için serbest bırakılır yayınlanmaz güncellemeler yayınlanır. Geçerli Şube, güncellemeleri oldukça yavaş bir şekilde teslim edecektir. Geçerli Şube için İş Akışı'nı seçerseniz, güncelleştirmeleri iyice sınandıklarında alırsınız ve hatalarının çoğu Microsoft tarafından giderilir.
- Ayrıca, özellik güncellemelerini duraklat seçeneğini de kontrol edebilirsiniz. Duraklatma özelliği güncellemelerini kontrol etmek güncellemeleri en fazla 60 gün boyunca duraklatacak (veya kutunun işaretini kaldırana kadar)
- Güncellemelerin ertelenmesini istediğiniz gün sayısını seçebilirsiniz. Girebileceğiniz maksimum gün sayısı 180'dir .
- Ayarları değiştirmeyi tamamladıktan sonra Uygula ve Tamam'ı tıklayın.
- Şimdi, Kalite güncellemeleri ne zaman alındığını seçin
- Yeni açılan pencereden Etkin'i seçin
- Kalite güncellemelerini ertelemek için toplam gün sayısını girebilirsiniz. Girebileceğiniz maksimum gün sayısı 30'dur .
- Kalite güncellemelerini en fazla 35 gün boyunca duraklatmak için ( veya geri gelinceye ve bu seçeneğin işaretini kaldırarak) kalite güncellemelerini duraklat seçeneğini de işaretleyebilirsiniz.
- Size en uygun seçenekleri değiştirin ve Uygula'ya tıklayın, ardından Tamam'ı seçin.
İşte bu. Artık Windows Yükseltmeleriniz ve Güncellemeleriniz, ayarlarda bahsettiğiniz süre boyunca ertelenecek.
PRO TIP: Sorun bilgisayarınız veya dizüstü bilgisayar / dizüstü bilgisayar ile yapılmışsa, depoları tarayabilen ve bozuk ve eksik dosyaları değiştirebilen Reimage Plus Yazılımı'nı kullanmayı denemeniz gerekir. Bu, çoğu durumda, sorunun sistem bozulmasından kaynaklandığı yerlerde çalışır. Reimage Plus'ı tıklayarak buraya tıklayarak indirebilirsiniz.