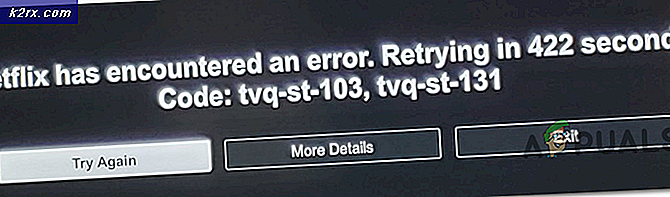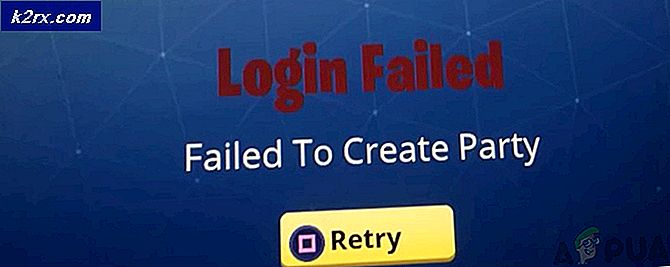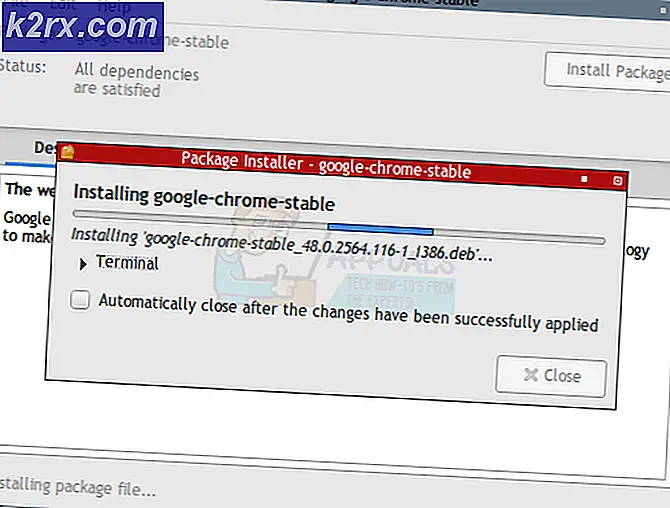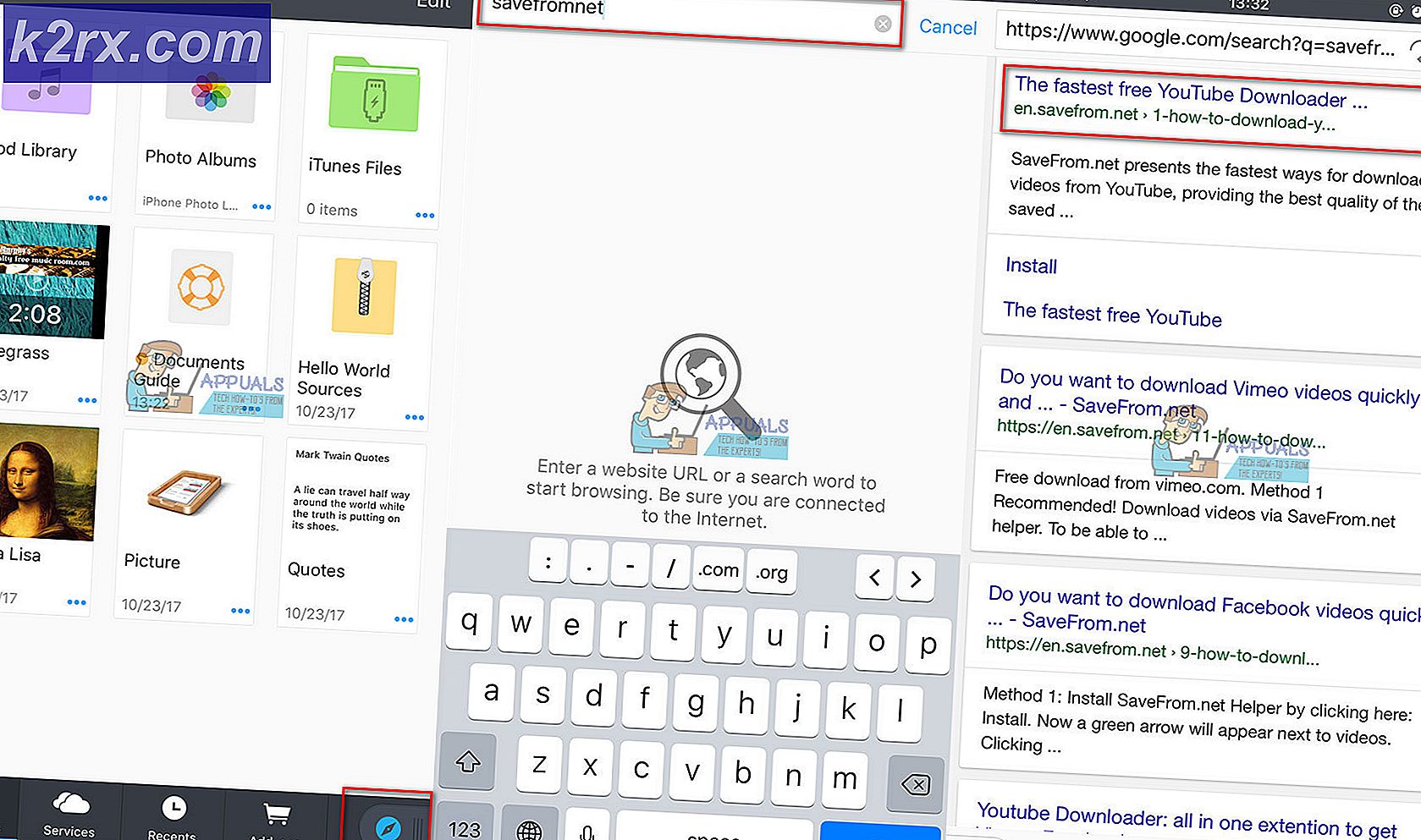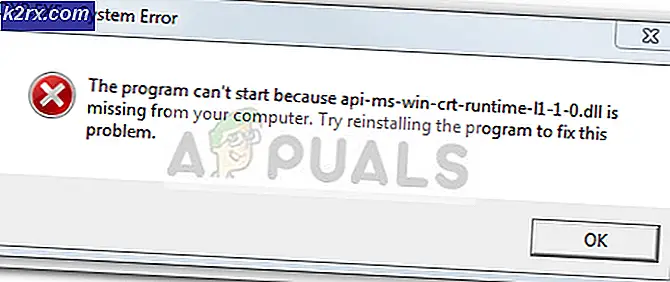DÜZELTME: Başlangıç diskiniz neredeyse dolu
Bir Mac'in başlangıç diski boş disk alanı tükenmeye başladığında ve dolmaya başladığında, başlangıç diskinizin neredeyse kullanıcıyla dolu olduğunu belirten bir mesaj görüntülemeye başlar. Mac'te, başlangıç diski, Mac'in HDD'sinin veya İşletim Sisteminin bulunduğu SSD'nin bir bölümüdür. Bu, Mac'inizin kullandığınız OS X sürümünü içeren bölümünün dolmaya başladığında, görmeye başlayacağınız anlamına gelir. Bu mesaj bilgisayarınızdan. Mac'lerin kullanıcılara dağıttığı diğer mesajların çoğundan farklı olarak, bu bir hata değildir ve hiçbir şekilde bir sorun veya sorunun olmadığını gösterir. Bunun yerine, bu mesaj, kullanıcıya başlangıç disklerinin dolduğunu bildiren bir uyarıdır ve uyarıyı ve boş alanı boşaltmazlarsa, jitter ve gecikme gibi sorunlarla karşılaşmaya başlayabilirler.
Bu uyarı mesajı temel olarak bilgisayarınızdan size 911 numaralı bir çağrıdır ve bilgisayarınız yardımınızı ister. Başlangıç diskinizden kurtulmak neredeyse tam uyarı mesajı oldukça basittir - yapmanız gereken tek şey başlangıç diskinizdeki alanı temizlemek ve gereksiz verilerinizi ortadan kaldırmaktır. uzakta. Bilgisayarınızın bir bahar temizleme çılgınlığına (mevsimin ne olursa olsun olmasın) devam etmesine ve bilmeniz ve sevdiğiniz hızlı ve şimşek hızına sahip bir bilgisayar olması gerekiyor.
Şimdi, alanı temizleme ve boşaltma adımları ile ilerlemeden önce, kullanılabilir alanı nasıl kontrol edeceğinizi bilmelisiniz, böylece ne kadar alan açmayı başardığınızı görmek için bu adımları izleyerek devam edebilirsiniz.
Depolamayı kontrol etmek için Finder'ı açın .
Ve soldaki bölmedeki Aygıtlar altındaki Macintosh HD'nizi bulun. CTRL + üzerine TIKLAYIN ve Bilgi Al'ı seçin.
Bakmanız gereken iki alan Kapasite ve Kullanılabilir . Kapasite, ne kadar depolanabileceğini söyler ve ne kadar kullanılabilir olduğunu, ne zaman dosyaları silip sildiğinizin ne zaman kullanılacağını söyler, kullanılabilir olanın artırılması gerekir.
Mac'in başlangıç diskinde yer açmak ve bu uyarı mesajından kurtulmak için yapmanız gereken adımlar şunlardır:
1. Adım: Mac'in Çöp Kutusunu boşaltın
Mac'inizdeki bir dosya veya klasörü sildiğinizde, tamamen silinmez. Bunun yerine, büyük bir disk alanı yığınına sahip olmaması koşuluyla Çöp Kutusu'na taşındı. Başlangıç diskinizde yer açmak için atmanız gereken ilk adım, Çöp Kutusu'ndaki her şey temel olarak Mac'in başlangıç diskinde yer kapladığı için, Mac'in Çöp Kutusunu boşaltır.
CTRL'yi basılı tutun ve bunu yaparken Dock'unuzdaki Çöp Kutusu'nu tıklayın. Çöp Kutusuna tıklayın. Eylemi onaylamak için Çöp Kutusunu bir kez daha tıklayın.
Mac kullanıcılarının, iPhoto'nun kendi bağımsız Çöp Kutusu'na sahip olduğunu hatırlaması gerekiyor. Bu nedenle, Mac'inizin ana Çöpünü boşalttıktan sonra iPhoto'ya geçip Çöp Kutusu'nu boşaltmayı unutmayın. (Bu ADIMI hatırlayın) çünkü diğer konumlardaki dosyaları sildikten sonra, çöpleri boşaltmaya devam etmeniz gerekir.
2. Adım: İndirilenler klasörünüzü temizleyin
İndirilenler klasörünüzün biriktirebileceği önemsiz miktar sizi şaşırtabilir. Çöp Kutusu'nu temizledikten sonra, yapmanız gereken bir sonraki adım İndirilenler klasörünüzü temizlemektir. Artık ihtiyacınız olmayan veya tanımadığınız tüm dosya ve klasörleri silin ve işiniz bittikten sonra İndirilenler klasörünün kalanını düzenleyin.
PRO TIP: Sorun bilgisayarınız veya dizüstü bilgisayar / dizüstü bilgisayar ile yapılmışsa, depoları tarayabilen ve bozuk ve eksik dosyaları değiştirebilen Reimage Plus Yazılımı'nı kullanmayı denemeniz gerekir. Bu, çoğu durumda, sorunun sistem bozulmasından kaynaklandığı yerlerde çalışır. Reimage Plus'ı tıklayarak buraya tıklayarak indirebilirsiniz.3. Adım: Filmler klasörünüzü düzenli tutun
Mac'teki Filmler klasörü, tüm videolarınızın (çok fazla izlemeye bayıldığınız film ve televizyon şovları dahil) bulunduğu yerdir. Herhangi bir video, bir film veya bir televizyon şovunun bir parçası olması, büyük miktarda alan kaplayabilir. Bu durumda, Filmler klasörüne erişmeniz ve artık ihtiyacınız olmayan tüm video dosyalarından kurtulmanız gerekecek ve yakın zamanda izleyemeyeceksiniz. Filmler klasöründen gereksiz verilerinizden kurtulmak, Mac'in başlangıç diskinin sahip olduğu boş disk alanı miktarında büyük bir fark yaratabilir.
4. Adım: Artık dinlemediğiniz müzikten kurtulun
Sonraki yapmanız gereken duraklar listesinde Müzik klasörünüz. Bu klasörü açın ve artık gerek duymadığınız tüm ses dosyalarından kurtulun ve Mac'inizin sağlığı için fedakarlık yapabileceksiniz.
5. Adım: Mümkün olabildiğince çok dosya ve klasörü sıkıştırın
Mac'inizi temizlerken, çok sık kullanmadığınız bir dosya veya klasörle karşılaşırsanız ancak parçalara ayıramazsanız, bir çözüm var - sadece sıkıştırın. Bir dosya veya klasörün sıkıştırılması, kapladığı disk alanı miktarını daraltır, aynı zamanda istediğiniz zaman kolayca erişebilmenizi sağlar. Mac'inizdeki bir dosyayı veya klasörü sıkıştırmak için:
Ctrl tuşuna basın ve bunu yaparken, sıkıştırmak istediğiniz dosya veya klasöre tıklayın. Sıkıştır'a tıklayın. Tercihlerinizi seçin (örneğin sıkıştırılmış dosya türü - .zip gibi - dosyayı veya klasörü açmak istediğiniz gibi) ve eylemi onaylayın.
6. Adım: Masaüstünüzü temizleyin
Masaüstünüzü temizlemek yalnızca başlangıç diskinizin sahip olduğu boş disk alanı miktarını artırmakla kalmaz, aynı zamanda Mac'inizin biraz daha hızlı çalışmasına da yardımcı olabilir. Masaüstünüzde artık ihtiyacınız olmayan şeyleri silin ve diğer şeyleri Masaüstünüzde düzenleyin.
7. Adım: Artık gerek duymadığınız uygulamaları kaldırın
Uygulamalar klasörünüze gidin ve artık ihtiyaç duymadığınız veya kullanmadığınız tüm uygulamaları kaldırın. Kaldırılmalarının, klasörlerini Çöp Kutusu'na sürükleyerek kaldırıldıkları şekilde kaldırdığınızdan emin olun, parçaların ve parçaların çoğunun geride kalmasına neden olabilir. burada adımlara bakın
8. Adım: iTunes arşivinizin eski yedeklerini silin
Zamanla, Mac'iniz iTunes arşivinizin büyük miktarda yedeğini biriktirebilirsiniz, bunların tümü oldukça fazla disk alanı kaplayabilir. Biraz daha tarihli olan iTunes kitaplığı yedeklerinden kurtulmak, böylece başlangıç diskinizde disk alanı boşaltın. Bunu yapmak için basitçe:
Bir Finder açın
Pencerenin sol üst köşesindeki menü çubuğunda Git'e tıklayın.
Klasöre git üzerine tıklayın
~ / Müzik / iTunes / Önceki iTunes Kitaplıklarına gidin .
Tüm yedeklemelerden yararlanın ve hemen hemen tümünü silin ve yalnızca en son üç beş yedeklemeyi geride bırakın.
9. Adım: Eski iOS yedeklerini silin
IOS'un eski yedekleri çok fazla disk alanı kaplayabilir, bu yüzden bunları kaldırmanız akıllıca olur. Bunu yapmak için basitçe:
Bir Finder açın
Üstteki menü çubuğunda Git'i tıklayın.
Klasöre git üzerine tıklayın
~ / Kütüphane / Uygulama Desteği / MobileSync / Backup / adresine gidin.
Hemen hemen tüm üçü en son olanları geride bırakarak neredeyse tüm yedekleri kaldırın.
10. Adım: Önbellek dosyalarını silin
Bir uygulamayı ilk kez açtığınızda, Mac'iniz uygulama için önbellek dosyaları oluşturur, böylece bir dahaki açışınızda daha hızlı açılır. Zamanla, Mac'iniz çok fazla disk alanı alabilen çok sayıda önbellek dosyası biriktirebilir. Bu önbellek dosyalarını kaldırmak, başlangıç diskinizde çok fazla yer kaplayabilir.
Bir Finder açın
Üstteki menü çubuğunda Git'i tıklayın.
Klasöre git üzerine tıklayın
~ / Library / Caches adresine gidin.
En fazla yer kaplayan dosya ve klasörleri silin.
Klasöre git üzerine tıklayın
/ Kitaplık / Önbelleklere gidin.
En fazla yer kaplayan dosya ve klasörleri silin.
PRO TIP: Sorun bilgisayarınız veya dizüstü bilgisayar / dizüstü bilgisayar ile yapılmışsa, depoları tarayabilen ve bozuk ve eksik dosyaları değiştirebilen Reimage Plus Yazılımı'nı kullanmayı denemeniz gerekir. Bu, çoğu durumda, sorunun sistem bozulmasından kaynaklandığı yerlerde çalışır. Reimage Plus'ı tıklayarak buraya tıklayarak indirebilirsiniz.