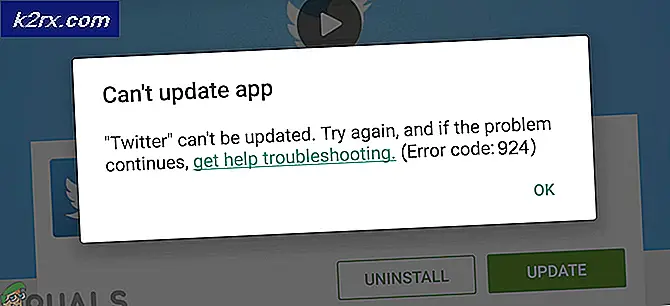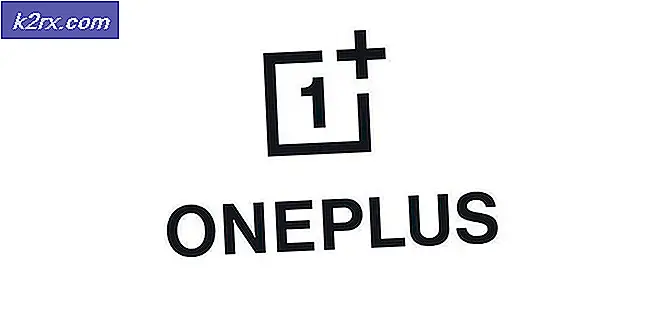AppOptics kullanarak Uygulamalarınızı Nasıl İzlersiniz?
Uygulamaların kullanımı büyük ölçüde artıyor ve daha fazla işletme veya şirket, hizmetlerini sağlamak için uygulamaların kullanılmasını tercih ediyor. Görevler artık otomatik hale geldiğinden ve kullanıcılar artık kullanıcı dostu arayüzler sayesinde uygulamaya çok daha kolay yaklaşabildiğinden, bu işleri kolaylaştırır. Ancak biliyoruz ki gül dikensiz değildir. Uygulamaların kullanımı işleri daha basit ve hızlı hale getirse de, optimum ve sorunsuz bir deneyim sağlamak için takip etmeniz gereken başka faktörler de vardır. Ne sorabilirsin? Artık çok daha fazla kullanıcının çevrimiçi işletmelere ve hizmetlere yaklaşmasıyla, arka uçta ilgili bir şirketin veya işletmenin ağı tarafından kullanılan uygulamaların izlenmesi gerekiyor.
Kullanıcılara iyi bir deneyim sağlamak için uygulamalarınızın performansını izlemeniz zorunludur ve bunun için otomatik araçlara ihtiyacınız olacaktır. Ağlarında çalışan tüm uygulamaların performansını manuel olarak kontrol edemezsiniz, özellikle de artık aynı amaç için kullanılabilen bir sürü otomatik araç var. Bunu yapmak saçma olur ve daha üretken bir şeyde kullanılabilecek bir ton zamanınızı boşa harcar. Bu nedenle, bu makalede, AppOptics Ağ ve sistem yönetimi alanlarında mutlak bir itibara sahip bir Amerikan şirketi olan Solarwinds tarafından geliştirilen ürün. AppOptics'i kullanmanın avantajlarından biri, bu modern çağda beklenebilecek bir bulut arayüzü sunmasıdır, ancak birçok araçta eksiktir. Bununla birlikte, aşağıdaki paragraflarda uygulamalarınızı AppOptics kullanarak nasıl izleyeceğinizi göstereceğiz. Hadi başlayalım.
AppOptics'in Kurulumu
AppOptics'i kurmak oldukça basit ve kolaydır ve aracı edindikten sonra gerekli yönergeler sağlanır. Uygulamalarınızı izleyebilmek için, uygulamalarınızda gerekli verileri toplamaktan sorumlu olacak APM (Uygulama Performansı İzleme) Aracısını sisteminize dağıtmanız gerekecektir. Aracıyı uyguladıktan sonra, AppOptics bulut arayüzünü kullanarak uygulamalarınızın performansını izleyebileceksiniz. Aracı almak için lütfen şu adrese gidin: bu bağlantı ve hesabınızı oluşturun. Bunu yaptığınızda, 14 günlük deneme süreniz başlayacaktır. Gerisini şu şekilde yapabilirsiniz:
- Hesabınızı kurduğunuzda, oturum açacaksınız. Orada, kurulum aşamasına başlamak için ana sayfada gösterilen butona tıklayın.
- Üzerinde 'Teknolojileri Seçin"Sayfasında"APM Aracısını yükleyinAltındaki ’düğmesi Uygulamalarım.
- Şimdi, işletim sisteminiz tarafından takip edilen bir dil seçmeniz istenecek.
- Bundan sonra yüklenecek servise bir ad verin ve ardından Sonraki.
- Bunu yaptıktan sonra, aracı yükleyici için bir indirme bağlantısı sağlanacaktır. Yükleyiciyi sisteminize indirin ve kurun. Bundan sonra verilen talimatları izleyin.
- Sorulduğunda, servis anahtarını sağlayın ve ardından Sonraki. Sihirbazın bitmesini bekleyin ve ardından Bitiş.
- Girmek için 'iisreset / yeniden başlat’Komutu, komut istemini bir yönetici ve sonra komutu girin.
- Bundan sonra, bağlanmasını bekleyin ve ardından Sonraki. Bazen biraz zaman alabileceğini unutmayın, bu yüzden biraz zaman ayırdığınızdan emin olun.
- Kurulumu tamamlayın ve bittiğinde uygulamaları izlemeye başlamaya hazır olacaksınız.
Uyarılar
Uyarılar, izleme söz konusu olduğunda en önemli temel özelliklerden biridir. Neyse ki AppOptics, uygulamalarınızla ilgili bir sorun olduğunda sizi bilgilendirecek önceden tanımlanmış uyarılarıyla birlikte gelir. Örneğin, performans düşüyorsa, yüksek yük ve daha fazlası. Ayrıca özel bir uyarı da oluşturabilirsiniz. Bunu şu şekilde yapabilirsiniz:
- Özel bir uyarı oluşturmak için, Uyarılar Menü çubuğundaki simge sizi uyarıların ana sayfasına götürür. Burada, sağ üst köşede, üzerine tıklayın Uyarı Oluştur.
- Bu, özel uyarılara ekleyebileceğiniz bir sihirbaz açar.
- Uyarı almak istediğiniz metrik türünü seçin. Ev Sahipleri type, ana bilgisayar izleme için bir uyarı ayarlamanıza izin verir. eylem sayısıÖte yandan, hizmet sağlığı ölçütleri hakkında uyarı almak için kullanılabilir.
- Şimdi, 'Koşul Ekle' sayfasında, gerekli alanları doldurun ve bittiğinde Sonraki.
- Uyarıyı istediğiniz sayıda bildirim hizmetine 'Bildirimleri Ayarla' sayfası. Bunu yapmak için, herhangi bir bildirim hizmetine tıklayın ve açılır menüden seçeneklerden birini seçin. Ardından İleri'ye tıklayın.
- Bundan sonra, 'Ayrıntıları Ekleyin ve Etkinleştirin' sayfası. Bittiğinde, tıklayın etkinleştirme Uyarıyı etkinleştirmek için sağ alt köşedeki düğmesine basın.
- Uyarı başarıyla eklenecektir.