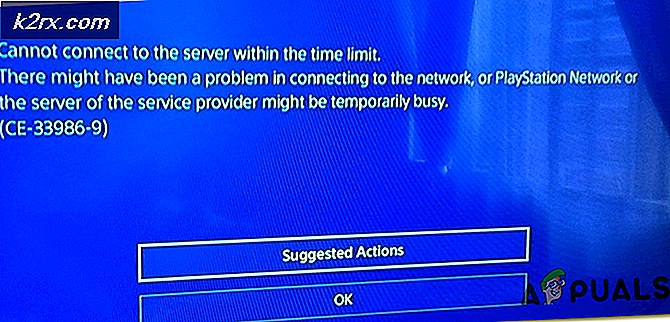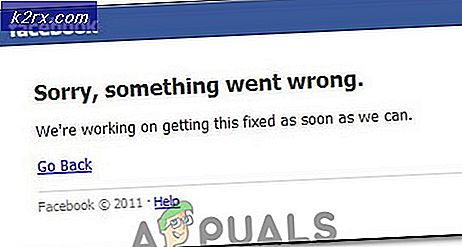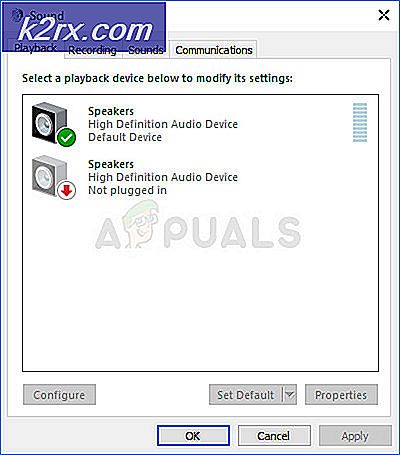MAC Adresinizi Nasıl Değiştireceğiniz ve Değiştireceğiniz
Bir MAC (Medya Erişim Kontrolü) adresi ağlarla iletişim kurabilmeleri için ağ arayüzlerine atanan benzersiz bir alfanümerik tanımlayıcıdır. Internet ve WiFi ağları gibi ağlara bağlanabilen (kablosuz veya kablolar aracılığıyla) her cihaz Akıllı telefonlardan dizüstü bilgisayarlara kadar her şeyi benzersiz bir MAC adresine sahiptir. MAC adresi, bir ağın kendisine bağlanmaya çalışan cihazları tanımlamak için kullandığı şeylerden biri olduğundan, ağ düzleminin çok önemli bir parçasıdır.
Fiziksel Adres olarak da adlandırılan bir MAC adresi, bir ağa bağlanan aygıtlara statik IPS atamak, MAC aygıtlarını kullanarak belirli aygıtların bir ağa bağlanmasına izin vermek ve aygıtların erişimini denetlemek için aygıtları kimlik doğrulaması yapmak için de kullanılabilir. diğer birçok şey arasında kendi MAC adresleri. Diğer birçok şeyden farklı olarak, bir bilgisayarda MAC adresinin bulunması, hangi İşletim Sistemi üzerinde çalıştığına bağlı değildir. Bu, internete bağlanmak için kullanılabilecek herhangi bir bilgisayarın - ister Windows, ister Linux tabanlı bir işletim sistemi ister Mac OS X olsun - bir MAC adresine sahip olduğu anlamına gelir. Ayrıca, çoğu durumda, MAC adresinizi özelleştirebilir ve isteğinize göre değiştirebilirsiniz. Aşağıdakiler, şu anda dünya çapında piyasada en çok kullanılan bilgisayar İşletim Sistemleri üzerinde MAC adresinizi aramak ve değiştirmek için kullanılabilecek en etkili yöntemler şunlardır:
Bir Windows Bilgisayarında MAC Adresinizi Nasıl Bulunur
Çalıştırmak için Windows Logo tuşu + R tuşlarına basın . Çalıştır iletişim kutusuna ncpa .cpl yazın ve Enter tuşuna basın.
Yerel Alan Bağlantısı veya Kablosuz Alan Bağlantısı üzerine sağ tıklayın (MAC Adresini öğrenmek istediğiniz). Durumu tıklayın. Ayrıntılar üzerine tıklayın. Bağlantı detaylarıyla gözden geçirin. MAC adresi aralarında Fiziksel adres olarak listelenecektir.
Windows'da Komut İstemi'ni Kullanarak MAC Adresini Bulma
MAC adresinizi bir Komut İstemi kullanarak incelemeden önce, MAC adresinizi sadece WiFi ağlarına bağlanma yeteneğine sahip değil aynı zamanda bir Ethernet bağlantı noktasına sahip olan bir dizüstü bilgisayarda aramak için bu yöntemi kullanmanız gerektiğini unutmayın. iki MAC adresini gör. Bunlardan biri Ethernet sürücüsü ve diğeri kablosuz sürücü için olacak. Bir bilgisayarın MAC adresini aramak için bu yöntemi kullanmak için yapmanız gerekenler:
Çalıştırmak için Windows Logo tuşu + R tuşlarına basın . Çalıştır iletişim kutusuna cmd yazın ve Enter tuşuna basın. Getmac yazın ve Enter tuşuna basın.
Bilgisayarın Ethernet veya kablosuz sürücüsü (veya her ikisi) ile ilgili farklı ayrıntıların bir listesi gösterilecektir. MAC adresi yine Fiziksel Adres olarak listelenecektir.
Bir Windows Bilgisayarında MAC adresinizi nasıl değiştirilir
MAC adresinizi aramak son derece kolaydır, ancak MAC adresinizi tamamen değiştirerek ve 12 karakter uzunluğunda ve alfanümerik kaldığı sürece istediğiniz her şeye çevirerek bir sonraki seviyeye alabilirsiniz. MAC adresinizi istediğiniz herhangi bir şeye dönüştürebilirken, sadece bakmak kadar kolay değildir. Her kişinin kendi MAC adresini istediği gibi değiştirebileceğini belirtmek gerekir (% 10'dan az) Ethernet ve kablosuz sürücüler, kullanıcıların MAC adreslerini değiştirmelerine izin vermez. Bir bilgisayarın MAC adresini değiştirmek için kullanabileceğiniz iki yöntem şunlardır:
MAC adresinizi Windows Bilgisayarında Ağ Bağlantıları'ndan değiştirme
Çalıştırmak için Windows Logo tuşu + R tuşlarına basın . Tip ncpa. Çalıştır iletişim kutusuna girip Enter tuşuna basın.
Yerel Alan Bağlantısını çift tıklayın (veya bağlantınız her ne olursa olsun). Özellikler'i tıklayın. Gelişmiş'e gidin . Ağ Adresine tıklayın.
Pencerenin sağ tarafındaki Değer alanında bilgisayarın olmasını istediğiniz MAC adresini yazın ve boşluk ya da karma eklemediğinizden emin olun. Tamam'a tıklayın. Bilgisayarı yeniden başlat .
Windows'da Aygıt Yöneticisini Kullanarak Mac Adresinizi Değiştirme
Çalıştırmak için Windows Logo tuşu + R tuşlarına basın . Hdwwiz.cpl yazın ve Enter'a basın.
Ağ bağdaştırıcılarını genişletin . Ağ adresini (örneğin, ağ sürücüsü - Ethernet sürücüsü) sağ tıklatarak MAC adresini değiştirebilirsiniz. Özellikler'i tıklayın. Gelişmiş'e gidin - Listede veya özelliklerdeki Ağ adresini bulun ve tıklayın. Pencerenin sağ tarafındaki Değer alanında bilgisayarın olmasını istediğiniz MAC adresini yazın ve boşluk ya da karma eklemediğinizden emin olun.
PRO TIP: Sorun bilgisayarınız veya dizüstü bilgisayar / dizüstü bilgisayar ile yapılmışsa, depoları tarayabilen ve bozuk ve eksik dosyaları değiştirebilen Reimage Plus Yazılımı'nı kullanmayı denemeniz gerekir. Bu, çoğu durumda, sorunun sistem bozulmasından kaynaklandığı yerlerde çalışır. Reimage Plus'ı tıklayarak buraya tıklayarak indirebilirsiniz.Tamam'a tıklayın ve bilgisayarı yeniden başlatın ve önyükleme yapar yapılmaz MAC adresi değişmiş olacaktır.
Linux'ta MAC adresinizi nasıl bulabilirsiniz?
Masaüstünün üst panelindeki ağ simgesini tıklayın. Bağlamsal menüde Bağlantıları Düzenle'ye tıklayın. MAC adresini görüntülemek istediğiniz ağ bağlantısını seçin. Ethernet'e gidin Seçtiğiniz ağ bağlantısının MAC adresini ve ayrıca cihaz MAC adresi alanındaki ağ arabiriminin adını göreceksiniz.
Linux'ta MAC adresinizi nasıl değiştirilir
Ağ Yöneticisini Kullan
Çoğu Linux tabanlı İşletim Sistemleri, özellikle de yakın zamanda geliştirilmiş olan - Ubuntu gibi - Bilgisayarınızın iletişim halindeki tüm ağları aramak ve yönetmek için kullanılabilecek yerleşik bir uygulama olan Network Manager'ı kullanın. verilen zaman. Network Manager, bilgisayarınızın MAC adresini, kullanımı son derece kolay bir Grafik Kullanıcı Arayüzü ile değiştirmek için de kullanılabilir. Linux bilgisayarınızın MAC adresini Network Manager kullanarak değiştirmek için yapmanız gerekenler:
Masaüstünün üst panelindeki ağ simgesini tıklayın. Bağlamsal menüde Bağlantıları Düzenle'ye tıklayın. MAC adresini değiştirmek istediğiniz ağ bağlantısını seçin. Ethernet'e gidin . Bağlantının MAC adresini Klonlanan MAC Adresi olarak değiştirilmesini istediğiniz MAC adresini yazın . Değişiklikleri kaydedin ve Ağ Yöneticisi'nden çıkın.
Yöntem 2: MAC adresini Terminal üzerinden değiştir
Bilgisayardaki aşağıdaki komutları çalıştırın:
sudo ifconfig eth0 down
sudo ifconfig eth0 hw eter xx: xx: xx: xx: xx: xx
sudo ifconfig eth0 kadar
İlk komut ağ arayüzünü indirir, ikinci komut MAC adresinizi değiştirir ve üçüncü komut ağ arayüzünün tekrar çalışmasını sağlar. Bir Linux bilgisayarındaki her ağ arabiriminin farklı bir adı vardır, bu nedenle bu komutun hedeflendiği ağ arabiriminin adıyla üç komuttaki eth0 yerine. Yerine xx: xx: xx: xx: xx: xx, ikinci adreste MAC adresinizi istediğiniz adrese dönüşür.
Not: Kullanmayı seçtiğiniz yöntem ne olursa olsun, MAC adresindeki değişiklik geçici olacaktır. Bilgisayarınızı kapatıp yeniden başlattığınızda, MAC adresiniz varsayılan değerine değiştirilecektir. Eğer MAC adresinin değişmesini istiyorsanız, kalıcı olursanız, bu konfigürasyonun Linux’da her seferinde etkili olması için, etc / network / interfaces.d veya etc / network / interfaces.d altındaki uygun konfigürasyon dosyasını değiştirmelisiniz. bilgisayar botları.
Mac OS X
Mac OS X'te MAC adresinizi nasıl arayabilirim?
MAC adresinizi bir Mac'te aramak için yapmanız gereken tek şey Sistem Tercihleri bölmesine gitmek. Sistem Tercihleri -> Ağ. Sol bölmeden, MAC Adresini görüntülemek istediğiniz Ağ Bağlantısı'nı seçin ve Gelişmiş'e tıklayın. Ardından Donanım sekmesine gidin; Orada MAC adresini göreceksiniz.
Mac OS X'te MAC adresinizi nasıl değiştirilir
Mac OS X'te Mac Adresinizi değiştirmek için Uygulamalar -> Yardımcı Programlar -> Terminali Bul ve Aç başlıklı bölüme gidin.
Terminaldeki ağ bağdaştırıcısı adını / düğümünü görüntülemek için önce ifconfig yazın ve Enter tuşuna basın. Mac adresini değiştirmek istediğiniz arayüzü bulun ve seçin
Inet satırındaki IP Adresinden bir tanesi, bağlanacak olması gereken, bu örnekte en0'dir.
Ve sonra Terminal penceresinde aşağıdaki komutu çalıştırın:
sudo ifconfig en0 xx: xx: xx: xx: xx: xx
En0'in MAC adresini değiştirmek istediğiniz ağ arabiriminin adıyla değiştirdiğinizden emin olun. Mac'inizin Ethernet arayüzünün veya WiFi arayüzünün MAC adresini değiştirmek isteyip istemediğinize bağlı olarak, isim ya en0 ya da en1 olacaktır . Hedeflemek istediğiniz ağ arabiriminin adını öğrenmek için, Terminal penceresine ifconfig yazın ve Enter tuşuna basın.
Not: Linux'ta olduğu gibi, Mac OS X'deki bir ağ arayüzünün MAC adresini değiştirmek geçici olur ve bilgisayar yeniden başlatıldığında değişiklik geri döner. MAC adresindeki değişikliği kalıcı hale getirmek için, bilgisayarın her açıldığında MAC adresini değiştirmek için gereken komutu çalıştıran bir komut dosyası oluşturmanız ve çalıştırmanız gerekir.
PRO TIP: Sorun bilgisayarınız veya dizüstü bilgisayar / dizüstü bilgisayar ile yapılmışsa, depoları tarayabilen ve bozuk ve eksik dosyaları değiştirebilen Reimage Plus Yazılımı'nı kullanmayı denemeniz gerekir. Bu, çoğu durumda, sorunun sistem bozulmasından kaynaklandığı yerlerde çalışır. Reimage Plus'ı tıklayarak buraya tıklayarak indirebilirsiniz.