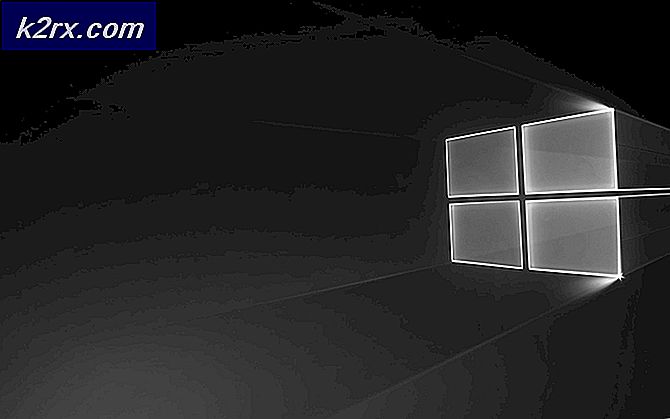Windows'ta Çalışmayan Logitech Hoparlörleri Nasıl Onarılır?
Logitech Hoparlörler, bilgisayarınızda kullanabileceğiniz en iyi hoparlörlerden biridir, ancak birçok kullanıcı bunları Windows'ta çalıştırmaya çalışırken sorunlar bildirmiştir. Birçok kullanıcı, sorunu Windows 10'a güncelledikten hemen sonra gördüğünü bildiriyor, ancak elbette, aynı şeyin gerçekleştiği başka senaryolar da var.
Kullanıcılar bu sorunu çözmek için birçok farklı yol bulmuşlardır ve bunları aşağıda kontrol etmenizi öneririz. Talimatları dikkatlice uyguladığınızdan emin olun ve sorun kısa sürede çözülmelidir!
Logitech Hoparlörlerin Windows'ta Çalışmamasına Neden Olan Nedir?
Logitech hoparlörlerinin çalışmaması sorununu giderirken kontrol etmek için epeyce neden vardır. Bazı nedenler diğerlerinden daha sıktır ve diğerleri doğru çözümü daha hızlı belirleyebilir. Aşağıdaki kısa listeye göz atın!
1.Çözüm: Hoparlörlerin Varsayılan Formatını Değiştirin
Hoparlörler çalışıyorsa ancak çaldıkları ses gürültülü ve düşük kaliteli ise, örnekleme oranının çok düşük olup olmadığını kontrol etmelisiniz. Windows genellikle yeni eklenen cihazlara düşük örnekleme frekansı atar ve bu da bunun gibi sorunlara neden olabilir. Herhangi bir bit derinliği ile birlikte daha yüksek bir frekans seçebilirsiniz!
- Ekranınızın sağ alt kısmında bulunan Ses simgesine sağ tıklayın ve Sesler Alternatif bir yol, PC'nizde Denetim Masasını açmak ve Şuna göre görüntüle seçeneğini ayarlamak olabilir. Büyük ikonlar. Bundan sonra, bulun ve tıklayın. Sesler aynı pencereyi açma seçeneği.
- Şuraya gidin: Geri çalma sekmesi Sesler yeni açılan pencere.
- Logitech hoparlörlerine sol tıklayın ve Özellikleri buton. Hoparlör Özellikleri penceresindeki Gelişmiş sekmesine gidin ve Varsayılan Format Bölüm. Açılır menüyü açmak için tıklayın.
- Denemek için farklı nitelikler ve numune oranları arasından seçim yapabilirsiniz. Ancak, gittiğiniz en düşük seviyenin olduğundan emin olun. 2 kanal, 16 bit, 44100 Hz (CD Kalitesi). Şimdi hoparlörlerinizin düzgün çalışıp çalışmadığını kontrol edin!
2.Çözüm: Ses Geliştirmelerini Etkinleştirin
Belirli bir oynatma cihazı için tüm geliştirmeleri devre dışı bırakmak mümkündür. Bu, Logitech hoparlörlerini doğru şekilde kullanmanızı engeller ve bir süre çalışmayı durdurabilir. Hoparlörlerinizin özellikler penceresinde geliştirmeleri etkinleştirdiğinizden emin olun!
- Ekranınızın sağ alt kısmında bulunan Ses simgesine sağ tıklayın ve Sesler Alternatif bir yol, PC'nizde Denetim Masasını açmak ve Şuna göre görüntüle seçeneğini ayarlamak olabilir. Büyük ikonlar. Bundan sonra, bulun ve tıklayın. Sesler aynı pencereyi açma seçeneği.
- Şuraya gidin: Geri çalma sekmesi Sesler yeni açılan pencere.
- Cihazınıza sol tıklayın ve Özellikleri buton. Özellikler penceresindeki Geliştirmeler sekmesine gidin ve ekranın yanındaki kutunun işaretini kaldırın. Tüm geliştirmeleri devre dışı bırakın seçeneği. Tamam düğmesini tıklayın ve Logitech hoparlörlerinin şimdi çalışıp çalışmadığını kontrol edin!
3. Çözüm: Hoparlörlerinize Özel Erişimi Reddedin
Logitech hoparlörlerinizle mücadele ediyorsanız, başka hiçbir uygulamanın hoparlörleriniz üzerinde özel kontrol sağlamaya çalışmadığından emin olmalısınız. Bu durumda, diğer uygulamalar ona erişemez ve onları çalıştıramazsınız. Bunu devre dışı bırakmak için aşağıdaki adımları izleyin!
- Sağ tıklayın ses seviyesi simgesi görev çubuğunuzda bulun ve Sesler seçeneği. Bu simge görev çubuğunuzda yoksa, Ses ayarları açarak Kontrol Paneli, görünümü şu şekilde değiştiriyor: Kategori ve seçme Donanım ve ses >> Ses.
- Hoparlörlerinizin etkin olup olmadığını kontrol edin. Geri çalma sekmesi. Pencerenin üst kısmına tıklayarak bu sekmeye geçin ve Hoparlörler kullanıyorsun. Üstte yer almalı ve seçilmelidir.
- Bir kez tıklayın ve Özellikleri Pencerenin sağ alt kısmındaki düğmesine basın. Açılan Özellikler penceresinde, altını kontrol edin Cihaz kullanımı ve seçeneği şu şekilde ayarlayın: Bu cihazı kullanılabilir yap) zaten yapılmamışsa değişiklikleri uygulayın.
- Şuraya gidin: ileri aynı özellikler penceresindeki sekme ve altını kontrol edin Özel mod.
- "Uygulamaların bu cihazın özel kontrolünü ele geçirmesine izin ver" ve "Özel mod uygulamalarına öncelik verin”. Bu değişiklikleri de uygulayın ve Logitech hoparlörlerinizin artık düzgün çalışıp çalışmadığını kontrol edin!
4.Çözüm: Ses Çalma Sorun Gidericisini Çalıştırın
Hoparlörlerinizde sorun giderme, bu sorunu giderirken yapmanız gereken ilk şeydir. Windows 10, bilgisayarınıza bağlı ses cihazlarında belirli sorunlar olup olmadığını otomatik olarak algılayabilir ve buna göre hareket edebilir. Her iki sorun gidericiyi de çalıştırmak için aşağıdaki adımları izlediğinizden emin olun.
- Aramak Ayarlar içinde Başlangıç menüsü ve açılan ilk sonuca tıklayın. Ayrıca doğrudan dişli düğmesi Başlat menüsünün sol alt kısmında veya Windows Tuşu + I tuş kombinasyonu.
- Bulun Güncelleme ve güvenlik Ayarlar penceresinin alt kısmındaki bölümüne tıklayın ve üzerine tıklayın.
- Şuraya gidin: Sorun giderme sekmesi ve altını kontrol edin Kalk ve koş Bölüm.
- Ses Çalma sorun giderici tam orada olmalı, bu yüzden çalıştırmak için üzerine tıkladığınızdan ve ekrandaki talimatları uyguladığınızdan emin olun.
- Sorunun çözülüp çözülmediğini ve Logitech hoparlörlerinizin çalışmaya başlayıp başlamadığını kontrol edin!
5.Çözüm: En Son Ses Sürücülerini Yükleyin
Birçok kullanıcı, sorunu yalnızca ses aygıtı sürücülerini yeniden yükleyerek çözmeyi başardıklarını bildirdi. Bu, gerçekleştirmesi kolay bir yöntemdir ve kesinlikle zaman ayırmaya değer. Aşağıdan kontrol edin!
- Ekranın sol alt kısmındaki Başlat menüsünü tıklayın, "Aygıt Yöneticisi”Daha sonra ve mevcut sonuçlar listesinden sadece ilkini tıklayarak seçin.
- Ayrıca Windows Tuşu + R tuş kombinasyonu Çalıştır iletişim kutusunu açmak için. Yazın "devmgmt.mscİletişim kutusunda ”yazın ve çalıştırmak için Tamam'a tıklayın.
- Kulaklıklarınızın sürücüsünü güncellemek istediğiniz için, Ses, video ve oyun denetleyicileri Bölüm. Listeden ses sürücünüze sağ tıklayın ve Sürücüyü güncelle bağlam menüsünden.
- Seç Güncellenmiş sürücü yazılımını otomatik olarak arayın seçeneğini seçin ve yardımcı programın daha yeni sürücüleri bulup bulamayacağını görmek için bekleyin.
- Logitech hoparlörlerinizin bilgisayarınızda düzgün çalışmaya başlayıp başlamadığını kontrol edin!

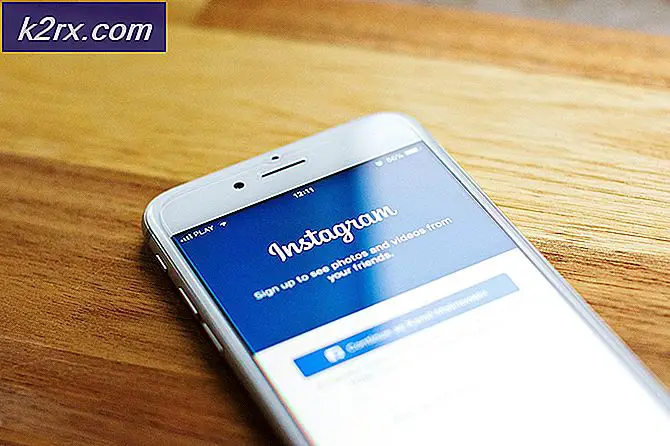
![Windows 10 GoPro Videolarını Oynatmıyor [Düzeltildi]](http://k2rx.com/img/106431/windows-10-wont-play-gopro-videos-fixed-106431.jpg)