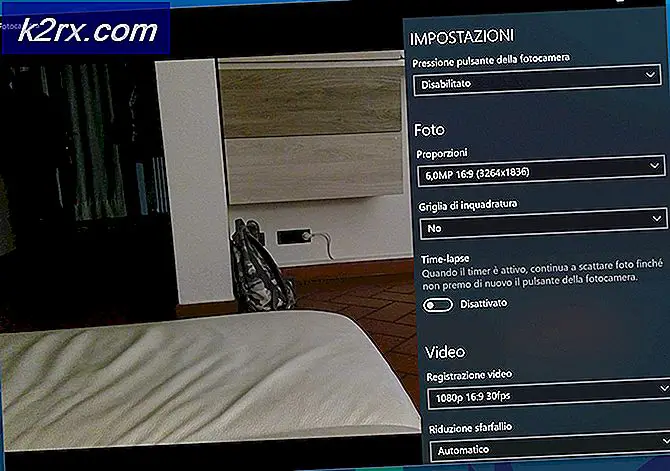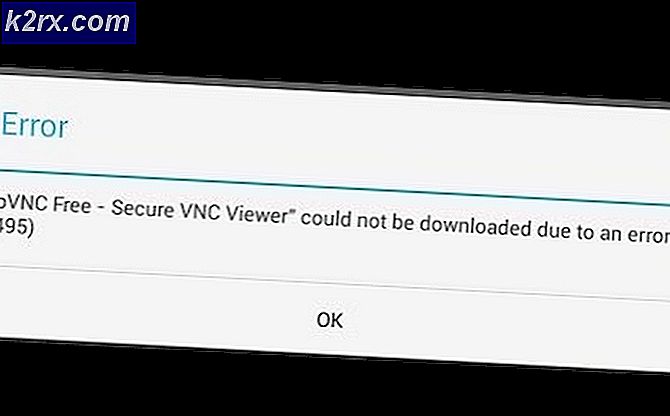Düzeltme: Güvenilir Platform Modülü (TPM) sürücünün kilidini açamadı
BitLocker, son derece popüler AES şifreleme algoritmasını kullanarak tüm sabit disk birimlerini şifrelemek için tasarlanmış bir Microsoft Windows bileşenidir. BitLocker, Windows Vista'nın belirli sürümlerinde ve kutunun dışında yer alır. BitLocker'ı etkinleştirmek ve herhangi bir sabit disk birimini kullanarak şifrelemek için, bir Windows kullanıcısı, Başlat Menüsünü açmak, BitLocker'ı aramak, açmak, BitLocker'ı açmak ve takip eden ekrandaki talimatları takip etmek zorundadır. Ancak, BitLocker kullanarak bir sabit disk hacmini şifrelemek için, bilgisayarınızın bir Güvenilir Platform Modülü (TPM) çipine sahip olması gerekir. BitLocker, bilgisayarınızın donanım ve yazılımındaki kimlik doğrulama kontrollerini çalıştırmak için TPM yongasını kullanır.
Ayrıca, bir birimi veya bilgisayarınızın sabit sürücüsünü BitLocker kullanarak başarıyla şifrelemek için bilgisayarınızın TPM yongasını etkinleştirmeniz gerekecektir (varsayılan olarak devre dışıdır). Bunu yapmak, bilgisayarınızı BitLocker'ı etkinleştirmek için kapatmanızı ve ardından el ile tekrar açmanızı gerektirir. Ancak, bazen bir Windows kullanıcısına BitLocker sihirbazı tarafından talimat verildiğinde TPM güvenlik donanımını açmak için bilgisayarı açtıktan sonra bir BitLocker sistem denetimi çalıştırıp bilgisayarınızı yeniden başlattıklarında bilgisayarı açtıktan sonra aşağıdaki hatayı alırlar. mesaj:
Güvenilir Platform Modülü (TPM) sürücünün kilidini açamadı. BitLocker ayarlarını seçtikten sonra sistem önyükleme bilgisi değişti veya PIN eşleşmedi. Birkaç denemeden sonra sorun devam ederse, bir donanım veya ürün yazılımı sorunu olabilir.
Bu hata mesajı görüntülendikten sonra, BitLocker başarıyla etkinleştirilmez ve asıl sorunun nerede olduğu budur. Bu aslında bir veya daha fazla sabit diskini BitLocker kullanarak şifrelemek isteyen herkes için oldukça kötü olabilir, ancak bu konu oldukça kolay bir şekilde düzeltilemeyeceğinden korkmayın. Bu sorunu çözmek için basitçe yapmanız gerekenler:
Çalıştırmak için Windows Logo tuşu + R tuşlarına basın . Çalıştır iletişim kutusuna gpedit.msc yazın ve Enter tuşuna basın.
PRO TIP: Sorun bilgisayarınız veya dizüstü bilgisayar / dizüstü bilgisayar ile yapılmışsa, depoları tarayabilen ve bozuk ve eksik dosyaları değiştirebilen Reimage Plus Yazılımı'nı kullanmayı denemeniz gerekir. Bu, çoğu durumda, sorunun sistem bozulmasından kaynaklandığı yerlerde çalışır. Reimage Plus'ı tıklayarak buraya tıklayarak indirebilirsiniz.Grup İlkesi Düzenleyicisi'nde, aşağıdaki dizine gidin:
Bilgisayar Yapılandırması \ Yönetim Şablonları \ Windows Bileşenleri \ Bit Locker Sürücü Şifrelemesi \ İşletim Sistemi Sürücüler
Başlangıçta Ek kimlik doğrulaması iste seçeneğini çift tıklayın.
Başlangıç penceresinde ek kimlik doğrulaması iste seçeneğini, sonuçta oluşan pencerede Etkin olarak ayarlayın. Uygula'ya tıklayın. Tamam'a tıklayın.
BitLocker'ı tekrar etkinleştirmeyi deneyin ve artık herhangi bir hata mesajı görmemelisiniz ve BitLocker başarıyla etkinleştirilmelidir.
PRO TIP: Sorun bilgisayarınız veya dizüstü bilgisayar / dizüstü bilgisayar ile yapılmışsa, depoları tarayabilen ve bozuk ve eksik dosyaları değiştirebilen Reimage Plus Yazılımı'nı kullanmayı denemeniz gerekir. Bu, çoğu durumda, sorunun sistem bozulmasından kaynaklandığı yerlerde çalışır. Reimage Plus'ı tıklayarak buraya tıklayarak indirebilirsiniz.