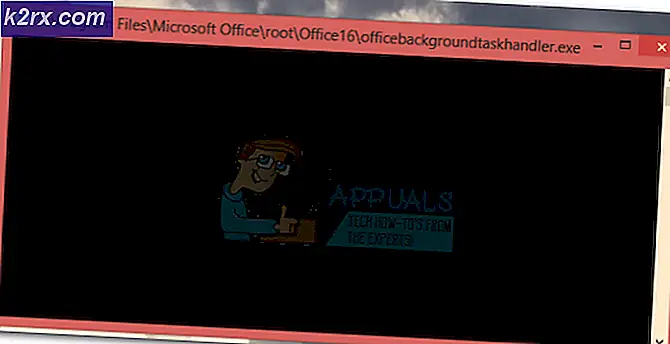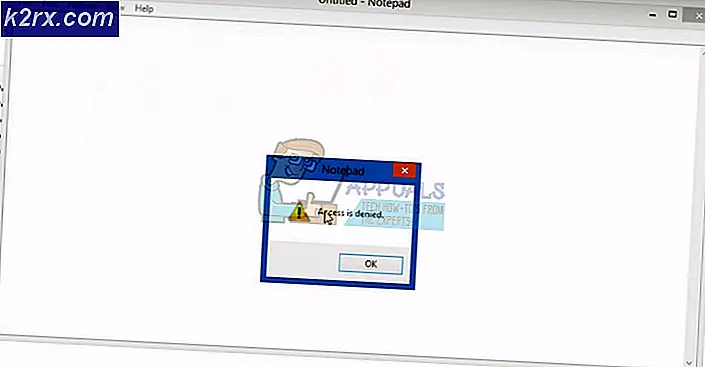Chrome OS'de Geliştirici Modu nasıl etkinleştirilir?
Chrome OS oldukça minimalist bir işletim sistemidir ve esas olarak bilgisayarlarının 'sadece çalışmasını' isteyen kişiler için tasarlanmıştır. Bu amaçla, özelleştirme ve çimdikleme açısından da son derece sınırlıdır. Bununla birlikte, Chromebook'unuzun ayarlarını değiştirmek, Ubuntu'yu yüklemek veya Google'ın sıkıca kapatılmış Chrome OS ortamının sınırlarının ötesinde bir şey yapmak istiyorsanız, bunu geliştirici modunu etkinleştirerek yapabilirsiniz. Bu eğiticide, Chromebook'unuzda Geliştirici modunu nasıl etkinleştireceğinizi göstereceğiz.
Yedekleme ve Kurtarma
Geliştirici Modunu etkinleştirme Chromebook'unuzu biçimlendirir, böylece tüm yerel olarak saklanan dosyalarınız (İndirilenler klasörü) silinir. Bu nedenle, İndirilenler klasörünüzdeki dosyaları bir USB Sürücüsüne veya Sabit Diske yedeklemek iyi bir fikirdir. Ayrıca, Geliştirici modu ile oynamak, işletim sisteminizi bozma riskini de taşıyor. Bu nedenle, devam edip bir kurtarma görüntüsü oluşturacağız. Böylece, herhangi bir sorun olduğunda eski eski Chrome OS'nize geri dönebilirsiniz.
Kurtarma görüntüsü oluşturmak için en az 4 GB depolama alanına sahip bir kalem sürücünüz olması gerekir. Chrome Web Mağazası'ndan Chromebook Kurtarma Yardımcı Programı'nı indirin. Uygulamayı açın ve metin kutusunun hemen üstünde listelenecek Model numaranızı girin.
Ardından, kalem sürücünüzü takın ve USB sürücünüzde bir kurtarma görüntüsü oluşturmak için basit adımları izleyin. İşiniz bittiğinde geliştirici modunu etkinleştirmeye devam edebiliriz.
Geliştirici Modunu Etkinleştirin
Eski Chromebook'ların Geliştirici modunu değiştirmek için manuel geçişi vardır. Daha yeni Chromebook'larda, anahtar Esc + Yenile + Güç düğmesine birlikte basılarak yapılabilir. Bunu yaptığınızda, Chromebook'unuz yeniden başlatılacak ve bu ekranla karşılanacaksınız.
PRO TIP: Sorun bilgisayarınız veya dizüstü bilgisayar / dizüstü bilgisayar ile yapılmışsa, depoları tarayabilen ve bozuk ve eksik dosyaları değiştirebilen Reimage Plus Yazılımı'nı kullanmayı denemeniz gerekir. Bu, çoğu durumda, sorunun sistem bozulmasından kaynaklandığı yerlerde çalışır. Reimage Plus'ı tıklayarak buraya tıklayarak indirebilirsiniz.Mesaj hakkında endişelenme. Chrome OS sağlam ve çalışır durumda olmalıdır. Sadece bu ekranda Ctrl + D tuşlarına basın. Bir sonraki ekranda, yapmak istediğimiz OS doğrulamayı kapatmak için (aşağıdaki ekran görüntüsü), Enter'a basmanız istenecektir.
Devam edin ve ENTER tuşuna basın. Chromebook'unuz yeniden başlatılacak ve açılışta bu ekranla karşılanacaksınız.
Bu ekranı atlamak için Ctrl + D tuşlarına basın. Bundan sonra, nihai bir onaylama ekranına yönlendirileceksiniz ve Chromebook'unuz Geliştirici Moduna geçiş yapmaya başlayacaktır. Bu süreç zaman alabilir (yaklaşık 15-20 dakika) bu yüzden arkanıza yaslanın ve rahatlayın.
'OS doğrulama KAPALI' ekranı tekrar görünecek ve atlamak için Ctrl + D tuşlarına basabilirsiniz. Daha sonra eski eski Chrome OS giriş ekranınıza yönlendirileceksiniz.
Geliştirici modundayken her defasında işletim sistemi doğrulama ekranı görünecek ve her zaman için Ctrl + D tuşlarına basabilir veya Geliştirici modunu kapatmak ve Chromebook'unuzu varsayılana sıfırlamak için Ara Çubuğu'na basabilirsiniz.
PRO TIP: Sorun bilgisayarınız veya dizüstü bilgisayar / dizüstü bilgisayar ile yapılmışsa, depoları tarayabilen ve bozuk ve eksik dosyaları değiştirebilen Reimage Plus Yazılımı'nı kullanmayı denemeniz gerekir. Bu, çoğu durumda, sorunun sistem bozulmasından kaynaklandığı yerlerde çalışır. Reimage Plus'ı tıklayarak buraya tıklayarak indirebilirsiniz.