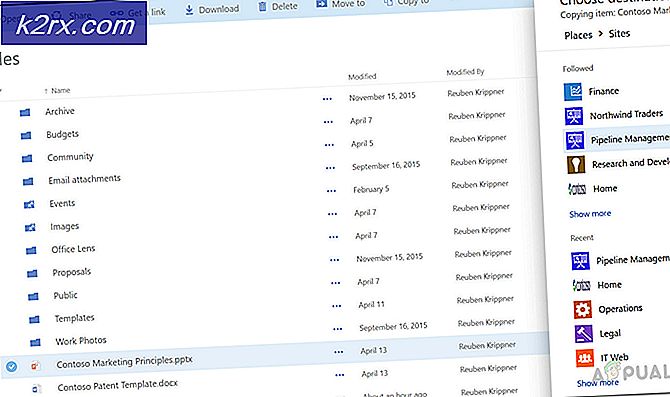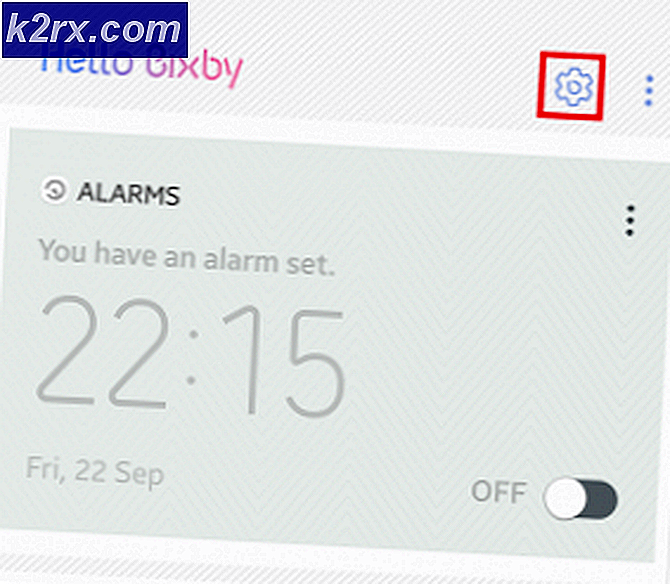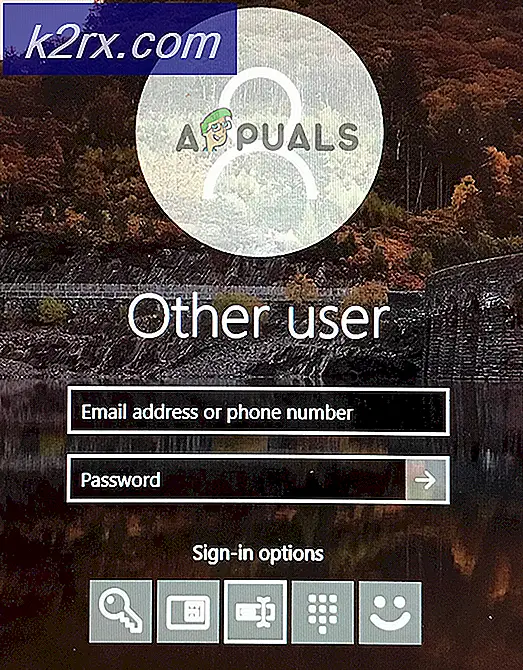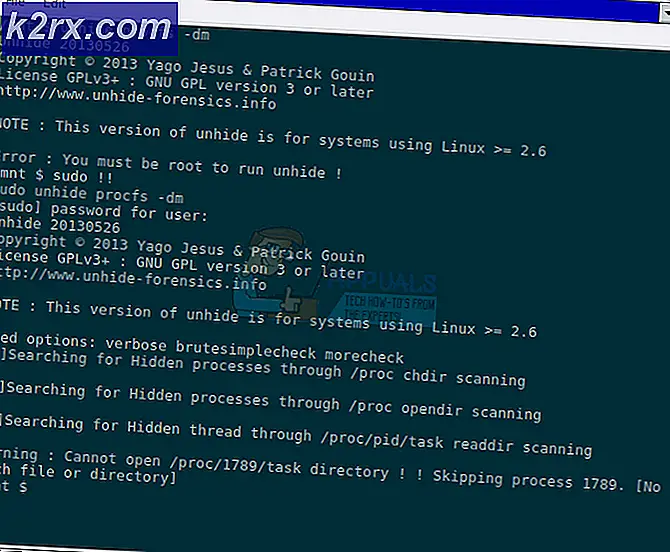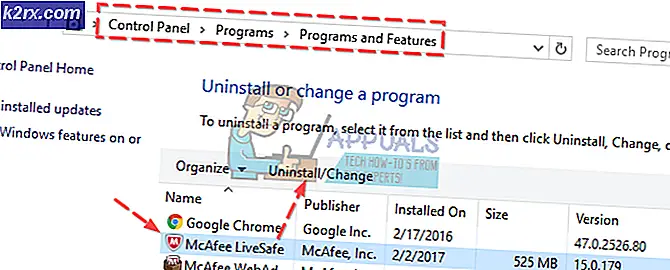Windows 10'da Güncelleme Hatası 0x800f0845 Nasıl Onarılır?
Bazı Windows 10 kullanıcıları, yüklemeye çalıştıkları beklemedeki her Windows güncellemesinin sonuçta başarısız olduğunu bildiriyor. 0x800f0845 hata kodu. Çoğu durumda, etkilenen kullanıcılar, bu sorunun, bekleyen herhangi bir yeni Windows güncellemesini yüklemelerini etkili bir şekilde engellediğini bildiriyor.
Bu sorunla karşılaşırsanız, Windows Update sorun gidericisini çalıştırarak işletim sisteminizin sorunu otomatik olarak düzeltip düzeltemeyeceğini kontrol ederek başlamalısınız. Yardımcı program sorunu kendi başına çözemiyorsa, güncelleme işlemine dahil olan her WU bileşenini manuel olarak veya Güncelleme aracısını kullanarak sıfırlamayı da denemelisiniz.
Ama durumunda 0x800f0845 hata aslında bir tür sistem dosyası bozulmasından kaynaklanırsa, bunları iki yerleşik yardımcı programla (DISM ve SFC) tanımlamaya ve düzeltmeye çalışmalısınız. Bu yeterli değilse, yerinde onarımda temiz bir kurulum yapmayı düşünün.
Ancak, Windows sürümünüzü etkili bir şekilde yeniden yüklemeye hazır değilseniz, büyük olasılıkla, bekleyen güncellemeleri manuel olarak doğrudan şuradan yükleyerek bozuk WU bileşenini atlatabilirsiniz. Windows Güncelleme Kataloğu.
Yöntem 1: Windows Update sorun gidericisini çalıştırma
Başka bir düzeltmeyi denemeden önce, bilgisayarınızın sorunu otomatik olarak düzeltip düzeltemeyeceğini doğrulayarak başlamalısınız. Neyse ki, her yeni Windows sürümü (Windows 10 dahil), Windows Update ile ilgili en yaygın tutarsızlıkları tarayabilen ve tanıdık bir senaryo keşfedildiğinde önerilen düzeltmeyi otomatik olarak uygulayabilen otomatik bir yardımcı program içerir.
Elbette, bu bilinen her sorunu çözmez, ancak sorun gidermede iyi bir ilk adım olarak hizmet eder. 0x800f0845hata kodu.
Windows Update sorun gidericisini çalıştırmak için, dağıtmak ve önerilen düzeltmeyi uygulamak için aşağıdaki talimatları izleyin:
- Basın Windows tuşu + R açmak için Çalıştırmak iletişim kutusu. Sonra, 'ms-settings: sorun giderme ’ve bas Giriş açmak için Sorun giderme sekmesi Ayarlar sekmesi.
- İçine girdiğinizde Sorun giderme sekmesi Ayarlar uygulama, sağ bölüme gidin ve tıklayın Windows güncelleme, sonra tıklayın Sorun Gidericiyi çalıştırın.
- Windows Update Sorun Giderici yardımcı programını açar açmaz, genel tutarsızlıkları taramaya başlayacaktır. Bu işlem bittiğinde, tıklayın Bu düzeltmeyi uygula düzeltmenin önerilmesi durumunda.
- Önerilen düzeltmeye bağlı olarak, bir dizi ek talimatı izlemeniz gerekebilir.
- Düzeltme başarıyla uygulandığında, bilgisayarınızı yeniden başlatın ve daha önce hata veren güncellemeleri yeniden yüklemeyi deneyin. 0x800f0845 hata kodu.
Yöntem 2: Windows Update'i Sıfırlayın
Bu hatanın tetiklenmesine neden olabilecek oldukça yaygın bir başka neden, gerçekte bir limbo durumunda sıkışmış olan bir veya daha fazla Windows Update alt bileşenidir (ne etkinleştirilmiş ne de devre dışıdır). Bu senaryo uygulanabilirse, güncelleme işlemine dahil olan her WU bileşenini sıfırlayarak bu sorunu çözebilmelisiniz.
Bu, otomatik bir komut dosyası çalıştırarak veya bunu manuel olarak yaparak (yükseltilmiş bir CMD isteminden) gerçekleştirilebilir. Ancak tercih ettiğiniz yaklaşımdan bağımsız olarak, her iki kullanıcı türünü de barındırmak için iki ayrı kılavuz oluşturduk.
Güncelleme Aracısı ile WU'nun Sıfırlanması
- Bu linki aç (İşte) varsayılan tarayıcınızdan ve İndir ile ilişkili düğme ResetWUEng.zip indirmek için Windows Güncellemesini Sıfırla ajan.
- İndirme işlemi tamamlandıktan sonra devam edin ve 7zip veya Winzip gibi bir yardımcı programla arşivi çıkarın.
- Yardımcı program çıkarıldıktan sonra, ResetWUEng.exe ve tıkla Evet tarafından istendiğinde Kullanıcı Hesabı Kontrolü (UAC) pencere.
- Son istemde, tıklayın Evet ve işlemin tamamlanmasını bekleyin, ardından bilgisayarınızı yeniden başlatın.
- Bilgisayarınız yeniden başlatıldıktan sonra, daha önce başarısız olan güncellemeyi yeniden yüklemeyi deneyin. 0x800f0845 hatası ve sorunun şimdi çözülüp çözülmediğine bakın.
- Aynı sorunun meydana gelmesi durumunda, doğrudan şu adrese gidin: Yöntem 3.
WU'yu yükseltilmiş CMD ile sıfırlama
- Basın Windows tuşu + R açmak için Çalıştırmak iletişim kutusu. Yeni metin kutusunun içine yazın "Cmd" ve bas Ctrl + Üst Karakter + Enter yükseltilmiş bir Komut istemi. Gördüğün zaman UAC (Kullanıcı Hesabı Kontrolü), Tıklayın Evet yönetici ayrıcalıkları vermek.
- Yükseltilmiş CMD isteminin içindeyken, aşağıdaki komutu hangi sırayla yazın ve düğmesine basın. Giriş her birinden sonra ilgili tüm Windows güncelleme Hizmetler:
net stop wuauserv net stop cryptSvc net stop bitleri net stop msiserver
Not: Bu komutlar, Windows Update, MSI Installer, Cryptographic ve BITS hizmetlerini etkili bir şekilde durduracaktır.
- Her ilgili hizmet durdurulduktan sonra, sırayla aşağıdaki iki komutu çalıştırın ve Giriş her birinden sonra:
ren C: \ Windows \ SoftwareDistribution SoftwareDistribution.old ren C: \ Windows \ System32 \ catroot2 Catroot2.old
Not: Bu işlem temizleyecek ve yeniden adlandıracak Yazılım Dağıtımı ve Catroot2 klasörler. İki klasörün, WU bileşeni tarafından geçici işletim sistemi güncelleme dosyalarını depolamak için depolama kapsayıcıları olarak kullanıldığını unutmayın. Bunları geleneksel olarak silmenin bir yolu olmadığından, işletim sisteminizi yeni eşdeğerler oluşturmaya zorlamak için onları yeniden adlandırmanız gerekecektir.
- İki yeni klasör yeniden adlandırıldıktan sonra, aşağıdaki komutları hangi sırayla çalıştırın ve düğmesine basın. Giriş 2. adımda devre dışı bıraktığınız hizmetleri yeniden etkinleştirmek için her komuttan sonra:
net start wuauserv net start cryptSvc net başlangıç bitleri net start msiserver
- Her hizmet yeniden başlatıldıktan sonra, daha önce başarısız olan Windows Güncellemelerini yeniden yüklemeyi deneyin ve işlemin cihaz olmadan tamamlanıp tamamlanmadığına bakın. 0x800f0845hata kodu.
Aynı sorunun hala devam etmesi durumunda, aşağıdaki bir sonraki olası düzeltmeye geçin.
Yöntem 3: DISM ve SFC taramalarını çalıştırma
Etkilenen kullanıcılara göre, bu özel sorun (hata koduyla belirli bir Windows güncellemesinin yüklenememesi 0x800f0845) genellikle WU (Windows Update) bileşenini bozan bozuk sistem dosyalarından kaynaklanır.
Bu ciddi bir sorun gibi görünüyor, ancak iyi haber şu ki, Windows 10, bozuk sistem dosyalarının çoğu örneğini otomatik olarak düzeltebilen birkaç yerleşik yardımcı program (DISM ve SFC) içerir.
SFC (Sistem Dosyası Denetleyicisi) Bozuk dosyaların örneklerini sağlıklı kopyalarla değiştirerek düzeltmek için yerel olarak depolanan bir arşive dayanan% 100 yerel bir araçtır.
DISM (Dağıtım ve Görüntü Hizmetleri ve Dağıtım) Değiştirilmesi gereken bozuk dosyaların sağlıklı eşdeğerlerini indirmek için WU'nun bir alt bileşenini kullanır. SFC'den üstün olmasına rağmen, bozulmanın DISM'nin kullandığı alt bileşeni etkilemesi durumunda etkililiği etkilenebilir.
İki yardımcı program işleri farklı şekilde yaptığından, önerimiz, soruna neden olan bozuk örneği düzeltme şansınızı en üst düzeye çıkarmak için hem SFC hem de DISM taramalarını arka arkaya hızlı bir şekilde çalıştırmanızdır. 0x800f0845.
La başlamak SFC taraması yapmak ve operasyon tamamlanana kadar sabırla bekleyin.
Not: İşlemi tamamlanmadan kesmek, HDD / SSD'nizde başka sorunlara yol açabilecek mantıksal hatalara neden olabilir.
İşlem tamamlandığında, bilgisayarınızı yeniden başlatın ve bir sonraki başlatmanın tamamlanmasını bekleyin. DISM taraması başlatma.
Not: DISM'nin başarılı bir şekilde tamamlamak için güvenilir bir İnternet bağlantısına ihtiyacı vardır, bu nedenle bu prosedürü başlatmadan önce kararlı bir ağa bağlı olduğunuzdan emin olun.
İkinci tarama bittikten sonra, bilgisayarınızı yeniden başlatın ve bir sonraki bilgisayar başlangıcında işlemin bitip bitmediğine bakın.
Yöntem 5: Windows Update Kataloğu kullanarak güncelleme
Yukarıdaki yöntemlerden hiçbirinin, sorunun temel nedenini belirlemenize ve düzeltmenize izin vermemesi durumunda 0x800f0845hata kodu, her zaman WU bileşeni ve bekleyen güncellemeyi yerel Windows Update bileşenine güvenmeden manuel olarak yükleyin.
Bunu kullanarak kolayca yapabilirsiniz. Microsoft Güncelleme Kataloğu. Etkilenen birkaç kullanıcı, bu işlemin nihayet işletim sistemi yapısını mevcut en son sürüme getirmelerine izin verdiğini doğruladı.
ÖNEMLİ: Bu yöntemin, sonuçta ortaya çıkan temel nedeni düzeltmeyeceğini unutmayın. 0x800f0845hata kodu. Bu yalnızca, bekleyen güncellemeleri yüklemenize izin veren bir geçici çözümdür.
Bu rotaya gitmeye karar verirseniz, bekleyen güncellemeleri Microsoft Update Kataloğu aracılığıyla manuel olarak yüklemek için aşağıdaki talimatları izleyin:
- Bu bağlantıya erişin (İşte) varsayılan tarayıcınızdan Microsoft Güncelleme Kataloğu resmi internet sitesi.
- İçeri girdikten sonra, ile yüklenemeyen güncellemeyi aramak için arama işlevini kullanın. 0x800f0845hata kodu.
- Sonuçlar göründüğünde, işletim sistemi mimarisine ve Windows sürümüne bakarak Windows yapınızla uyumlu sürümü belirleyin.
Not: İşletim sistemi mimarinizi bilmiyorsanız, sağ tıklayın Bu bilgisayar içinde Dosya Gezgini ve Seç Özellikleri bağlam menüsünden. Ardından, sonuçlar listesinden şuna bakın: Sistem tipive işletim sisteminizin bit sürümünü kontrol edin.
- Bilgisayarınıza yüklemeniz gereken doğru güncellemeye karar verdikten sonra, İndir düğmesine tıklayın ve işlemin tamamlanmasını bekleyin.
- İndirme işlemi tamamlandığında, güncellemenin indirildiği konuma gidin, .inf dosyasına sağ tıklayın ve Yüklemek.
- Kurulumu tamamlamak için ekrandaki talimatları izleyin, ardından yüklenemeyen kalan güncellemeler için 2'den 5'e kadar olan adımları tekrarlayın.
- Bekleyen her güncelleme başarıyla yüklendikten sonra, makinenizi yeniden başlatın ve bekleyen güncellemelerin Windows Güncelleme ekranından kaybolup kaybolmadığına bakın.
Yöntem 6: Onarım yükleme / Temiz yükleme gerçekleştirme
Yukarıdaki düzeltmelerden hiçbiri bu sorunu çözmenize izin vermediyse, büyük olasılıkla sisteminiz geleneksel olarak çözülemeyen bir tür sistem dosyası bozulmasıyla uğraşıyor olabilir. Bu senaryo geçerliyse, sorunu yalnızca her Windows bileşenini bir onarım yüklemesiyle (yerinde onarım) veya temiz yüklemeyle sıfırlayarak çözebilirsiniz.
Çok Windows bileşenini sıfırlamak istiyorsanız, önerilen yaklaşım bir onarım yüklemesi (yerinde onarım) olacaktır. Bu işlem yalnızca işletim sistemi bileşenlerine dokunacaktır, bu da kişisel medyanızın, oyunlarınızın, uygulamalarınızın ve hatta bazı kullanıcı tercihlerinizin el değmeden kalacağı anlamına gelir.
Not: Gerçekleştirmek için muhtemelen bir kurulum medyasına ihtiyacınız olacağını unutmayın. onarım kurulumu (yerinde onarım) - kurtarma menüsünü açmak için önyükleme sırasında 3 makine kesintisi yapmaya hazır değilseniz (biraz riskli).
Ancak hızlı ve ağrısız bir prosedür istiyorsanız, kesinlikle bir temiz kurulum. Ancak, verilerinizi önceden yedeklemediğiniz sürece, en azından işletim sistemi sürücüsünde depolanan kişisel verileri ve özel kullanıcı tercihlerini kaybedeceğinizi unutmayın.