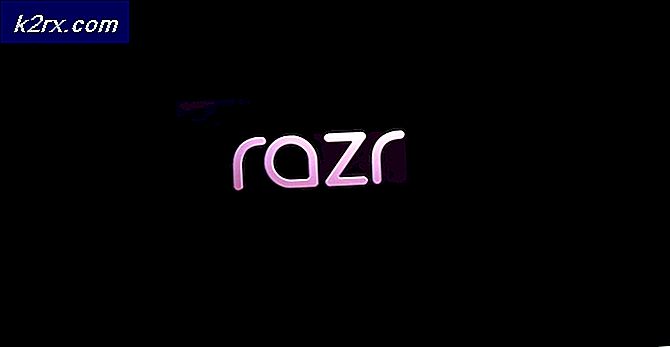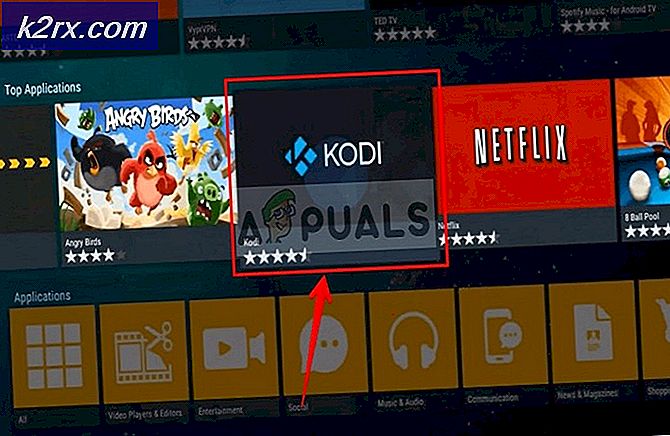Office arka plan görev işleyicisi devre dışı bırakma Windows 10 üzerinde açılır.
Windows 10'da, kullanıcıların düzenli olarak başlatılan kısa bir Microsoft Office açılır penceresi olduğunu fark eden tuhaf bir davranış var. Pop-up sadece, ekrana geldikten kısa bir süre sonra ekranda kalır, sonra hemen tekrar kapanır. Bu, kullanıcıları kötü amaçlı yazılım tehdidiyle uğraştıklarına inandırdı. Sonuçta, her saat veya daha sonra çalıştırılan dosya officebackgroundtaskhandler.exe denir ve Office paketinin meşru bir parçasıdır. Varsayılan konumu C: \ Program Files (x86) \ Microsoft Office \ root \ Office16 \ officebackgroundtaskhandler.exe altındadır .
Kötü amaçlı yazılım bulaşmalarıyla uğraşmadığımız konusunda kesinlikle güven verici, ancak bu pop-up, bazı akşamlarınızı mahvetme potansiyeline sahip. Birçok kullanıcı bu pop-up görüntülendiğinde, hemen o anda çalıştıkları herhangi bir tam ekran uygulamasından çıktıklarını bildirdi. Tahmin edebileceğiniz gibi, bu, oyun oynarken veya film izlerken gerçekleşmesi gereken bir şey değildir.
Bu sorun, 15 Nisan 2017'den beri Windows 10 kullanıcıları tarafından sürekli olarak bildirildi. Microsoft, bu sorun için zaten birkaç düzeltme yayımladı, ancak bazı kullanıcılar hala bu sorunla uğraşıyor. Neyse ki, tüm Office paketinizi kaldırmanız gerekmeden bu sorunu çözmek için kullanabileceğiniz birçok farklı yol var.
Şu anda bu sorunla uğraşıyorsanız, aşağıdaki yöntemlerden birini kullanın. İdeal olarak, ilk yöntemle başlayın ve sizin için çalışan bir düzeltme ile karşılaşıncaya kadar yolunuzu çalışın.
Yöntem 1: 16.0.8201.2025 veya daha yüksek bir sürüm için Office güncelleştirmesi
Microsoft, bu özel sorun için bir düzeltme yayınlama konusunda kesinlikle hızlıydı, ancak sorunla mücadelede herkese yardımcı olmuyor. Onların bakış açısından, sorun 16.0.8201.2025 inşa ile başlayan sabittir.
Bilindiği gibi, güncelleştirme yalnızca Office Insiders Slow programına katılanlar için geçerlidir. Dahası, bu sorunla uğraşan bazı kullanıcılar, yukarıda belirtilen yapıya güncellendikten sonra bile sorunun hala çözülmediğini bildirmişlerdir.
Microsoft, bu düzeltmenin İçeriden Öğrenenler programına katılmayanlar için gelecekteki güncelleştirmelere ekleneceğini onaylamıştır. Bu makaleyi okuduğunuz sırada, sorun herkes tarafından Microsoft tarafından uygun şekilde düzeltilmiş olabilir. Bu nedenle, İçeriden Öğrenenler programında kayıtlı olmasanız bile aşağıdaki adımları deneyin.
- Herhangi bir Office uygulamasını açın ve bir belge açın (boş sayfa çalışır). Ardından Dosya> Hesap'a gidin .
- Hesap penceresinde, Office Update'e (Office logosunun altında) tıklayın. Ardından, açılır menüden Şimdi Güncelle'yi seçin.
- En son güncellemeye kadar bekleyin ve Office programını yeniden başlatın. Göreceksin ki, sen güncelsin! En son yapıya sahip olduğunuzda bir mesaj.
- Dosya> Hesaptaki Ürün Bilgileri sayfasını kontrol ederek doğru yapı numarasına sahip olup olmadığınızı onaylayabilirsiniz.
Build 8201.2075 veya üzerindeyseniz, normal işinize bakın ve pop-up'ların görünüp görünmeyeceğini görün. Eğer hala officebackgroundtaskhandler.exe pop-up'larını görüyorsanız, aşağıdaki yöntemlerden birini takip edin.
Yöntem 2: Insider'in dağıtım yöntemini değiştirmek
Office Insiders programına kaydolduysanız, hızlı bir düzeltme için olabilirsiniz. Insider yapılarının dağıtım yöntemini değiştirmek sadece sizin için problemi ortadan kaldırabilir. Bu neden officebackgroundtaskhandler.exe davranışını etkileyen belirsiz olsa da, bazı kullanıcılar sadece Insider halkasını değiştirerek sorunu tamamen ortadan kaldırdı. Bunu belirli bir güncelleme kanalına ayarlamanıza gerek yoktur - İçeriden dağıtım yöntemindeki herhangi bir değişiklik işe yarıyor gibi görünüyor.
Not: Farklı bir Insider programının seçilmesi, programa kayıtlı tüm Microsoft ürünleri için mevcut en son sürümleri alma şeklinizi değiştirecektir. Güncelleme kanalına bağlı olarak, şu anda geliştirme aşamasında olan özelliklerle güncellemeler alabilirsiniz. Çeşitli güncelleme kanalları hakkında daha fazla bilgi için, bu bağlantıya bakın (burada).
Insider'ın dağıtım yöntemini değiştirmek için aşağıdaki rehberi izleyin:
- Bir çalışma penceresini açmak için Windows tuşu + R tuşlarına basın. Denetim güncelleştirmesi yazın ve Windows Update'i açmak için Enter tuşuna basın.
- Windows güncelleme ekranında aşağı kaydırın ve Güncelleme Ayarları altındaki Gelişmiş seçenekler'i tıklayın.
- Insider'a doğru ilerleyin ve dağıtım yöntemini değiştirin. Hızlıdaysanız, Yavaş ve tam tersi olarak ayarlayın.
Güncelleme: Microsoft, son zamanlarda güncelleme kanalı adlarını değiştirdi. En son Windows 10 sürümlerinden birindeyseniz, Hızlı ve Yavaş yerine İçeriden ve Aylık Kanallardan görebilirsiniz. Bununla birlikte, dağıtım yöntemini etkin olmayana değiştirin ve sorunun çözülüp çözülmediğine bakın. Aşağıdaki yöntemlerden birine taşınmazsa.
Yöntem 3: Görev Zamanlayıcısından Office Arkaplan Görev İşleyicisi Kaydını Devre Dışı Bırakma
Bu sorun için en popüler düzeltme, Görev Zamanlayıcısından officebackgroundtaskhandler devre dışı bırakmaktır. Bu yöntem pek çok kullanıcının pop-up'ı ortadan kaldırmasına yardımcı olurken, çözüm sadece geçici olabilir. Ancak, bu yöntem sisteminizi potansiyel güvenlik risklerine maruz bırakmaz.
Bazıları, rastgele pop-up'ların aşağıdaki adımları izledikten sonra bir hafta kadar geri döndüğünü bildirdi. Görüldüğü gibi, Office'i yeni bir yapıda güncellediğinizde, aynı davranışı tetikleyerek, devre dışı bırakılan görev geçersiz kılınabilir.
Not: Kalıcı bir çözüm arıyorsanız, bu yöntemi atlayın ve Yöntem 4, Yöntem 5 veya Yöntem 6'yı izleyin .
Görev Zamanlayıcısından OfficeBackgroundTaskHandlerRegistration tas'ini devre dışı bırakmak için aşağıdaki kılavuzu izleyin:
- Bir çalışma penceresini açmak için Windows tuşu + R tuşlarına basın. Görev Zamanlayıcısını açmak için taskschd.msc yazın ve Enter'a basın.
- Görev Zamanlayıcısı'nın Kitaplığını ortaya çıkarmak için Görev Zamanlayıcı'ya (Yerel) çift tıklayın.
- Görev Zamanlayıcısı Kitaplığı'nda, Microsoft klasörünü genişletin ve ortadaki bölmedeki ilgili görevleri görmek için Office'i tıklatın.
- Orta bölmeden OfficeBackgroundTaskHandlerRegistration öğesini seçin, ardından Devre Dışı Bırak'ı tıklatıp sağdaki Eylem bölmesini kullanın .
Not: Bu, soruna neden olan görevi devre dışı bırakarak açılır pencerenin tekrar gösterilmesini engeller.
Yöntem 4: sistem hesabı altında Office arka plan görev işleyici kaydı çalıştırılıyor
Bu yöntem daha kalıcı bir etkiye sahip gibi görünüyor. Bu, suçlu görevinin kullanıcı grubu politikasını Sistem'e dönüştürmeyi içerir . Bu raporda, açılır pencerenin OfficeBackgroundTaskHandlerRegistration görevini devre dışı bırakmadan yumurtlamadan gizlendiği bildiriliyor. İşte bunun nasıl yapılacağı konusunda hızlı bir kılavuz:
PRO TIP: Sorun bilgisayarınız veya dizüstü bilgisayar / dizüstü bilgisayar ile yapılmışsa, depoları tarayabilen ve bozuk ve eksik dosyaları değiştirebilen Reimage Plus Yazılımı'nı kullanmayı denemeniz gerekir. Bu, çoğu durumda, sorunun sistem bozulmasından kaynaklandığı yerlerde çalışır. Reimage Plus'ı tıklayarak buraya tıklayarak indirebilirsiniz.Not : Bu yöntem ve aşağıdakiler, bu belirli görevin yükselme ayrıcalığını artıracak ve bazı güvenlik tehditleriyle ilgili bazı sistem açıklarına neden olabilir. Bu konuda rahat değilseniz, doğrudan Yöntem 6'ya geçin .
- Bir çalışma penceresini açmak için Windows tuşu + R tuşlarına basın. Görev Zamanlayıcısını açmak için taskschd.msc yazın ve Enter'a basın.
- Görev Zamanlayıcısı'nın Kitaplığını ortaya çıkarmak için Görev Zamanlayıcı'ya (Yerel) çift tıklayın.
- Görev Zamanlayıcısı Kitaplığı'nda, Microsoft klasörünü genişletin ve ortadaki bölmedeki ilgili görevleri görmek için Office'i tıklatın.
- Orta bölmeden OfficeBackgroundTaskHandlerRegistration öğesini seçin, ardından sağdaki bölmeden Özellikler'i seçin.
- Özellikler altında, Genel sekmesini seçin ve Kullanıcı veya Grup Değiştir'e tıklayın.
- Kullanıcı veya grup seç penceresinde, seçmek için nesne adını gir altındaki kutuya sistemi yazın . Değişiklikleri kaydetmek için Tamam'a basın.
Bu kadar. Officebackgroundtaskhandler.exe tarafından oluşturulan rasgele pop-uplar şimdi çözülmelidir.
Yöntem 5: Yönetici olarak officebackgroundtaskhandler.exe çalıştırın.
Bu sorunu çözmenin bir başka yolu da officebackgroundtaskhandler.exe dosyasını yönetici olarak çalıştırmaktır. Bu rastgele pop-up'ların görünmesini engellemek için onaylanmıştır, ancak bu düzeltmeyle ilgili bazı güvenlik sorunları da vardır.
Windows'un ayrıcalık yükselmesi saldırılarına karşı savunmasız kalma geçmişi vardır. Bu nedenle, yukarıdaki ilk üç yöntem sizin durumunuza uygun değilse aşağıdaki adımları izleyin. Yönetici olarak officebackgroundtaskhandler.exe dosyasını çalıştırmak için:
- C: \ Program Files (x86) \ Microsoft Office \ root \ 'a gidin ve Office16 klasörünü açın.
- Officebackgroundtaskhandler.exe dosyasını sağ tıklayın ve Özellikler'i seçin .
- Uyumluluk sekmesine gidin ve bu programın bir yöneticisi olarak ( Ayarlar altında) yanındaki kutuyu işaretleyin. Değişikliklerinizi kaydetmek için Uygula'ya basın.
Bu kadar. Office Arkaplan Görev İşleyicisi çalıştırılabilir şimdi rasgele açılır pencereleri açması engellenmelidir.
Yöntem 6: Office Telemetri'yi DestroyWindows10spying ile Kaldırma
Yukarıdaki yöntemlerin tümü başarısız olursa, rahatsız edici Office açılır pencerelerini kaldırmayı garantileyen küçük bir program var. Bu yöntem, Office Telemetry bileşenlerini kaldırmak için DestroyWindows10spying adlı bir açık kaynak programının kullanılmasını içerir.
Not: DestroyWindows10spying'in Office ile ilgili temel sorunlara neden olduğu bilinmemektedir, ancak bunu kendi sorumluluğunuzda kullanın. Son derece hafif olmasına rağmen, program oldukça güçlü özelliklere sahiptir. Aşağıdaki adımlarda belirtilenlerden başka bir şey için kullanmamanız şiddetle önerilir.
- Bu GitHub bağlantısından DWS_Lite uygulamasını indirin (burada).
- DestroyWindows10spying uygulamasını açın, Ayarlar penceresine gidin ve Profesyonel modun etkinleştirildiğinden emin olun.
- Ardından, Utilities sekmesine gidin ve Office 2016 Telemetry'yi Devre Dışı Bırak'a tıklayın.
- Çalışmakta olduğunuz bir Office programınızın olmadığından emin olun ve bir sonraki Uyarı penceresinde Evet'e basın .
- Bilgisayarınızı yeniden başlatın ve rahatsız edici Office açılır pencereleri olmadan hayatın tadını çıkarın.
PRO TIP: Sorun bilgisayarınız veya dizüstü bilgisayar / dizüstü bilgisayar ile yapılmışsa, depoları tarayabilen ve bozuk ve eksik dosyaları değiştirebilen Reimage Plus Yazılımı'nı kullanmayı denemeniz gerekir. Bu, çoğu durumda, sorunun sistem bozulmasından kaynaklandığı yerlerde çalışır. Reimage Plus'ı tıklayarak buraya tıklayarak indirebilirsiniz.