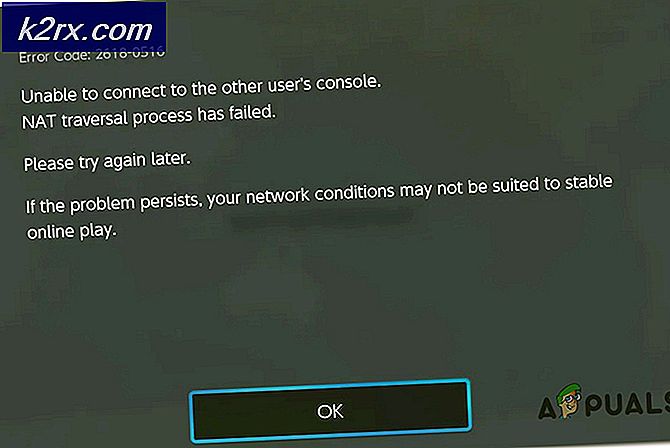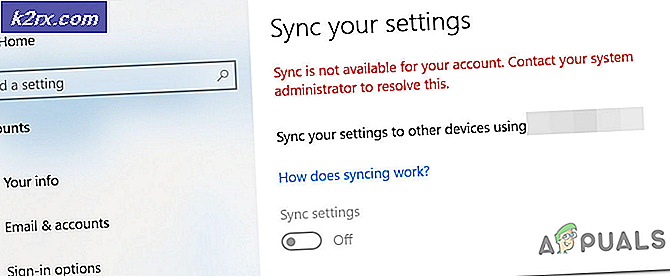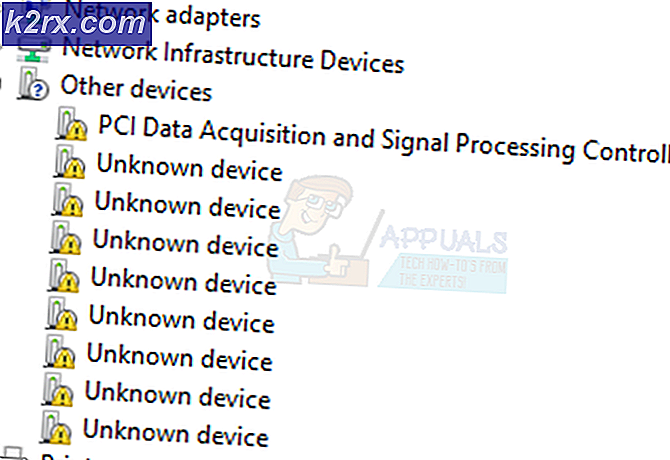Düzeltme: Doğrulama başarısız oldu 'Apple ID Sunucusu'na bağlanırken bir hata oluştu.'
IOS 9'a güncelledikten sonra, birçok kullanıcı iCloud'da oturum açıp yedeklerinden geri yükleme yapmaya çalışırken sorun yaşıyor. Sorun unutulmuş / yanlış şifre veya kullanıcı adı değil. Giriş kimlik bilgileri bile% 100 doğruysa, kullanıcılar iCloud'da oturum açmaya çalışırken aşağıdaki hata ortaya çıkıyor.
Doğrulama başarısız oldu: Apple ID Sunucusu'na bağlanırken bir hata oluştu.
Eğer bu problemi yaşıyorsanız, bunu nasıl düzelteceğinizi buradan öğrenebilirsiniz.
Yöntem # 1 Güncelleme Saati ve Tarihi
Saat ve Tarihin doğru ayarlandığından emin olun.
- Ayarlar > Genel > Tarih ve Saat'e gidin .
- Otomatik Olarak Ayarla'yı açın ve doğru saat dilimini seçtiğinizden emin olun.
Yöntem # 2 iTunes & App Store'dan Çıkış Yapın
- Ayarlar uygulamasını başlatın ve iTunes ve App Store'ları açın (iCloud'da oturum açarken bir sorun yaşarsanız bile.
- Üstte Apple kimliğinizin üzerine dokunun ve bir açılır pencere görünecektir.
- Bu pencereden çıkış yap'ı seçin .
- Sizi ortaya çıkardığında, tekrar oturum açın .
Şimdi iCloud'a gidin ve tekrar oturum açmayı deneyin.
Yöntem # 3 Bir Wi-Fi bağlantısı kullanın
ICloud’unuza giriş yapmaya çalışırken, bir Wi-Fi bağlantısı kullandığınızdan emin olun . Birçok kullanıcı 3G / 4G verilerinden Wi-Fi'ye geçmenin bu doğrulama sorununu düzelttiğini bildirdi. Ayrıca, VPN'inizin kapalı olduğundan emin olun. (Ayarlar> VPN Toggle KAPALI)
Yöntem # 4 Çıkış yapın ve Wi-Fi'nize Giriş Yapın
Önceki yöntem sorununuzu çözmediyse, bunu deneyin.
PRO TIP: Sorun bilgisayarınız veya dizüstü bilgisayar / dizüstü bilgisayar ile yapılmışsa, depoları tarayabilen ve bozuk ve eksik dosyaları değiştirebilen Reimage Plus Yazılımı'nı kullanmayı denemeniz gerekir. Bu, çoğu durumda, sorunun sistem bozulmasından kaynaklandığı yerlerde çalışır. Reimage Plus'ı tıklayarak buraya tıklayarak indirebilirsiniz.- Ayarlar > Kablosuz - Git'e gidin .
- Kablosuz ağınızın yanındaki bilgi düğmesine dokunun ve Bu Ağı Unut üzerine dokunun .
- Eyleminizi onaylamanız istendiğinde Unut'u seçin .
- Şimdi Wi - Fi'nizi kapatın , birkaç saniye bekleyin ve tekrar açın.
- Kablosuz ağlar gösterildiğinde, aynı ağa dokunun .
- Wi - Fi şifresini girin (gerekirse) ve giriş yapın
Bu adımları tamamladıktan sonra iCloud'a geri dönün ve tekrar oturum açmayı deneyin.
Yöntem # 5 Ağ Ayarlarını Sıfırla
Hala aynı sorun mu var? IPhone ağ ayarlarını sıfırlamayı deneyin.
Not: Bu prosedür telefon belleğinizdeki hiçbir veriyi SİLMEZ. Sadece Wi-Fi şifrelerinizi ve ağ ayarlarınızı siler.
- Ayarlar > Genel'e gidin .
- Aşağıya doğru kaydırın ve Sıfırla bölümünü seçin .
- Şimdi Ağ Ayarlarını Sıfırla'yı seçin . (Gerekirse şifrenizi girin.)
- Açılır iletişim kutusunda Ağ Ayarlarını Sıfırla'ya dokunarak işleminizi onaylayın .
Yöntem # 6 Apple ID Parolanızı Değiştirin
Şifreniz eskiyse, Apple'ın güç önerilerini karşılamayabilir. Ve bu doğrulama sorununun nedeni olabilir. Neyse ki, internet bağlantısı olan herhangi bir cihazda değiştirebilirsiniz.
- Apple ID web sitesine (appleid.apple.com) gidin.
- Apple kimliğinizi yönetin ve hesabınızla oturum açın .
- Şimdi Apple ID'nizi ve Parolanızı girin .
- Sol menüde bulunan Şifre ve Güvenlik üzerine tıklayın .
- Kimlik bilgilerinizi doğrulamak için güvenlik sorularınızı cevaplayın. (Apple'ın mobil cihazınıza gönderdiği kodu da girebilirsiniz.)
- Şimdi Şifre Değiştir'i tıklayın ve yeni bir sayfa açılacak.
- Mevcut (eski) şifrenizi girin ve yeni bir tane seçin . (Doğrulamak için yeni şifreyi iki kez yazmanız gerekir.)
- Sayfa kabul edildikten sonra, tüm iDevices'inizde güncellemeniz gerekecektir.
Artık iDevice kullanarak iCloud’unuza giriş yapabilmeniz gerekir.
Yöntem # 7 Yeniden Başlatma
Hiçbir şey işe yaramıyorsa , iDevice'inizi yeniden başlatmaya zorlayın. Zorunlu Yeniden Başlatma prosedürüne aşina değilseniz, bu cihazda nasıl kullanacağınızı bu https://appuals.com/fix-iphones-dead-wont-turn-on/ makalesinde bulabilirsiniz.
Bu makale iPhone'unuzdaki Doğrulama Başarısız hatasını çözmenize yardımcı oldu mu? Aşağıdaki yorum bölümünde bize bildirdiğinizden emin olun. Ayrıca, bu sorunu gideren başka yöntemler biliyorsanız, bunları bizimle paylaşmaktan çekinmeyin.
PRO TIP: Sorun bilgisayarınız veya dizüstü bilgisayar / dizüstü bilgisayar ile yapılmışsa, depoları tarayabilen ve bozuk ve eksik dosyaları değiştirebilen Reimage Plus Yazılımı'nı kullanmayı denemeniz gerekir. Bu, çoğu durumda, sorunun sistem bozulmasından kaynaklandığı yerlerde çalışır. Reimage Plus'ı tıklayarak buraya tıklayarak indirebilirsiniz.