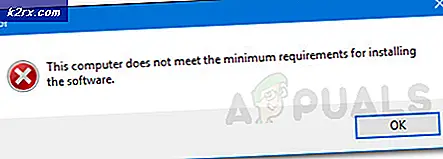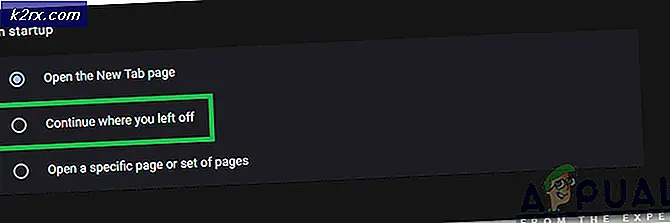Windows 10'da Xbox Controller "Cihaz taşınamadı" Hatası Nasıl Onarılır?
Bazı Windows 10 kullanıcıları, Xbox One veya Xbox Series X kontrol cihazlarını bilgisayarlarıyla eşleştiremediklerini bildiriyor. Etkilenen kullanıcıların çoğu, tam olay günlüğünün "Cihaz taşınamadı‘.
Bu sorunu iyice araştırdıktan sonra, bu belirli hata kodunu tetikleyebilecek birkaç farklı ortak senaryo olduğu ortaya çıktı. Xbox kumandalarındaki "Cihaz taşınamadı" hatasının görünmesinden sorumlu olabilecek olası suçluların tam listesi aşağıda verilmiştir:
Yöntem 1: Xbox One Denetleyicisinin Sürücü Ürün Yazılımını Güncelleme
Xbox One Oyun Kumandasını veya en yeni Xbox Series S kumandasını kablosuz bir bağlantı üzerinden bağlamaya çalışırken bu sorunla karşılaşırsanız, yapmanız gereken ilk şey oyun kumandasının mevcut en yeni sürücüyü kullandığından emin olmaktır.
Bu, kullanılarak yapılabilir Aygıt Yöneticisi daha yeni sürücü yazılımını taramak ve mevcut en son sürümü yüklemeyi seçmek için. Etkilenen birkaç kullanıcı, bu yöntemi kullanmanın 'Cihaz taşınamadı‘.
Microsoft'un daha yeni Xbox Series X denetleyicileriyle bağlantıyı kolaylaştırmak için bir sürücü güncellemesi yayınladığını unutmayın; bu nedenle, Microsoft'tan daha yeni denetleyiciyi kullanmaya çalışıyorsanız bu yöntemi atlamamanız gerekir.
İşte yapmanız gerekenler:
- Basın Windows tuşu + R açmak için Çalıştırmak iletişim kutusu. Sonra, yazın "Devmgmt.msc" ve bas Giriş açmak Aygıt Yöneticisi. Tarafından istendiğinde UAC (Kullanıcı Hesabı Kontrolü), Tıklayın Evet yönetici erişimi vermek için.
- İçeri girdiğinizde Aygıt Yöneticisi, Xbox Çevre Birimleriyle ilişkili açılır menüyü genişletin, ardından sağ tıklayın Xbox Oyun Cihazı veya Microsoft Xbox One Oyun Kumandası (eski denetleyiciniz varsa) ve seçin Sürücüyü güncelle yeni görünen bağlam menüsünden.
- Bir sonraki ekrana geçtiğinizde,Güncellenmiş sürücü yazılımını otomatik olarak arayın, ardından yeni bir sürücü sürümünün bulunup bulunmadığını görmek için bekleyin.
- Uygun bir yeni sürücü sürümü bulunursa, yeni sürücü sürümünün kurulumunu tamamlamak için ekrandaki talimatları izleyin ve ardından bu prosedürün sonunda bilgisayarınızı yeniden başlatın.
Xbox denetleyici sürücünüzü en son sürüme güncelledikten sonra bile aynı sorunun devam etmesi durumunda, aşağıdaki bir sonraki olası düzeltmeye geçin.
2. Yöntem: "Bilinmeyen Cihaz" Listesini Kaldırın
Etkilenen bazı kullanıcılar bildirimde bulunurken, "Cihaz taşınamadıSürücü daha önce yanlış bir şekilde kaldırılmışsa veya yükleme işlemi kesintiye uğramışsa Xbox One / Xbox Series S denetleyicinizle ilgili hata.
Bu senaryo geçerliyse, Aygıt Yöneticisi içinde 'Bilinmeyen Aygıt' olarak etiketlenmiş Xbox denetleyici sürücüsüyle karşılaşmanız gerekir - Bu sorunla daha önce ilgilenmiş olan etkilenen birkaç kullanıcı, kendi durumlarında Xbox denetleyicisini yeniden bağlamadan önce bu girişi sildiklerini onaylamıştır. sorunu tamamen çözmelerine başarıyla izin verdi.
Henüz denemediyseniz, 'bilinmeyen aygıtXbox denetleyicisinin kurulumunu yeniden denemeden önce Aygıt Yöneticisi'nden listeleme:
- Öncelikle, Xbox denetleyicisinin bilgisayarınızla bağlantısının kesildiğinden emin olun. Bir kablosuz adaptör kullanıyorsanız, dongle'ı çıkarın veya geçici olarak devre dışı bırakın.
- Ardından, Windows tuşu + R açmak için Çalıştırmak iletişim kutusu. Metin kutusunun içine yazın "Devmgmt.msc" ve bas Giriş açmak Aygıt Yöneticisi. Tarafından istendiğinde UAC (Kullanıcı Hesabı Kontrolü) komut istemi, tıklayın Evet yönetici erişimi vermek için.
- İçeri girdiğinizde Aygıt Yöneticisi, Genişletin Diğer cihazlar alt kısımdaki açılır menü, sağ tıklayın Bilinmeyen Cihaz ve Seç Kaldır yeni görünen bağlam menüsünden.
- Onay isteminde, kaldırma işlemini tamamlamak için onaylayın ve ardından bilgisayarınızı yeniden başlatın.
- Bilgisayarınız yeniden başlatıldıktan sonra, Xbox denetleyicinizi bir kez daha bağlayın, yükleme istemlerini bir kez daha izleyin ve sorunun şimdi çözülüp çözülmediğine bakın.
Aynı sorunun hala çözülmemesi durumunda, aşağıdaki bir sonraki olası düzeltmeye geçin.
Yöntem 3: Xbox Çevre Birimi Sürücüsünü Geri Alma
Yukarıdaki yöntemi izlediyseniz ve Xbox denetleyici sürücüsü için bekleyen güncelleme olmadığından emin olduysanız, mevcut sürücüyü geri almayı deneyebilir ve sorunun şimdi çözülüp çözülmediğine bakabilirsiniz.
Etkilenen birkaç kullanıcı, nihayet Xbox Oyun Kumandalarını aynı "Cihaz taşınamadı'Mevcut sürücülerini eski bir sürüme geri döndürdükten sonra meydana gelen hata.
Görünüşe göre, kablosuz bağdaştırıcı aracılığıyla bir Xbox Series X denetleyicisine bağlanmaya çalışırken bu tür sorunlarla karşılaşan kullanıcılar ile ilgili birçok olay bildirildi. Microsoft bu sürücü sorununu düzeltene kadar, Xbox çevre birimi sürücüsünü daha eski, daha kararlı bir sürüme geri döndürmeniz daha iyi olacaktır.
Bunu yapmak için aşağıdaki talimatları izleyin:
- Basın Windows tuşu + R açmak için Çalıştırmak iletişim kutusu. Sonra, yazın "Devmgmt.msc" ve bas Giriş açmak Aygıt Yöneticisi yukarı. Tarafından istendiğinde UAC (Kullanıcı Hesabı Kontrolü) komut istemi, tıklayın Evet yönetici erişimi vermek için.
- İçeri girdiğinizde Aygıt Yöneticisi, cihazlar listesinde aşağı kaydırın ve aşağıdakilerle ilişkili açılır menüyü genişletin: Xbox Çevre Birimleri. Ardından, açılır menünün içinde sağ tıklayın Xbox Denetleyicisi ve Seç Özellikleri yeni görünen bağlam menüsünden. |
- İçine girdiğinizde Özellikleri menüsünde Sürücü üstteki menüden sekmesine tıklayın, ardından Sürücüyü geri al aşağıdaki menüden. Onaylamanız istendiğinde, tıklayın Evet, ardından işlemin tamamlanmasını bekleyin.
- Xbox Controller sürücüsünün eski sürümünün devralmasına izin vermek için Aygıt Yöneticisi'ni kapatın ve bilgisayarınızı yeniden başlatın.
Eğer 'Cihaz taşınamadı'Hatası hala çözülmedi, aşağıdaki olası düzeltmeye geçin.
Yöntem 4: BIOS sürümünü En Son Sürüme Güncelleyin
Sizin durumunuzda yukarıdaki yöntemlerden hiçbiri işe yaramadıysa, BIOS sürümünüzü mevcut en son sürüme güncelleyerek de bu sorunu gidermeyi deneyebilirsiniz. Görünüşe göre, BIOS (Temel Giriş ve Çıkış Sistemi) tutarsızlığının PC'nizin yeni çevre birimleri yerleştirme yeteneğini engelleyebileceği durumlarda bu özel sorunu görmeyi de bekleyebilirsiniz.
Çoğu zaman, bu tür sorunlar ana kartınızla uyumlu en son BIOS sabit yazılım sürümü yüklenerek çözülebilir.
Ancak, kesin adımların yapılandırmadan yapılandırmaya değişeceğini unutmayın, bu nedenle beklenmedik bir sonucu önlemek için resmi belgeleri harfiyen takip ettiğinizden emin olmanız gerekir. En popüler anakart üreticilerinde BIOS'u güncellemek için resmi belgelere bazı bağlantılar şunlardır:
- Dell
- Acer
- Lenovo
- Asus
Not: Ana kart üreticiniz yukarıda yer almıyorsa, ana kart BIOS ürün yazılımınızı güncellemeyle ilgili belirli adımları arayın.