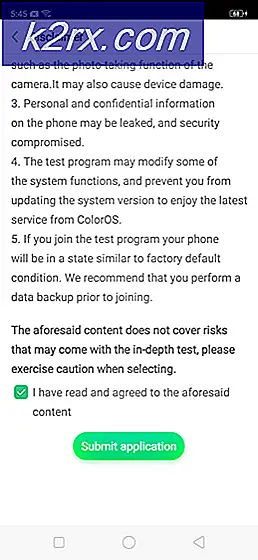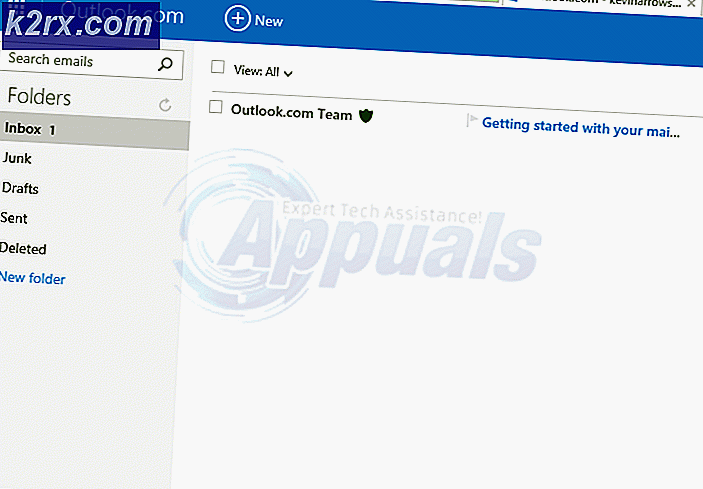Nasıl düzeltilir? Bir sorun programın düzgün çalışmamasına neden oldu
Programın doğru çalışmasına engel olan bir problem oluştu. Windows programı kapatır ve Windows (örneğin) (gerçek) {} gibi bir döngü algıladığında çözümün kullanılabilir olması durumunda size bildirir. Söz konusu uygulama bu noktada Windows'a bir ileti göndermeli ve hala çalıştığını söylemeli, ancak bu hata mesajıyla sonuçlanamaz.
Bu hata, Windows işletim sisteminin hemen hemen tüm sürümlerinde görünür ve çalıştırmaya çalıştığınız herhangi bir uygulama, program veya oyunda olabilir. Sorun, hata mesajı sizi inandırmaya neden olsa bile, uygulamanın kendisi değil, uygulamanın kendisinde de geçerlidir. Bazı insanlar, Windows'un eski sürümleri için belirli uygulamaların yapıldığı gerçeğine ve yeni sürümlerle tam olarak uyumlu olmadıklarına bağlı.
Özel durumunuzun sebebi ne olursa olsun, bu sorun için bir çözüm var ve aşağıdaki yöntemleri izleyerek uygulamalarınızı çalıştırabilirsiniz.
Yöntem 1: bozuk sistem dosyalarını onarma
Taranan ve eksik dosyaları buradan taramak ve geri yüklemek için Reimage Plus'ı indirin ve çalıştırın, işlemi tamamladıktan sonra aşağıdaki Yöntemleri uygulayın. Aşağıdaki yöntemlerle devam etmeden önce tüm sistem dosyalarının sağlam ve bozulmamış olmasını sağlamak önemlidir.
Yöntem 2: Windows Uyumluluk modunu kullanma
Programı veya uygulamanızı Windows Uyumluluk modunda açmayı deneyin. Temelde uygulama aslında başka bir Windows sürümünü çalıştırdığınızı düşünür. Nedeni, uygulamanızın en son güncellemeyle veya Windows işletim sisteminize yükseltilmesiyle uygun olmayabilir. Bunu yapmak için aşağıdaki adımları izleyin:
- Program simgesine sağ tıklayın, bir oyun veya sorun yaşadığınız bir dosya olup olmadığını ve ardından Özellikler'i tıklatın.
- Özellikler penceresinden Uyumluluk sekmesine tıklayın.
- Uyumluluk modu üstbilgisi altında, açılan menüde uyumluluk modunda programı çalıştırmak için açılan açılır menüyü seçin, işletim sisteminin eski bir sürümünde açılacak şekilde programı açmak için Windows Vista / 7 veya XP'yi seçin. .
- XP ile çalışmazsa, Vista ile çalışmayacaksa Vista'yı deneyin, program için doğru uyumluluğu bulana kadar 7'yi deneyin.
- Uygula'ya ve sonra Tamam'a tıklayın. Uygulamayı veya oyunu şimdi çalıştırmayı deneyin - sorunsuz çalışmalı.
Yöntem 3: Grafik kartı sürücülerinizi güncelleyin.
Hemen hemen tüm grafik kartları için yeni sürücüler sürekli olarak karşımıza çıkıyor ve deneyimleyebileceğiniz çok sayıda hata için düzeltmeler içeriyor. Onları güncelleme adımları oldukça kolaydır.
PRO TIP: Sorun bilgisayarınız veya dizüstü bilgisayar / dizüstü bilgisayar ile yapılmışsa, depoları tarayabilen ve bozuk ve eksik dosyaları değiştirebilen Reimage Plus Yazılımı'nı kullanmayı denemeniz gerekir. Bu, çoğu durumda, sorunun sistem bozulmasından kaynaklandığı yerlerde çalışır. Reimage Plus'ı tıklayarak buraya tıklayarak indirebilirsiniz.- Aynı anda Windows ve R tuşlarına basın ve devmgmt yazın. Çalıştır penceresinde msc . Aygıt Yöneticisi'ni açmak için Enter'a basın veya Tamam'a tıklayın.
- Ekran Bağdaştırıcılarını aygıt listesinden genişletin ve grafik kartınıza sağ tıklayın .
- İçerik menüsünden Sürücü Yazılımını Güncelle'yi seçin.
- Sürücülerini güncellemek için sihirbazın talimatlarını takip edin ve cihazınızı en sonunda yeniden başlatın.
Yeni bir sürücü bulamazsa, o halde DriverAgentPlus'ı ( buradan ) kullanın ya da üreticinin sitesine gidin ve en son Grafik Sürücüyü manuel olarak algılayın, tanımlayın, indirin ve kurun.
Yöntem 4: çakışan yazılımı kaldırın.
Bazı raporlara göre, birçok insan Norton Antivirüs'ün bu sorunun kökeni olabileceğini fark etti. Bu nedenle, çalıştırdığınız Antivirüs / Güvenlik Duvarı yazılımını denemek ve kaldırmak uygun olacaktır ve eğer program kaldırıldıktan sonra çalışmaya başlarsa AV / FW yazılımınızı AVG, BitDefender vb.
Yöntem 5: DirectX'i Güncelleştirme
Bu hatayı size veren bir oyunsa, DirectX'i en yeni sürüme güncellediğinizden emin olun. Oyun yaratan şirketlerin çoğu DirectX'i oyunlarını çalıştırmak için bir kurulum aracı olarak kullanıyor ve her şeyin düzgün çalışması için en son güncellemelere sahip olması gerekiyor.
- Klavyenizdeki Windows tuşuna basın ve Güncellemeleri kontrol et yazın.
- Windows Güncellemeleri açıldığında Güncellemeleri kontrol et'i tıklayın.
- DirectX, işletim sisteminin bir parçası olduğu için, daha yeni bir sürüm çevrimiçi olduğunda, Windows Update otomatik olarak güncelleyecektir. Bulduğu her şeyi indirmesine izin verin ve eğer istenirse sonunda yeniden başlatın .
Windows 8/10 için aşağıdaki GIF'e bakın:
Yöntem 6: Bilgisayarınızı temizleyin.
Sisteminizi temizleyin, adımlara bakın ( burada )
Yöntem 7: Veri Yürütme Engellemesini Devre Dışı Bırakma
Veri Yürütme Koruması (DEP), Windows 7'den başlayarak tüm Windows sürümleriyle gelen bir güvenlik özelliğidir. DEP, Windows bilgisayarlarını virüslerin ve diğer güvenlik tehditlerinin neden olabileceği zararlardan korumaya yardımcı olmak için tasarlanmış bir güvenlik özelliğidir. DEP oldukça kullanışlı ve kullanışlı bir özellik olsa da, bazı Windows kullanıcıları genellikle devre dışı bırakmak isterler. Eh, herhangi bir Windows sürümünde (Windows 10 dahil) Veri Yürütme Korumasını etkinleştirip devre dışı bırakmanız kesinlikle mümkün.
Başlat Menüsü'nü tıklayın ve cmd yazın, cmd'yi sağ tıklayın ve Yönetici Olarak Çalıştır'ı seçin. Komut İstemi penceresinde
bcdedit.exe / set {current} nx AlwaysOff
Ardından, uygulama / programın veya oyunun çalışıp çalışmadığını görmek için sınayın, ardından aşağıdaki komutu ENTER tuşuna basıp ardından DEP'yi yeniden etkinleştirin:
bcdedit.exe / set {current} nx AlwaysOn
PRO TIP: Sorun bilgisayarınız veya dizüstü bilgisayar / dizüstü bilgisayar ile yapılmışsa, depoları tarayabilen ve bozuk ve eksik dosyaları değiştirebilen Reimage Plus Yazılımı'nı kullanmayı denemeniz gerekir. Bu, çoğu durumda, sorunun sistem bozulmasından kaynaklandığı yerlerde çalışır. Reimage Plus'ı tıklayarak buraya tıklayarak indirebilirsiniz.