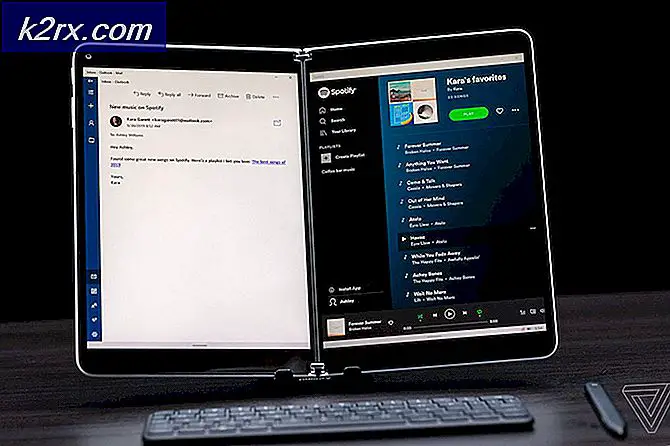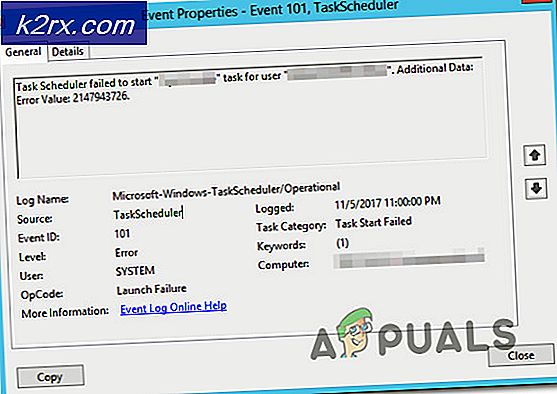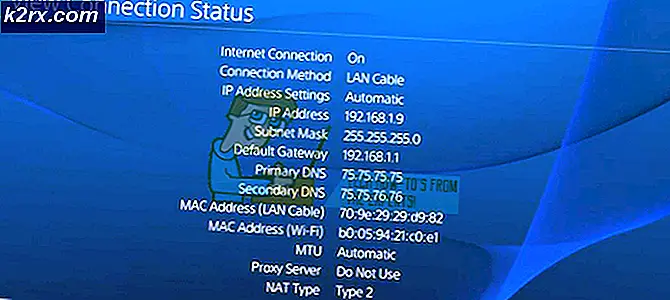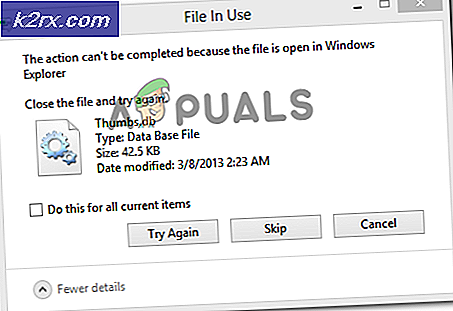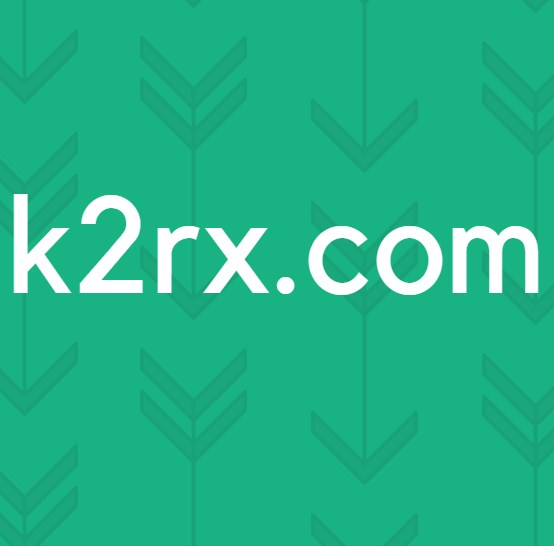Windows 7'de Başlangıçta Çalıştırılan Programlar Nasıl Durdurulur
Bir Windows bilgisayar başlatıldıktan sonra, bilgisayardaki belirli bir program grubunun her üyesi, kullanıcı Windows'da oturum açtığında başlatılır. Bu başlangıç öğeleri, kullanıcı tarafından başlatıldığında, sistem başlatıldığında başlatılması gereken yerleşik Windows programlarına başlatmak üzere yapılandırılmış olan üçüncü taraf programlarından oluşur. Windows, bir bilgisayarın tüm denetimini kullanıcıya teslim eden bir İşletim Sistemidir. Bu durumda, Windows kullanıcıları, başlangıçta hangi programların çalışmaya başladığını ve hangilerinin yapılmadığı konusunda otoriteye sahiptir.
Windows kullanıcıları bazen belirli programların başlangıçta çok çeşitli nedenlerden dolayı çalışmasını durdurmalıdır (hedef programdan kötü amaçlı veya başka bir şekilde tehlikeli olan veya başka bir deyişle, başlangıçta her şey için başlatıldıktan sonra birçok bilgisayar kaynağını tüketen program için tehlikeli olan) . Neyse ki, bir programın Windows 7'de çalışan bir bilgisayarda başlangıçta çalışmasını önlemek oldukça kolaydır. Ancak, bir Windows 7 kullanıcısının, bilgisayarında bir program veya uygulamanın başlatılmasının çalışmasını engelleyen üç farklı yöntem vardır.
Bu üç yöntem de, bu yöntemlerden biri nesneyi yerine getirmeye kadar ardışık olarak kullanılmalıdır. Örneğin, ilk yöntem işe yaramazsa, hedef programın başlangıçta çalışmasını başarıyla engelleyene kadar yalnızca ikinci yönteme ve ardından üçüncü yönteme geçmeniz gerekir. Aşağıda konuşulan üç yöntem vardır:
Yöntem 1: Programın kısayolunu Başlangıç klasöründen silme
Başlangıçta başlatılacak şekilde yapılandırılmış çoğu üçüncü taraf programların, bir Windows bilgisayarının Başlangıç klasöründe bir kısayolu vardır. Açılış klasöründeki bu kısayolu silmek, Windows'un önyükleme sırasında programı başlatmamasıyla sonuçlanır. Windows 7'de, başlangıçta çalışmasını önlemek için bir programın kısayolunu Başlangıç klasöründen silmek için yapmanız gerekenler:
- Başlat Menüsü'nü açın.
- Tüm Programlar'a tıklayın.
- Genişletmek için Başlangıç klasörünü bulun ve tıklayın.
- Hedef programınızın veya Başlangıç klasörünün altındaki uygulamanın kısayolunu arayın. Kısayolu bulduktan sonra, üzerine sağ tıklayın ve Sil'e tıklayın.
- İşlemi sonuç pop-upında doğrulayın.
- Bilgisayarınızı yeniden başlatın ve bilgisayar açıldığında programın başlatılmadığından emin olun.
Yöntem 2: Sistem yapılandırmasında başlangıç öğesini devre dışı bırak
Hedef programın Başlangıç klasöründeki kısayolunun silinmesi işe yaramıyorsa veya bilgisayarınızın Başlangıç klasöründe hedef program için bir kısayol bulunmadığını fark ederseniz, korkmayın - hedefin devre dışı bırakılması hala mümkündür Sistem Yapılandırması'ndan program veya başlangıç öğesi. Sistem Yapılandırması, kullanıcıların bilgisayarlarının nasıl başlatılacağını ve kapatılacağını, diğer şeyler arasında nasıl yapılandırılacağını sağlamak için tasarlanmış bir Windows yardımcı programıdır. Hedef programın başlangıçta başlatılmasını önlemek için Sistem Yapılandırması'nda hedef başlangıç öğesini devre dışı bırakmak için şunları yapmanız gerekir:
PRO TIP: Sorun bilgisayarınız veya dizüstü bilgisayar / dizüstü bilgisayar ile yapılmışsa, depoları tarayabilen ve bozuk ve eksik dosyaları değiştirebilen Reimage Plus Yazılımı'nı kullanmayı denemeniz gerekir. Bu, çoğu durumda, sorunun sistem bozulmasından kaynaklandığı yerlerde çalışır. Reimage Plus'ı tıklayarak buraya tıklayarak indirebilirsiniz.- Çalıştır iletişim kutusunu açmak için Windows Logo tuşuna + R basın.
- Çalıştır iletişim kutusuna msconfig yazın ve Sistem Yapılandırma yardımcı programını başlatmak için Enter tuşuna basın.
- Sistem Yapılandırma yardımcı programının Başlangıç sekmesine gidin.
- Bilgisayarın başlatıldığında, Windows'un başlatılmasını sağlayan programı bulun ve hemen yanında bulunan onay kutusunun işaretini kaldırarak devre dışı bırakın.
- Uygula'ya ve ardından Tamam'a tıklayın .
- Ortaya çıkan iletişim kutusunda Yeniden Başlat'a tıklayın.
- Bilgisayar açıldığında, Windows'un Sistem Yapılandırması'nda yeni devre dışı bıraktığınız programı başlatmadığından emin olun.
Yöntem 3: kayıt defteri kullanarak saldırgan programın başlangıçta başlatılmasını engelle
Bilgisayarınızdaki Başlangıç klasöründen ve Sistem Yapılandırması'ndan ayrı olarak, Kayıt Defteri, Windows'un başlangıçta belirli programları başlatmasını da sağlar. Bu durumda, yalnızca bazı programların başlangıçta başlatılmasını engelleyebilir, eğer bunu bilgisayarınızda Kayıt Defteri aracılığıyla gerçekleştirirseniz. Bir programın, kayıt defterini kullanarak başlangıçta başlatılmasını önlemek için basitçe:
- Çalıştır iletişim kutusunu açmak için Windows Logo tuşuna + R basın.
- Çalıştır iletişim kutusuna regedit yazın ve Kayıt Defteri Düzenleyicisi'ni başlatmak için Enter tuşuna basın.
- Kayıt Defteri Düzenleyicisi'nin sol bölmesinde, aşağıdaki dizine gidin:
HKEY YEREL MAKİNA > YAZILIM > Microsoft > Windows > CurrentVersion - Kayıt Defteri Düzenleyicisi'nin sol bölmesinde, içeriğinin sağ bölmede görüntülenmesi için CurrentVersion anahtarının altındaki Çalıştır alt anahtarını tıklatın.
- Kayıt Defteri Düzenleyicisi'nin sağ bölmesinde, bilgisayarınızdaki tüm programların kayıtlarını başlangıçta Kayıt Defteri aracılığıyla başlatılacak şekilde göreceksiniz. Windows'un başlangıçta başlatılmasını önlemek istediğiniz programın listesini bulun, sağ tıklayın ve Sil'e tıklayın.
- İşlemi sonuç pop-upında doğrulayın.
- Kayıt Defteri Düzenleyicisi'ni kapatın.
- Bilgisayarınızı yeniden başlat . Başlangıçta, Windows'un açılışta başlattığınız programın otomatik olarak başlatılmadığından emin olun.
Not: Kayıt Defteri Düzenleyicisi'nde Çalıştır alt anahtarından bir program veya uygulamanın girişini silmek, programın yalnızca başlangıçta başlatılmasını engeller - programı bilgisayarınızdan kaldırmaz .
PRO TIP: Sorun bilgisayarınız veya dizüstü bilgisayar / dizüstü bilgisayar ile yapılmışsa, depoları tarayabilen ve bozuk ve eksik dosyaları değiştirebilen Reimage Plus Yazılımı'nı kullanmayı denemeniz gerekir. Bu, çoğu durumda, sorunun sistem bozulmasından kaynaklandığı yerlerde çalışır. Reimage Plus'ı tıklayarak buraya tıklayarak indirebilirsiniz.