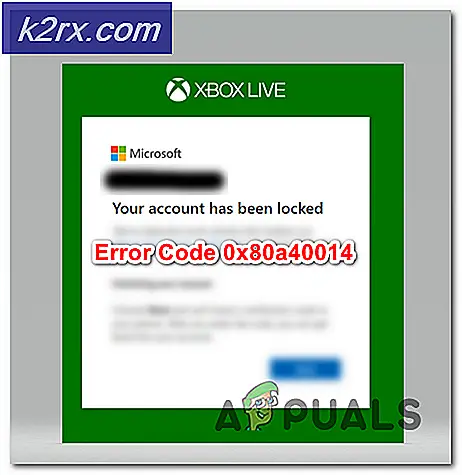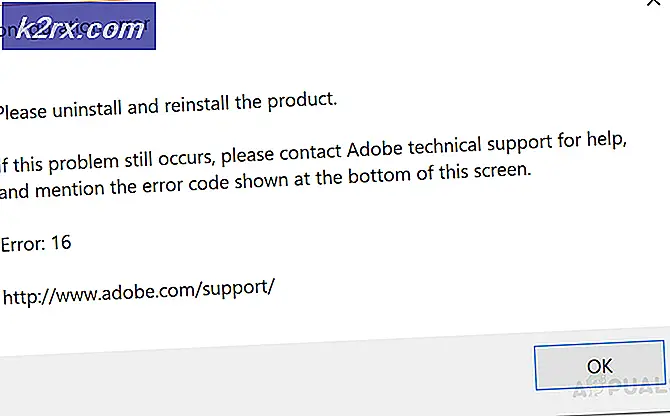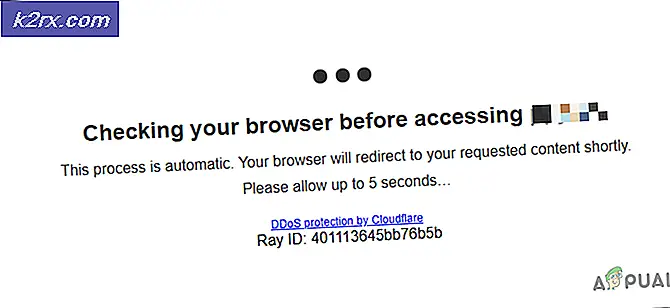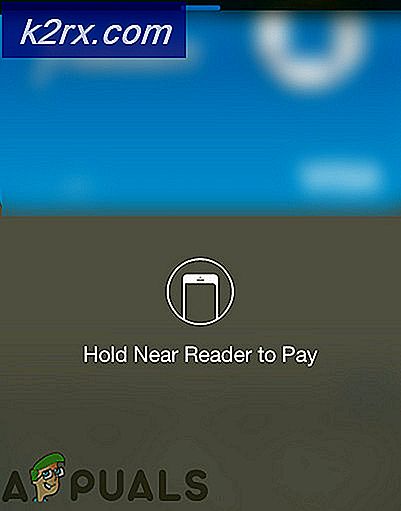Düzeltme: Destiny Hata Kodu Lahana
Destiny ve Destiny 2 oyuncuları arasında oldukça düzenli bir olay olan Lahana hata kodu, bu hatayı mümkün olan en kısa zamanda düzeltmek için Bungie'yi teşvik eden çevrimiçi dilekçelerin bile ortaya çıkmasına neden oldu.
Hata kodu genellikle yönlendiricinizle ilgili hatalı ayarlar veya yönlendiriciniz, oyunun ihtiyaç duyduğu bazı bağlantı noktalarını engelliyor. Bungie henüz bu konuyla ilgili bir makale yayınlamıyor, ancak bu hata koduyla başa çıkmanıza yardımcı olacak birçok onaylanmış çözüm var. Aşağıdaki talimatları takip edin ve sorunsuz Destiny oynamaya devam edin.
Çözüm 1: Konsolunuzu DMZ'ye ekleyin
DMZ, De-Militarized Zone'u temsil eder ve tek bir IP adresinden tüm giden ve gelen verileri engelleyen birçok yönlendirici üzerinde bir ayardır. Bu konsol oyuncuları için oldukça kullanışlıdır, zira konsolunuzdaki herhangi bir bağlantıyı kolayca kullanabilmeniz, bağlanmanızı ve belirli hata kodlarından kurtulmanızı kolaylaştırır.
Öncelikle, kullanmakta olduğunuz yönlendirici için konsolunuza el ile bir statik IP adresi atamamız gerekecek ve işlem PS4'ten Xbox One'da olduğundan biraz farklı olacaktır.
PlayStation 4 Kullanıcıları:
- PS4'ınızı, o anda kullanmakta olduğu IP adresine kalıcı olarak atamayı deneyebilirsiniz. IP adresini bulmak için PS4 konsolunuzu açın.
- PlayStation 4 ana menüsünde Ayarlar >> Ağ >> Bağlantı Durumunu Görüntüle'yi seçin.
- Açılan ekranda IP adresini bulun ve bağlantı noktası iletmeyi etkinleştirmek için gerek duyacağınız bir yere yazdığınızdan emin olun. Ayrıca PS4'ün MAC adresini yazdığınızdan emin olun.
Xbox One Kullanıcıları:
Xbox One cihazınızı, o anda kullanmakta olduğu IP adresine kalıcı olarak atamayı deneyebilirsiniz. Geçerli IP adresini, Xbox One Dashboard menüsünde gelişmiş ayarlar altında bulabilirsiniz. IP adresini bulmak için Xbox One'ınızı açın.
- Ana ekrana gidin ve Xbox'ınızın kumandasındaki menü düğmesine basın.
- Ayarlar >> Ağ >> Gelişmiş Ayarlar'a gidin.
- IP ayarları bölümünde listelenen IP adresini görmelisiniz. Bu numarayı yazınız, çünkü IP adresini daha sonra atamanız gerekecektir.
- IP ayarları altında listelenen Kablolu MAC adresini veya Kablosuz MAC adresini de görmelisiniz. Kullandığınız bağlantı için 12 basamaklı adresi yazınız.
İlgili konsollar hakkında bilgi topladığımız ilk adımdı. Şimdi aşağıdaki adımları izleyerek konsollara statik IP adresleri atamamız gerekecek:
- Bir Web tarayıcısı açın, Varsayılan Ağ Geçidi numaranızı (IP adresi) adres çubuğuna yazın ve Enter tuşuna basın.
- Yönlendiricinizin arayüzüne erişmek için kullanıcı adınızı ve şifrenizi girin. Varsayılan kullanıcı adı ve parola, yönlendiricinizin belgelerinde, yönlendiricinizin yan tarafındaki etikette veya Bağlantı Noktası Web sitesinde listelenmelidir. Kullanıcı adı ve şifre varsayılanlardan değiştirilmişse ve bunları hatırlamıyorsanız, yönlendiricinizi sıfırlamanız gerekir.
- Yeni IP adresleri eklemenizi sağlayan ekran, yönlendiriciden yönlendiriciye farklılık gösterir ve bunun için genel bir kural yoktur.
- Her şeyden önce, Manuel Atamayı Etkinleştir seçeneğini bulun ve Evet'in yanındaki radyo düğmesine tıklayın. Seçenek adı farklı olabilir veya seçenek hiç mevcut olmayabilir.
- MAC adresini ve seçtiğiniz IP adresini yazmanızı sağlayan pencereyi bulun, böylece ilgili konsolunuz için önceki adımlarda topladığınız adresleri yazın.
- Bunu yaptıktan sonra, Ekle seçeneğini tıklayın ve konsolunuzun IP adresini yönlendiricinize eklediniz.
Şimdi, konsolunuzun IP adresini, bağlı bir cihazdan bir İnternet tarayıcısı kullanarak yönlendiricinize giriş yaptıktan sonra menüde bulunan bir ayar olan DMZ'ye eklemeliyiz.
- Bir Web tarayıcısı açın, Varsayılan Ağ Geçidi numaranızı (IP adresi) adres çubuğuna yazın ve Enter tuşuna basın.
- Yönlendiricinizin arayüzüne erişmek için kullanıcı adınızı ve şifrenizi girin. Varsayılan kullanıcı adı ve parola, yönlendiricinizin belgelerinde, yönlendiricinizin yan tarafındaki etikette veya Bağlantı Noktası Web sitesinde listelenmelidir. Kullanıcı adı ve şifre varsayılanlardan değiştirilmişse ve bunları hatırlamıyorsanız, yönlendiricinizi sıfırlamanız gerekir.
- Yönlendiricinizin Ayarlar sekmesinde DMZ seçeneğini bulun. Bu seçenek her zaman farklı bir konumdadır, ancak büyük olasılıkla Güvenlik sekmesi veya benzer bir şey altında görünecektir.
- DMZ seçeneğini seçin ve PS4'ünüze atadığınız statik IP adresini girin. Her şey yolunda giderse, PS4’ünüzün İnternet’e erişimi olmalıdır. Bu değişiklikleri onayladıktan sonra yönlendiricinizi ve PS4'nizi kapattığınızdan emin olun ve birkaç dakika bekleyin.
- Onları açın ve PS4'ünüzdeki Ağ Ayarlarına geri dönün. İnternet Bağlantısı Testini seçin ve her şey sorunsuzca gitmeli. Şimdi hata kodunun hala görünüp görünmediğini kontrol edin.
Çözüm 2: Bilgisayarınızı bir Hotspot olarak kullanın
Bu, Bungie'nin durumunu Lahana hata koduyla değiştirene kadar kullanabileceğiniz problem için geçici bir çözümdür. Bu sorunu, bilgisayarınıza bağlanmak ve kısıtlamaları önlemek için bilgisayarınızda bir hotspot oluşturarak önleyebilirsiniz.
Microsoft Virtual Wi-Fi Mini Bağlantı Noktası Adaptörü, Windows 7 ve sonraki sürümlerine eklenen bir özelliktir. Bu özelliği kullanarak, bir bilgisayarın sahip olduğu fiziksel ağ bağdaştırıcısını iki sanal ağ bağdaştırıcısına dönüştürebilirsiniz. Birisi sizi internete bağlayacak, diğeri ise bağlanacak diğer Wi-Fi cihazları için bir Kablosuz Erişim Noktasına (Wi-Fi hotspot) dönüşecektir.
Ayrıntılı kılavuz için bu kılavuzu okuyun Windows 10 Mobile HotSpot.
Çözüm 3: UPnP'yi Etkinleştirin ve FTP Sunucusunu Devre Dışı Bırakın
Bu çözüm, Technicolor yönlendiricileri için en iyi çözüm olarak kaydedildi, ancak çoğu kullanıcı bu düzeltmenin onlar için de çalıştığını iddia etti. Bu ayarları değiştirmek zor değildir ve Lahana hata kodunu çözmeye çalışıyorsanız bu düzeltme atlanmamalıdır.
- Bir Web tarayıcısı açın, Varsayılan Ağ Geçidi numaranızı (IP adresi) adres çubuğuna yazın ve Enter tuşuna basın.
- Yönlendiricinizin arayüzüne erişmek için kullanıcı adınızı ve şifrenizi girin. Varsayılan kullanıcı adı ve parola, yönlendiricinizin belgelerinde, yönlendiricinizin yan tarafındaki etikette veya Bağlantı Noktası Web sitesinde listelenmelidir. Kullanıcı adı ve şifre varsayılanlardan değiştirilmişse ve bunları hatırlamıyorsanız, yönlendiricinizi sıfırlamanız gerekir.
- Yönlendiricinizdeki Ana Sayfa >> Araç Kutusu >> Oyun ve Uygulama Paylaşımı ayarlarına gidin. Bu ayarların adının yönlendiriciden yönlendiriciye farklılık göstereceğini unutmayın; bu, bir süredir onları aramanız gerektiği anlamına gelir.
- UPnP ayarını etkinleştirin ve yanındaki Genişletilmiş etkinleştirme seçeneğini de kontrol edin. Ayrıca, orada bulunan FTP sunucu seçeneğini de devre dışı bırakın. Farklı ayar sekmeleri altında bakmaya çalışmıyorsa.
- Çıkmadan önce yaptığınız değişiklikleri kaydedin ve konsolunuzu ve yönlendiricinizi kapatın. Onları tekrar açmadan önce bir süre kapalı bırakın.
- Destiny'i çalarken, konsolda hala hata kodunun Cabbage olup olmadığını kontrol edin.
Çözüm 4: Belirli Bir Bağlantı Noktasının Engellenmesi
Belirli yönlendirici türlerini kullanan bazı kullanıcılar, düzenli olarak (Thomson / Technicolor) Lahana hata kodu hakkında şikayette bulundular. Sorunun aslında ALG'den (Uygulama Katmanı Ağ Geçidi) kaynaklandığı anlaşılmaktadır, bu da CONE (UDP) bağlantısının, Destiny tarafından düzgün bir şekilde çalışması için gereken 3074 numaralı bağlantı noktasına bağlı olduğu anlamına gelir.
Aşağıdaki talimatları izleyerek bu bağlantı noktasını çözmeniz gerekecektir. Muhtemelen kullandığınız yönlendiriciye tam erişime sahip olmanız gerekecek ve eğer oturum açma bilgileriyle ilgili bilgiler çevrimiçi olarak mevcut değilse, onları aramanız gerekecektir.
- Başlat menüsüne tıklayın ve kontrol panelini arayarak açın.
- Denetim Masası'nda, Sağ üst köşedeki Kategoriyi Görüntüle'yi seçin ve Programlar bölümündeki Bir Programı Kaldır'a tıklayın.
- Ekranın sol üst kısmındaki Windows özelliklerini açma veya kapatma seçeneğini görebileceksiniz, bu sayede üzerine tıklayın ve Telnet İstemcisi girişini listeden bulun. Onu etkinleştir.
- Bilgisayarınızı açın ve Windows 10'a giriş yapın
- Başlat Menüsünü açmak için Windows tuşuna basın, arama düğmesini seçin veya hemen yazmaya başlayın ve cmd yazın
- İlk sonuç olan Komut İstemi'ni seçin, üzerine sağ tıklayın ve Yönetici olarak çalıştır seçeneğini seçin.
- Komut İstemi başlattığında, aşağıdaki komutu yazın:
telnet * modeminiz ip *
- Modeminizin IP adresini bilmiyorsanız, ipconfig / all yazın (ipconfig'ten sonra boşluk var) ve bu komutu çalıştırmak için Enter tuşuna basın.
- IP Adresini not edin (IP Adresi veya IP Adresi v4 olacaktır) ve Komut İstemi penceresine yazın.
- Kullandığınız internet bağlantısı olan geniş bant şirketinin süper kullanıcı hesabını kullanarak girin. Muhtemelen çevrimiçi olarak bulabileceksiniz veya sadece onları arayabilir ve size vermelerini isteyebilirsiniz.
- Bağlantı listesi yazın ve Enter tuşuna basın.
- Yalnızca bağlantı noktası 3074 listeleniyorsa, bu bağlantı noktasını kaldırmak için aşağıdaki komutu kullanabilirsiniz:
bağlantıyı kaldır uygulama = CONE (UDP) port = 3074
- Bir dizi farklı bağlantı noktası görüntülenirse, tüm aralığı açmanız gerekir. Örneğin, aralık 3074'ten 3658'e kadar ise, aşağıdaki komutu kullanmanız gerekecektir.
bağlantıyı kaldır uygulama = CONE (UDP) port = 3074-3658
- Bağlı olarak görüntülenen daha fazla bağlantı noktası olmadığını görmek için bağlantı bindlist komutunu tekrar yazın. Değişiklikleri kaydetmekten vazgeç ve Kader'i çalarken Cabbage hata kodunun hala görünüp görünmediğini kontrol et.
Çözüm 5: İnternet Bağlantınızı Bu Şekilde Kurun
Cabbage hata kodundan kaçınmak için İnternet bağlantı ayarlarınızı bu şekilde değiştirmeyi deneyin. Bu çözümün sihri, DNS adresini ücretsiz bir Google'ın DNS'sine dönüştürecek olmanız ve bunun için doğru neden olsaydı hatanın kendiliğinden çözülmesi gerektiğidir. Ancak, bu işlem PlayStation ve Xbox kullanıcıları için biraz farklıdır.
PlayStation 4 Kullanıcıları:
- PS4'nizi açın ve Ayarlar >> Ağ >> Internet Bağlantısını Kur'a gidin.
- Bundan sonra, şu anda Internet'e bağlanmak için kullandığınız bağlantı türünü seçin (LAN Kablosu veya Wi-Fi). PS3'ünüz yönlendiriciye bağlıysa, LAN Kablosu'nu seçin ve kablosuz bağlantı kullanıyorsanız, bunun yerine Kablosuz'u seçin.
- Bir sonraki ekran size Internet bağlantısının nasıl kurulmasını ister. Özel'i seçin.
- Kablosuz olarak seçtiyseniz, bağlantınızı normal olarak ayarlayın, ancak ileride kullanacağınız kablosuz bağlantıyı da seçmeniz gerekecektir. Ağ şifreyle korunmuşsa, anahtarı sağlamanız gerekecektir ve ekranın sağ tarafında bir asma kilit simgesi gösterecektir.
- Ayarlarınızı aşağıdaki gibi ayarladığınızdan emin olun:
IP Adresi Ayarı: Otomatik
DHCP Ana Bilgisayar adı: Ayarlanmadı
DNS Ayarları: Manuel
Birincil DNS: 8.8.8.8
İkincil DNS: 8.8.4.4
MTU Ayarları: Otomatik
Proxy Sunucu: Kullanmayın
- Bağlantınızı sınayın ve hata kodunun hala görünüp görünmediğini kontrol edin.
Xbox One Kullanıcıları:
- Xbox One Dashboard'a gidin ve kullandığınız denetleyicideki Options düğmesine basın.
- Ağ >> Gelişmiş Ayarlar >> DNS Ayarları >> Manuel'e gidin.
- Birincil DNS için 8.8.8.8 ve İkincil DNS için 8.8.4.4 girin. Onaylamak için her ikisini de Enter'a tıklayın ve değişiklikleri kaydetmek için B düğmesine basın
- Xbox One'ınızı yeniden başlatın, Destiny'i yeniden başlatın ve konsolda hala hata kodunun Cabbage olup olmadığını kontrol edin.
PRO TIP: Sorun bilgisayarınız veya dizüstü bilgisayar / dizüstü bilgisayar ile yapılmışsa, depoları tarayabilen ve bozuk ve eksik dosyaları değiştirebilen Reimage Plus Yazılımı'nı kullanmayı denemeniz gerekir. Bu, çoğu durumda, sorunun sistem bozulmasından kaynaklandığı yerlerde çalışır. Reimage Plus'ı tıklayarak buraya tıklayarak indirebilirsiniz.