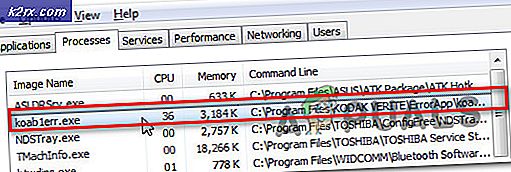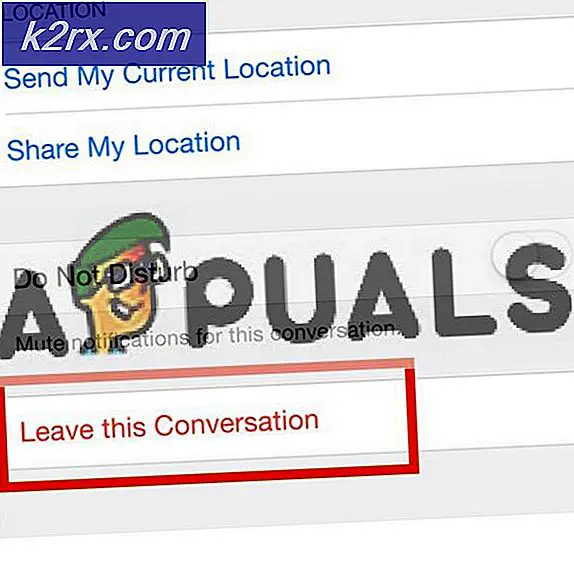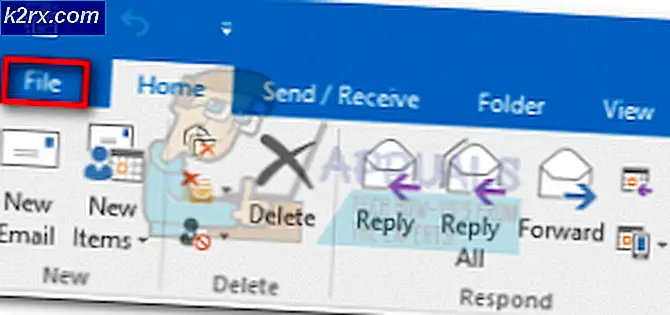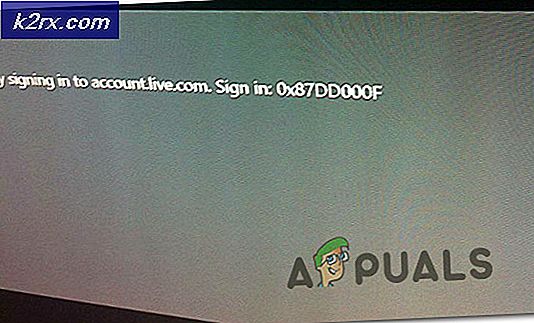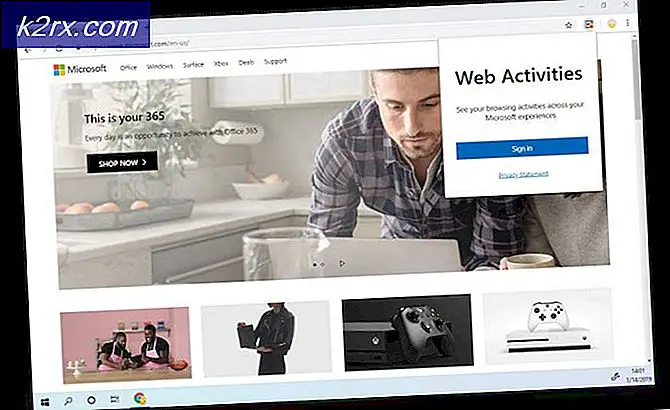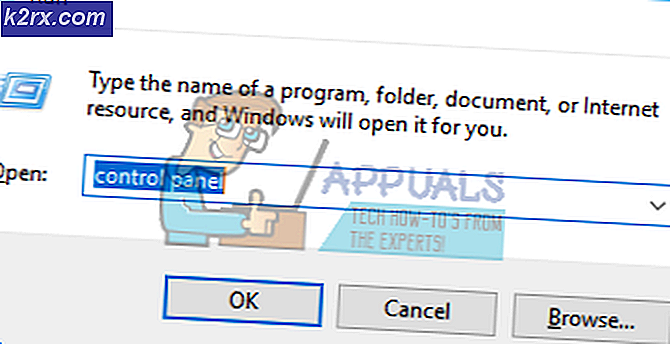Düzeltme: YouTube'da Ses Yok
YouTube'un internette en çok bilinen ve kullanılan video platformu olduğundan şüpheniz yok. Hemen her birimiz günlük olarak YouTube kullanıyoruz. Ancak bazen YouTube’da ses sorunlarıyla karşılaşabilirsiniz. Bu sorun, herhangi bir uyarı olmaksızın maviden çıkacaktır. Bilgisayarınızdan herhangi bir değişiklik yapmamış olsanız bile bu sorunu yaşayabilirsiniz. YouTube iyi çalışır, ancak YouTube ve bilgisayar hacminiz açık olsa bile sesiniz kalmaz.
Sorun çoğunlukla, sistemin sesinin ayarlarından kaynaklanmaktadır. Ayarlar kasıtlı veya istemsiz olarak değiştirilir. Bununla birlikte, mikser ayarlarından gelen ses açılarak sorun kolayca çözülebilir. Bazen, konuya Adobe Flash Player da neden olabilir. Hiçbir ses sorununa neden olabilecek başka birçok şey vardır. Ama bunun için endişelenmemelisin. Buna neden olabilecek pek çok şey olduğu için, bunun için bir takım çözümler de mevcut. Bu yüzden listelenen yöntemlerden birini deneyin ve probleminiz sonunda çözülecektir.
YouTube videonuzun sesinin kapalı olmadığından emin olun. YouTube oynatıcınızın sol alt tarafındaki hoparlör simgesine bakın. Hoparlör simgesinin üzerinde bir çizgi varsa, bu sesin kapalı olduğu anlamına gelir.
Not: Bazen ses seviyesi, hoparlörde bir çizgi göstermeyecek kadar düşük olabilir. Sadece hoparlör simgesinin üzerine farenizin üzerinden gelin ve sesin gerçekten düşük olup olmadığını görmek için ses çubuğunu kontrol edin.
Yöntem 1: tarayıcı sesini denetle
Bazen, tarayıcı sesi sistemin ses mikser ayarlarından kapatılmış olabilir. Bu istemeden veya kasıtlı olarak gerçekleşebilir. Ayarları değiştirmiş olabilirsiniz veya başka biri tarayıcınızın sesini kapatmış olabilir. Bununla ilgili iyi bir şey, birkaç adımı izleyerek kolayca çözülebilmesidir.
- Ekranınızın sağ alt köşesindeki hoparlör simgesini sağ tıklayın.
- Hacim Karıştırıcısını Aç'ı seçin
Tarayıcınız da dahil olmak üzere çeşitli farklı ses bölümlerini görebileceksiniz. Tarayıcı sesinin düşük veya kapalı olmadığından emin olun. Eğer öyleyse, tekrar açın ve iyi çalışmalı.
Yöntem 2: Diğer Tarayıcılar
Bu bir çözümden daha az bir kontrol / geçici çözümdür. Sesin işe yarayıp yaramadığını görmek için YouTube sesini diğer tarayıcılarda kontrol etmeyi deneyin. Ses diğer tarayıcılarda çalışıyorsa, bu, bu tarayıcıda bir sorun olduğu anlamına gelir. Bu durumda, tarayıcınızın sesinin açık olduğundan emin olmak için yöntem 1'i izlemelisiniz. Bu yardımcı olmazsa tarayıcınızı kaldırın ve yeniden yükleyin. Nasıl yapılacağını bilmiyorsanız aşağıdaki adımları takip edin
- Windows tuşunu basılı tutun ve R tuşuna basın.
- Appwiz yazın. cpl ve Enter'a bas
- Tarayıcıyı bulun ve seçin. Kaldır'a tıklayın ve ekrandaki ilave talimatları izleyin.
Şimdi tarayıcıyı yeniden yükleyin ve sorunun çözülüp çözülmediğini kontrol edin.
Sesli sorun başka tarayıcılarda da mevcut değilse, ses sorunu bilgisayarınızdan geliyor demektir. Bu genellikle ses kartınızın sürücülerini güncellemeniz gerektiği anlamına gelir ve eğer yapmazsa ses kartının çalışıp çalışmadığını kontrol edin.
Ses sürücülerini güncellemek için aşağıdaki adımları izleyin.
- Windows tuşunu basılı tutun ve R tuşuna basın.
- Devmgmt yazın. msc ve Enter'a basın
- Ses, video ve oyun denetleyicisini bulun ve çift tıklatın
- Ses kartınızı / cihazınızı seçin ve sağ tıklayın. Sürücü Yazılımını Güncelle'yi seçin
- Güncellenmiş sürücü yazılımı için otomatik olarak ara'yı seçin
Bu bir şey bulamazsa ses kartı üreticinizin web sitesine gidin ve en son sürücü sürümünü arayın. En son sürücüyü web sitesinden indirin ve daha sonra kolayca bulabileceğiniz bir yerde saklayın. En son kuru versiyonunu bulduktan sonra aşağıdaki adımları izleyin.
- Yukarıdaki 1-3 arasındaki adımları izleyin
- Ses kartınızı / cihazınızı çift tıklayın
- Sürücü sekmesini tıklayın.
- Sürücü sürümüne bakın ve üreticinin web sitesinden indirdiğiniz en son sürümle aynı olup olmadığını kontrol edin. Bu ses kartı / cihaz penceresini kapatmıyorsa (cihaz yöneticisi ekranına geri dönmelisiniz)
- Ses, video ve oyun denetleyicisini bulun ve çift tıklatın
- Ses kartınızı / cihazınızı seçin ve sağ tıklayın. Sürücü Yazılımını Güncelle'yi seçin
- Sürücü yazılımı için bilgisayarıma göz at'ı seçin
- Göz At'a tıklayın ve en son sürücüyü indirdiğiniz yere gidin. Sürücüyü seçin ve Aç'ı tıklayın.
- İleri'yi tıklayın ve ekrandaki ilave talimatları izleyin.
Sorun hala çözülmezse, sürücüyü kaldırmanız ve pencerelerin genel bir ses sürücüleri grubu yüklemesine izin vermeniz gerekir. Windows en uyumlu sürücüleri kurduğundan bu büyük olasılıkla sorunu çözecektir.
PRO TIP: Sorun bilgisayarınız veya dizüstü bilgisayar / dizüstü bilgisayar ile yapılmışsa, depoları tarayabilen ve bozuk ve eksik dosyaları değiştirebilen Reimage Plus Yazılımı'nı kullanmayı denemeniz gerekir. Bu, çoğu durumda, sorunun sistem bozulmasından kaynaklandığı yerlerde çalışır. Reimage Plus'ı tıklayarak buraya tıklayarak indirebilirsiniz.- Windows tuşunu basılı tutun ve R tuşuna basın.
- Devmgmt yazın. msc ve Enter'a basın
- Ses, video ve oyun denetleyicisini bulun ve çift tıklatın
- Ses kartınızı / cihazınızı seçin ve sağ tıklayın. Kaldır'ı seçin ve ekrandaki diğer talimatları izleyin.
- Bilgisayarınızı yeniden başlat
Bilgisayarınız yeniden başlatıldığında, Windows ses kartınız için otomatik olarak yeni bir genel sürücü yüklemiş olmalıdır. Bu sorunu çözmeli. Eğer sesiniz hala çalışmıyorsa, sorun ses kartınızla birlikte olabilir ve bir BT uzmanından kontrol edilmeniz gerekir.
Yöntem 3: oynatma aygıtınızı ayarlayın
Başka hiçbir şey işe yaramadıysa, ses cihazınızın varsayılan cihaz olup olmadığını kontrol edin. Ses cihazınızı kontrol etmek ve varsayılan cihaz yapmak için aşağıdaki adımları izleyin.
- Ekranınızın sağ alt köşesindeki hoparlör simgesini sağ tıklayın.
- Oynatma cihazları seçin
- Cihazınızın ses için varsayılan cihaz olduğundan emin olun. Varsayılan cihaz ile bir onay işareti ile yeşil bir daire olmalıdır. Cihazınız varsayılan cihaz değilse, cihazınızı seçin ve Varsayılanı Ayarla'yı tıklayın.
- Tamam'ı tıklayın
- Ekranınızın sağ alt köşesindeki hoparlör simgesini tıklayın ve sesin dolu olduğundan emin olun.
Bu probleminizi çözmeli. Sorun, cihazınız tarafından ses için varsayılan cihaz olmuyorsa, sorun şimdi gitmiş olmalıdır.
Yöntem 4: Flash Player Güncellemeleri
Bir çok kullanıcı, en son Flash Player güncellemelerini yükledikten sonra başlatılan sorun hakkında şikayette bulundu. Sorun, en son Flash Player güncellemesinden kaynaklanıyor görünmesi, güncellemelerin kaldırılması pek çok kullanıcı için problemi çözüyor. Flash Player güncellemelerini yakın zamanda yüklediyseniz (veya yapmadıysanız güncelleme tarihlerini kontrol etmek için adımları takip edin) aşağıdaki adımları izleyin.
- Windows tuşunu basılı tutun ve R tuşuna basın.
- Appwiz yazın. cpl ve Enter'a bas
- Yüklenen güncellemeleri görüntüle'yi tıklayın.
- Aşağı kaydırın ve Flash Player güncellemelerini bulun. Güncelleme tarihlerini kontrol edin. Güncelleştirmeyi yakın zamanda yüklediyseniz, güncelleştirmeyi kaldırmayı deneyin ve sorunun çözülüp çözülmediğine bakın. Flash Player güncellemesini tıklayın ve Kaldır'ı tıklayın.
- Ek ekrandaki talimatları izleyin.
Tamamlandığında, sesin geri olup olmadığını kontrol edin. Ses geri dönmüyorsa, yeniden başlatın ve tekrar kontrol edin.
Yöntem 5: Geçmişi Temizle
Zamanın ya da en azından sesinizin durduğu günü biliyorsanız, bu sizin için işe yarayabilir. Tek yapmanız gereken, tarayıcınızın geçmişini ve önbelleğini temizlemek, birçok kullanıcı için sorunu çözdü. Geçmişinizi, sorunun başladığı noktaya kadar temizleyin ve gitmek için iyi olmalısınız.
Tarayıcı geçmişini temizlemek için kısayol hemen hemen tüm ana tarayıcılarda aynı olduğundan, tarama geçmişini temizlemek için temel adımları sunacağız. Tam isimler kullandığınız tarayıcıya bağlı olarak değişebilir.
- Tarayıcını aç
- CTRL, SHIFT ve DELETE tuşlarına aynı anda basın ve basılı tutun ( CTRL + SHIFT + DELETE )
- Tarama Geçmişi, Önbellek ve Çerezler seçeneklerini kontrol edin. Açılır menüden zaman çerçevesini seçin. Sorun oluşmadan önce zaman çerçevesini seçmeyi deneyin.
- Tarama verilerini temizle'yi seçin.
Şimdi, tarayıcınızı yeniden başlatın ve sorunun çözülüp çözülmediğini kontrol edin.
Yöntem 6: Ses sorunlarını giderme
Yukarıdaki yöntemlerden hiçbiri sizin için çalışmamışsa, Windows yerleşik sorun gidericisini kullanmak kötü bir seçenek değildir. Windows kendi sorun gidericisi sorununuzu birkaç dakika içinde çözebilir ve bu sorunu yaşayan oldukça az kullanıcı için yaptı. Yani, bir atış değer.
- Windows tuşunu basılı tutun ve R tuşuna basın.
- Tip kontrolü. exe / Microsoft adı. Sorun giderme ve enter tuşuna basın
- Donanım ve Ses Seç
- Ses Çalma (veya Ses Çalma) öğesini seçin. Bu seçenek Ses bölümünün altında olmalıdır.
- İleri'ye tıklayın
Windows'un sesinizle ilgili sorunları kontrol etmesini ve çözmesini bekleyin. Windows, bir tane bulursa sorunu otomatik olarak çözecektir. Ek ekrandaki talimatları tamamlayıp tamamlamasını bekleyin. Gitmek için iyi olmalısın.
PRO TIP: Sorun bilgisayarınız veya dizüstü bilgisayar / dizüstü bilgisayar ile yapılmışsa, depoları tarayabilen ve bozuk ve eksik dosyaları değiştirebilen Reimage Plus Yazılımı'nı kullanmayı denemeniz gerekir. Bu, çoğu durumda, sorunun sistem bozulmasından kaynaklandığı yerlerde çalışır. Reimage Plus'ı tıklayarak buraya tıklayarak indirebilirsiniz.