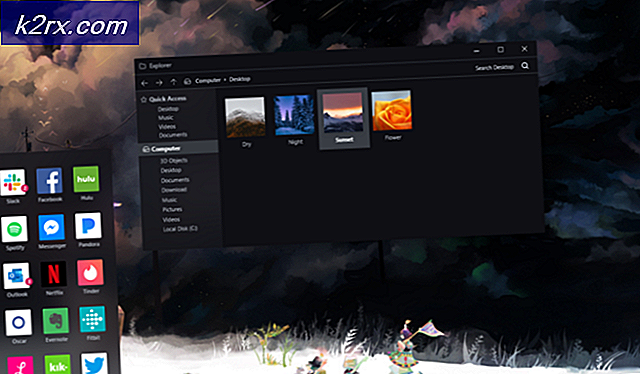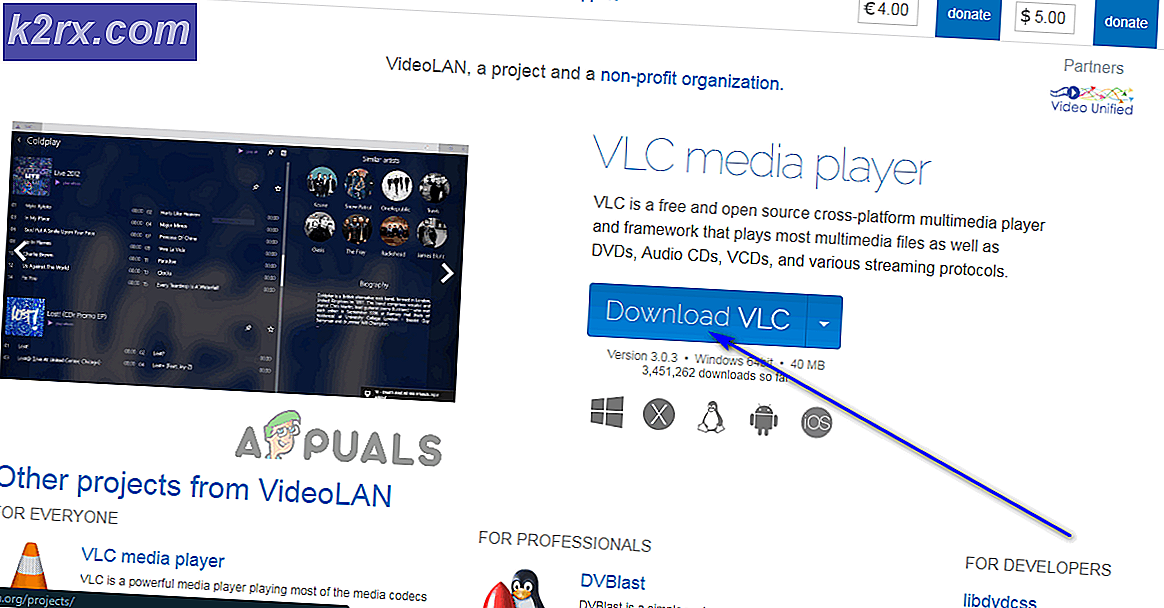Onar: Potansiyel Windows Update Veritabanı Hatası Algılandı
Windows güncellemelerini ele almak, birkaç kişinin birkaç sorunu ve hataları aşmadan geçmesi gereken bir macera olacak. Birçok kişi, Windows güncellemelerini sizi indirmeye zorlayana kadar veya yalnızca en son windows yüklemelerinde çalışan bir uygulama ile karşılaşana kadar bu güncellemeleri göz ardı eder.
Bu güncellemeleri ele alırken pek çok farklı hata ortaya çıkabilir ve düzeltmelerin bulunması zor olmakta ve birkaç alternatifi denemeden sorunun ne olduğunu tam olarak bilemezsiniz.
Windows Update sırasında veritabanı hatası
Potansiyel Windows güncelleme veritabanı hatası tespit edildiğini belirten hata mesajı, Windows güncellemesiyle ilgili çeşitli işlemler sırasında görünebilir. Her şeyden önce, Windows'u daha yeni bir sürüme güncellerken görünebilir. Bunun dışında, Windows Update veya benzeri onarım gibi birkaç diğer işlevi seçtiğinizde ortaya çıkabilir. Birkaç farklı kodla karşılaşabilir ya da hiç kod kullanamazsınız, ancak bunların her birinin çözümü aynıdır.
Bu, birkaç ay gecikmeden sonra yalnızca bir şeylerin yanlış gittiğini söyleyen bir hata mesajıyla karşılaşmak için güncelleme yapmakla uğraşanlar için oldukça sinir bozucu görünebilir. Soruna birkaç çözüm var ve bunların hepsini son ürünle mutlu etmek için denemeniz gerekebilir.
Çözüm 1: SFC Taramasını Kullanın
Microsoft tarafından önerilen bu soruna çözüm, neredeyse otomatik görünen diğer çözümlerinin aksine sıra dışı bir insana yardım etti. Başka bir şey yapmadan önce bunu deneyin. SFC, Sistem Dosyası denetleyicisi anlamına gelir ve bilgisayarınızı hatalı veya bozuk sistem dosyaları için denetler ve bunları otomatik olarak onarır.
- Arama kutunuza Komut İstemi girin, simgeye sağ tıklayın ve Yönetici olarak çalıştır'ı seçin.
- Sfc / scannow yazın ve Enter tuşuna basın.
- İşlem, hatalı dosyaları otomatik olarak başlatmalı ve düzeltmelidir.
Çözüm 2: DISM Aracını kullanın
DISM, Dağıtım Görüntüsü Hizmeti ve Yönetimi'nin kısaltmasıdır ve Windows görüntülerini onarmak ve onarmak için kullanılabilecek bir araçtır. Bu, Microsoft tarafından belirli sorunları otomatik olarak düzeltebileceği için de önerilir.
- Komut İstemi'ni Çözüm 1'de açıklandığı gibi Yönetici olarak çalıştırın.
- İşlemi tamamlamak için kullanmanız gereken iki ayrı komut vardır:
DISM.exe / Çevrimiçi / Temizleme-görüntü / scanhealth
DISM.exe / Çevrimiçi / Temizleme-görüntü / Restorehealth
- İşlemin tamamlanması için belirli bir süre beklemeniz gerekecek, ancak hiçbir şekilde kendiniz iptal etmeyeceksiniz.
Çözüm 3: Windows Update Bileşenlerini El ile Sıfırlama
Bu işlem biraz daha gelişmiş ve bu, tüm güncelleme yardımcı programını el ile sıfırlayacağınız ve güncelleme işlemini sıfırdan başlatacağınız anlamına gelir. Aşağıdaki talimatları dikkatli bir şekilde takip edin.
- Yukarıdaki çözümlerde açıklandığı gibi Komut İstemi'ni Yönetici olarak çalıştırın.
- Windows Update Services, MSI Installer, BITS ve Cryptographic işlemlerini durdurmak için aşağıdaki komutları kullanabilirsiniz.
net stop wuauserv
net stop cryptSvc
net stop bitleri
net stop msiserver
- İki klasörü, SoftwareDistribution ve Catroot2'yi yeniden adlandırmanız gerekiyor. Bunları kendiniz bulmayı deneyebilirsiniz, ancak aşağıdaki komutları kopyalamak kesinlikle daha kolaydır. El ile yeniden adlandırmak istiyorsanız, bu dosyaların konumunu komutta görebilirsiniz.
ren C: \ Windows \ SoftwareDistribution SoftwareDistribution.old
PRO TIP: Sorun bilgisayarınız veya dizüstü bilgisayar / dizüstü bilgisayar ile yapılmışsa, depoları tarayabilen ve bozuk ve eksik dosyaları değiştirebilen Reimage Plus Yazılımı'nı kullanmayı denemeniz gerekir. Bu, çoğu durumda, sorunun sistem bozulmasından kaynaklandığı yerlerde çalışır. Reimage Plus'ı tıklayarak buraya tıklayarak indirebilirsiniz.ren C: \ Windows \ System32 \ catroot2 Catroot2.old
- Aşağıdaki komutları kullanarak, 2. Adımda sonlandırdığımız işlemleri başlatmanın zamanı geldi:
net başlangıç wuauserv
net start cryptSvc
net başlangıç bitleri
net başlangıç msiserver
- Bilgisayarınızı yeniden başlatmanın ve Windows Update'e bir kez daha geçmenin zamanı geldi.
Çözüm 4: Windows Update Sorun Gidericisini Kullanma.
Windows, benzer sorunlarla uğraşmak için tasarlanmış önceden yüklenmiş bir sorun giderici ile birlikte gelir ve diğer seçeneklerden çıktığınızda kesinlikle yardımcı olabilir.
- Açık Denetim Masası >> Sorun Giderme >> Sistem ve Güvenlik >> Windows Update ile ilgili sorunları onarın.
- Ekrandaki talimatlari takip edin.
Çözüm 5: Bazı Klasörleri Silme
- Bulun C: \ Windows \ SoftwareDistribution \ İçinde bulduğunuz her şeyi indirin ve silin.
- C: \ Windows \ SoftwareDistribution açın ve gördüğünüz Download.old dosyasını silin.
- Güncelleştirme sorunları olmadan başlamalıdır.
Çözüm 6: Windows Sıfırlama Yapmak
Diğer çözümler başarısız olduktan sonra, son bahsiniz Windows'la yapabileceğiniz için herhangi bir dosya kullanmadan Windows'u yeniden yüklemek olabilir. Her şeyden önce, Windows 10 kurulumunu indirmek için bir USB veya DVD'ye ihtiyacınız olacak. Buradan indirebilirsiniz.
- Windows yükleme ortamı olarak kullandığınız DVD veya USB sürücüsünü yükleyin ve bilgisayarınızı başlatın.
- Bir seçenek seçin ekranından Sorun giderme'yi seçin ve Gelişmiş Seçenekler'e tıklayın.
- Bu PC'yi Sıfırla ve Dosyalarımdan Koru'yu seçin.
Çözüm 7: Windows Update Hizmetlerini Sıfırlamak için Otomatik Komut Dosyası Kullanma.
Çözüm 3'teki adımlar çok karmaşık geliyorsa, bu komut dosyasını her zaman kullanabilir ve daha iyi sonuçlar elde edebilirsiniz. Çünkü Çözüm 3'te bulunmayan bazı özellikler vardır.
- Windows 10 build 10240 ve sonrası için ve buradan Windows 7, 8.0 veya 8.1 çalıştıran kullanıcılar için betiği buradan indirin
- İndirilenler klasöründe bulun, sağ tıklayın ve Ayıkla'yı seçin.
- Ekstraksiyondan sonra WuReset.bat dosyasına sağ tıklayın ve yönetici olarak çalıştırın.
- İşlem bittikten sonra bilgisayarı yeniden başlatın ve Görev başarıyla tamamlandı mesajı açılır.
Çözüm 8: Onarım Aracı'nı kullanın
Kullanıcılar, bu aracın, konunun etkin bir şekilde elden çıkarılmasında yardımcı olduğunu onayladılar ve bu yüzden tavsiye ediyoruz. % 100 güvenlidir ve kullanımı kolaydır.
- Aracı buradan indirin.
- Çalıştırın ve tarayın.
- Bilgisayarı yeniden başlatın ve sorunun çözülüp çözülmediğine bakın.
PRO TIP: Sorun bilgisayarınız veya dizüstü bilgisayar / dizüstü bilgisayar ile yapılmışsa, depoları tarayabilen ve bozuk ve eksik dosyaları değiştirebilen Reimage Plus Yazılımı'nı kullanmayı denemeniz gerekir. Bu, çoğu durumda, sorunun sistem bozulmasından kaynaklandığı yerlerde çalışır. Reimage Plus'ı tıklayarak buraya tıklayarak indirebilirsiniz.