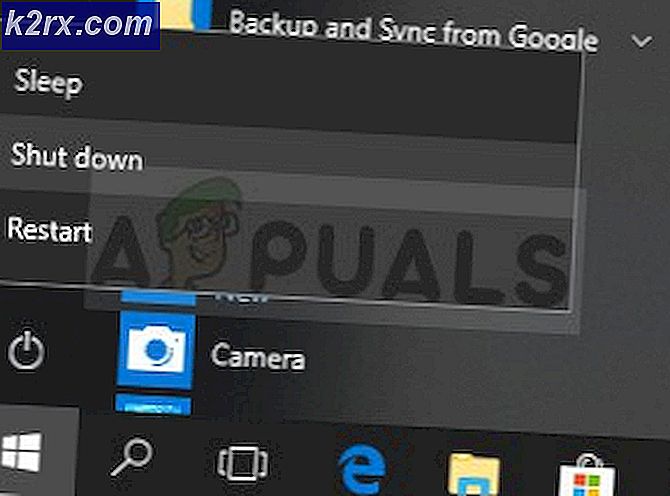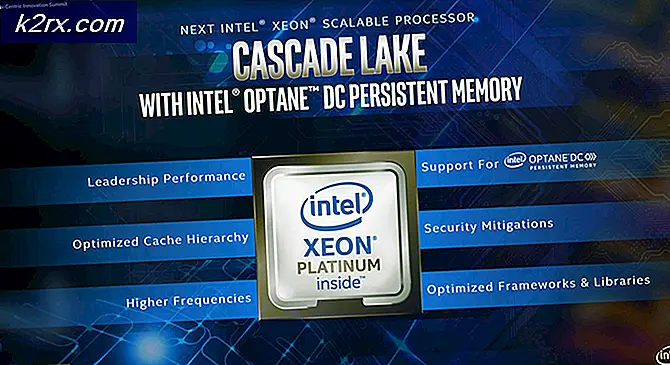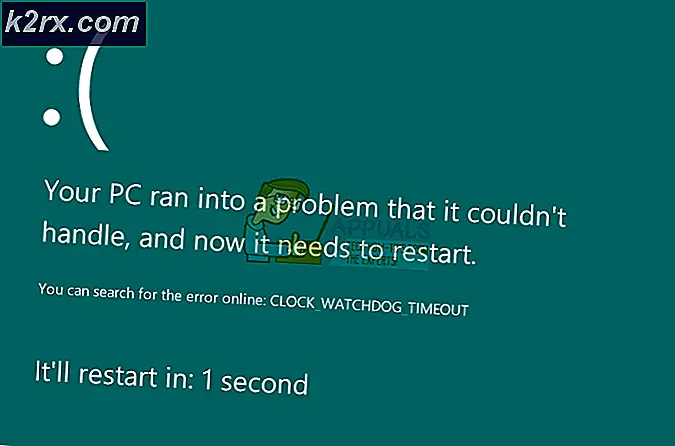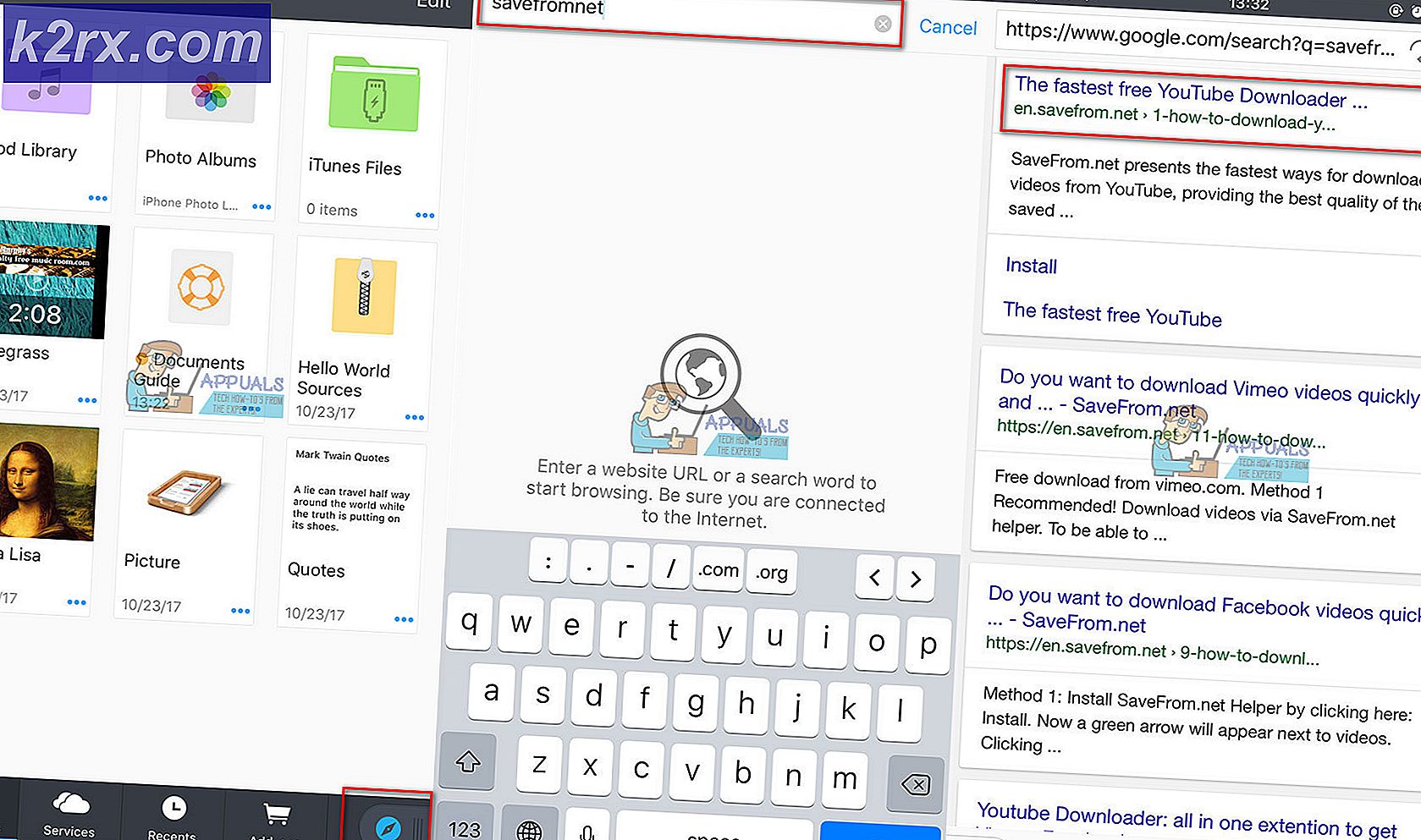Düzeltme: Overwatch Mic Çalışmıyor
Bu günlerde oyunlarda mikrofon aracılığıyla iletişim, oyuncular için yaygın bir şey haline geldi. Overwatch gibi çoğu çok oyunculu oyun, daha iyi oynamak için iletişim gerektirir. Ancak, birkaç kullanıcı mikrofonlarının Overwatch PC'de çalışmadığını bildiriyor.
Not: Bu makale, birden fazla oyunda mikrofon sorunlarınız veya sistem genelinde sorunlar yaşıyorsanız geçerli değildir. Bu durumda, bu makaleleri takip edin (burada ve burada)
Mikrofonun Overwatch'da Çalışmamasına Neden Olan Nedir?
Her şeyden önce, mikrofonunuz diğer uygulamalarla iyi çalışıyorsa, bozuk olmadığı anlamına gelir. Bu sorunu araştırdıktan sonra, soruna neden olabilecek birkaç farklı neden bulduk.
Bu yazıda, birçok kullanıcı için sorunu çözmek için doğrulanmış ve kullanılmış yöntemler sunacağız.
Yöntem 1: Oyun İçi Seçenekler
Overwatch Oyun içi ayarların mikrofon için birkaç seçeneği vardır, burada kullanıcı kendi PC'sine uygun ses sürücüsünü seçebilir ve sesli sohbet seçeneğini her zaman AÇIK tutabilir. Aşağıda seçenekleri değiştirme adımları verilmiştir.
- Oyunda "Seçenekler” öğesini seçin ve “Ses” seçeneği
- Değiştir "Grup Sesli Sohbet" ve "Ekip Sesli Sohbet” Otomatik birleştirmeden “AÇIK”
- değiştirmeyi deneyin”Sesli Sohbet ModuHangisinin çalıştığını kontrol etmek için Bas Konuş ve Mikrofonu Aç
- Değişiklik "Sesli Sohbet Cihazları"Seçeneğinden"İletişim Cihazları”
- Şimdi oyun sohbetinde mikrofonu kontrol edin.
Ayrıca, bas konuş ayarını değiştirdiyseniz anahtar bağlama, her kahraman için değiştirmeniz gerekebilir. Birçok kullanıcıya yardımcı oldu.
Yöntem 2: Windows Ses Ayarları
Windows'ta mikrofon ayarlarınızda cihaz kullanımı devre dışı bırakılabilir veya mikrofon seviyesi düşük olabilir gibi bazı küçük sorunlar olabilir. Bunları aşağıdaki adımları izleyerek çözebiliriz:
- Sağ tık "Ses” simgesini sistem tepsisinde seçin ve “Kayıt cihazları”
- Çift tıklama "Mikrofon” veya sağ tıklayın ve “Özellikleri”
- Emin olmak "Cihaz kullanımı"Özelliklerde etkinleştirildi
4. “Seviyeler"Yerde olmadıklarından emin olmak için
3. Çözüm: Mikrofon Gizlilik Ayarlarını Ayarlama
Windows 10'daki gizlilik ayarı, oyun için mikrofon erişiminizi engelliyor olabilir. Ancak, PC ayarlarınızdaki Gizlilik menüsünü ziyaret ederek ve uygulamayı şu şekilde yapılandırarak kolayca düzeltebilirsiniz. Uygulamaların Mikrofonunuza erişmesine izin verinaşağıdaki adımları izleyerek
- "Windows Tuşu + Ben"Windows 10'da Ayarları açmak için
- Aşağı kaydırın ve "Gizlilik”
- Şimdi sol taraftaki panelde aşağı kaydırın “Uygulama İzinleri"Ve"Mikrofon”
- Bulacaksın "Uygulamaların mikrofonunuza erişmesine izin verin”, olduğundan emin olun”AÇIK”
- Ardından, uygulamalar listesine gidin ve “Battle.net/Blizzard” uygulamasının mikrofonunuza erişmesine izin verilir
- Herhangi bir değişiklik yapılırsa, tekrar başlat Bilgisayarınızı ve şimdi oyundaki mikrofonunuzu kontrol edin.