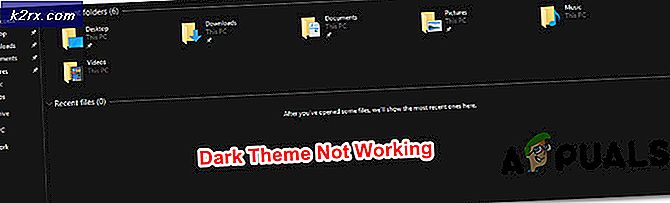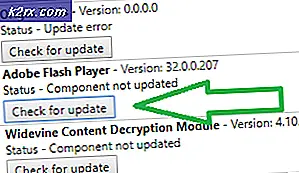Xbox One'da Hata Kodu 0xd0000189 Nasıl Onarılır?
Birkaç Xbox One kullanıcısı, karşılaştıkları gerçeğinden rahatsız olduktan sonra bize sorularla ulaşıyor. 0xd0000189 Netflix gibi uygulamaları başlatmaya çalışırken veya bir Bluray diski oynatmaya çalışırken hata kodu. Sınırlı sayıda kullanıcı, sorunun belirli bir oyunu başlatmaya çalıştıklarında da ortaya çıktığını bildirdi.
Çoğu durumda,0xd0000189 hata koduna eşlik eder "Tam bir dakika bekleyin, ardından tekrar deneyin" kullanıcıyı konsolunu yeniden başlatmaya teşvik eden hata mesajı - ancak etkilenen pek çok kullanıcı, yeniden başlatmanın kendileri için sorunu çözmediğini bildirdi.
Ne sebep oluyor 0xd0000189hata kodu?
Bu sorunu, çeşitli kullanıcı raporlarına bakarak ve kullanıcıları etkileyen farklı onarım stratejilerini deneyerek araştırdık. 0xd0000189 Xbox One konsolundaki hata kodu.
Görünüşe göre, birkaç farklı senaryo bu hata mesajını ortaya çıkaracak. Bu hata kodunu tetikleme potansiyeline sahip olası düzeltmeleri içeren bir kısa liste aşağıda verilmiştir:
Şu anda sorunu çözmenize yardımcı olacak bir düzeltme arıyorsanız, bu makale size sorunu çözmenize veya engellemenize olanak tanıyan birkaç farklı sorun giderme kılavuzu sağlayacaktır. 0xd0000189 hata kodu. Aşağıda gösterilen olası onarım stratejilerinin her birinin, etkilenen en az bir kullanıcı tarafından etkili olduğu onaylanmıştır.
En iyi sonuçlar için, aşağıdaki olası düzeltmeleri düzenlediğimiz sırayla (verimlilik ve önem derecesine göre) izlemenizi öneririz. Sonunda, soruna neden olan suçludan bağımsız olarak sorunu çözecek bir düzeltme bulmanız gerekir.
Hadi başlayalım!
Yöntem 1: Alternatif MAC Adresini Temizleme
Görünüşe göre, en yaygın suçlu 0xd0000189 hata kodu, uygun olmayan bir alternatif MAC adresidir. Bu ağ tutarsızlığı, konsolunuzun Xbox One sunucuları ile düzgün bir şekilde iletişim kurmasını engelleme potansiyeline sahiptir. Etkilenen kullanıcılara göre bu senaryo, ISS'nin varsayılan olarak dinamik IP'ler sağladığı durumlarda oldukça yaygındır.
Bu sorunla da karşılaşan birkaç kullanıcı, konsollarının Ağ menüsüne erişerek ve alternatif MAC adresini temizleyerek durumu atlamayı başardıklarını bildirdi. İşte bunun nasıl yapılacağına dair hızlı bir kılavuz:
- Konsolunuzun tamamen açık olduğundan emin olun, ardından kılavuz menüsünü açmak için Xbox One düğmesine (oyun kumandanızda) bir kez basın. Ardından, yeni açılan menüyü kullanarak ilerleyin. Ayarlar simge ve seçme Tüm Ayarlar sonraki menüden.
- Bir kez yolunuzu bulduktan sonra Ayarlar ekrana gidin Ayarlar sekmesini seçin ve Ağ ayarları sonraki menüden.
- İçeri girmeyi başardıktan sonra Ağ menüye git Gelişmiş Ayarlar Menü.
- İtibaren Gelişmiş Ayarlar menü, seç Alternatif MAC mevcut seçenekler listesinden adres.
- Sonra, görmelisiniz Alternatif Kablolu / Kablosuz MAC adres menüsü. Gördüğünüzde kullanın Açık düğmesine, ardından değişiklikleri uygulamak için Yeniden Başlat düğmesini seçin.
- Alternatif MAC adresi değiştirildikten sonra, bilgisayarınızı yeniden başlatın ve sorunun bir sonraki sistem başlangıcında çözülüp çözülmediğine bakın.
Yukarıdaki talimatları uyguladıysanız ve hala aynı şeyle karşılaşıyorsanız 0xd0000189 hata kodu, aşağıdaki sonraki yönteme geçin.
Yöntem 2: Xbox Live hizmetlerinin durumunu doğrulama
Görünüşe göre, bazı durumlarda, 0xd0000189 hata kodu, son kullanıcının kontrolü dışındaki bir sunucu tarafı sorunu nedeniyle ortaya çıkabilir. Xbox Liver çekirdek hizmetleriyle ilgili geçici bir sorun, bu belirli hata kodunun sorumlusu olabilir. Bunun gibi bir durumda, uygulanabilir tek çözüm konsolunuzu çevrimdışı modda denemek ve kullanmaktır (Yöntem 3).
Xbox One Live temel hizmetleri çalışmıyorsa, 2 ana neden bu davranışa yol açabilir - bir veya daha fazla hizmet bakımdan geçiyor veya hizmetler bir DDoS saldırısının ortasında. Bu, daha önce birkaç kez oldu ve olan şey, Microsoft’un sahipliği doğrulama yeteneğini engellemesidir.
Bu senaryonun uygulanabilir olduğundan şüpheleniyorsanız, geçerli olabilecek herhangi bir sunucu sorunu olup olmadığını araştırmalısınız. Bunu yapmak için bu bağlantıyı ziyaret edin (İşte) ve herhangi bir hizmetin şu anda çalışıp çalışmadığını veya sınırlı yeteneklerle çalışıp çalışmadığını görün.
İnceleme sonucunda bir sunucu sorunu ortaya çıkarsa, aşağıdaki talimatları izleyin (Yöntem 3) Çevrimdışı Modu kullanarak ağ üzerinden doğrulamayı atlatmaya yönelik adım adım talimatlar için.
Xbox Live durum sayfasının tüm hizmetleri çalışır durumda göstermesi durumunda, sorunu çözme talimatları için doğrudan Yöntem 4'e geçin. 0xd0000189 yerel bir sorundan kaynaklanan hata kodu.
Yöntem 3: Uygulamayı Çevrimdışı Modda Çalıştırma
Yukarıdaki araştırma, sorunun bir sunucu sorunundan kaynaklandığını ortaya çıkardıysa, Ağ ayarını Çevrimdışı moda değiştirip uygulamayı yeniden başlatmayı deneyerek sorunu çözebilmelisiniz.
Kendilerini benzer bir senaryoda bulan birkaç etkilenen kullanıcı, daha önce başarısız olan uygulamayı nihayet başlatabildiklerini bildirdi. 0xd0000189 Ağ modunu değiştirdikten sonra hata kodu Çevrimdışı mod.
Bunu yaptıktan ve konsollarını yeniden başlattıktan sonra, etkilenen kullanıcıların çoğu sorunu tamamen çözmeyi başardıklarını bildirdi. Aşağıdakilerden kaçınmak için Xbox One konsolunuzda Çevrimdışı moda geçiş yapmayla ilgili hızlı bir kılavuz. 0xd0000189 hata kodu:
- Oyun kumandanızda, kılavuz menüsünü açmak için Xbox düğmesine basın. Ardından, yeni açılan rehber menüsünden şuraya gidin: Ayarlar> Sistem> Ayarlar> Ağ.
- İçeri girmeyi başardıktan sonra Ağ menüye gidin Ağ ayarları menüye girin, ardından Çevrimdışı ol seçeneği.
- Şimdiye kadar, konsolunuz Çevrimdışı modda çalışıyor olmalıydı. Şimdi tek yapmanız gereken konsolunuzu yeniden başlatmak.
- Bir sonraki başlangıçta, daha önce soruna neden olan eylemi tekrarlayın. 0xd0000189 hata kodu ve sorunun çözülüp çözülmediğine bakın.
Aynı sorun hala devam ediyorsa, Çevrimiçi modu yeniden etkinleştirmek ve aşağıdaki sonraki yönteme geçmek için yukarıdaki adımları tersine mühendislik yapın.
Yöntem 4: Güç döngüsü gerçekleştirin
Yukarıda gerçekleştirdiğiniz araştırmalar, yaygın bir sorunla başa çıkma olasılığını sağlamlaştırdıysa, yerel bir sorunu çözmenin en etkili ve en kolay yolu bir güç döngüsü gerçekleştirmektir.
Bu sorunu çözmek için mücadele eden bazı kullanıcılar, Xbox One konsollarının güç kapasitörlerini etkili bir şekilde boşaltarak sorunu tamamen çözebildiler - bu, güç döngüsü prosedürünün elde etmenize yardımcı olacağı şeydir.
Bu yöntem, buna neden olabilecek geçici dosyaların büyük çoğunluğunu temizler. 0xd0000189 hata. Donanım yazılımı ile ilgili bir sorun nedeniyle bu sorunla karşılaşıyorsanız, Xbox One konsolunuzda güç döngüsü prosedürünü gerçekleştirmek için aşağıdaki talimatları izleyin:
- Konsolunuzun tamamen açık olduğundan emin olarak başlayın (hazırda bekletme modunda değil).
- Konsolunuzun önündeki Xbox düğmesine basın ve yaklaşık 10 saniye veya LED'in yanıp sönmeyi bıraktığını görene kadar basılı tutun. Bu süre geçtikten sonra Xbox düğmesini bırakabilirsiniz.
- İşlem tamamlandığında ve konsolunuz tamamen kapatıldığında, konsolu tekrar açmadan önce tam bir dakika bekleyin. İşlemin başarılı olduğundan emin olmak istemeniz durumunda, güç kablosunu elektrik prizinden fiziksel olarak çıkarın ve birkaç saniye bekleyin.
- Xbox konsolu düğmesine bir kez daha basarak konsolunuzu tekrar açın. Ama bu sefer eskisi gibi basılı tutmayın. Başlangıç sırasının başladığını gördüğünüzde, başlangıç Xbox animasyonuna dikkat edin. Animasyonun göründüğünü görürseniz, bunu güç çevrimi işleminin başarılı olduğunun onayı olarak alın.
- Daha önce tetikleyen eylemi tekrarlayın. 0xd0000189 hata kodu ve sorunun şimdi çözülüp çözülmediğine bakın.
Hala aynı hata mesajıyla karşılaşıyorsanız, aşağıdaki sonraki yönteme geçin.
Yöntem 5: Konsol fabrika ayarlarına sıfırlama işlemi gerçekleştirme
Yukarıdaki yöntemlerden hiçbiri sorunu çözmenize izin vermediyse, muhtemelen geleneksel olarak çözülemeyen bir tür işletim sistemi sorunuyla uğraşıyorsunuzdur. Bu gibi durumlarda, uygulanabilir tek düzeltme, tüm sistem dosyalarını orijinal değerlerine döndürmek için fabrika ayarlarına sıfırlama yapmaktır.
Etkilenen birkaç kullanıcı, sonunda sorunu çözmeyi başardıklarını bildirdi. 0x000001f4uygulamaları ve oyunları sürdürme seçeneği ile bir konsol sıfırlaması gerçekleştirerek hata kodu. Bu prosedürün yalnızca sistem dosyalarını etkileyeceğini unutmayın; uygulamalar, oyunlar ve çoğu kullanıcı tercihleri dahil verileriniz etkilenmeyecektir.
Aşağıda, aşağıdakilerden sorumlu olabilecek sistem dosyası bozulmasını çözmek için yazılım konsol sıfırlaması gerçekleştirme konusunda hızlı bir kılavuz bulunmaktadır. 0x000001f4hata kodu:
- Xbox One konsolu tamamen açıkken, ana Xbox One panosunun dikey menüsüne erişin ve Ayarlar Menü.
- İçeri girmeyi başardıktan sonra Ayarlar menü, seçin Sistem soldaki dikey menüden sekme. Ardından, sağ tarafa gidin ve Konsol bilgileri ve yükseltmeler.Sonra seçin Konsolu sıfırla tıklamadan önce Oyunlarımı ve uygulamalarımı sıfırla ve sakla Yazılım konsol sıfırlamasını tetiklemek için mevcut seçeneklerden.
- İşlem başarıyla tamamlanana kadar bekleyin. Bu prosedür, işlemin sonunda konsolunuzu yeniden başlatacaktır. Yedekleme başlatıldıktan sonra, neden olan eylemi tekrarlayın. 0x000001f4hata kodu ve sorunun şimdi çözülüp çözülmediğine bakın.