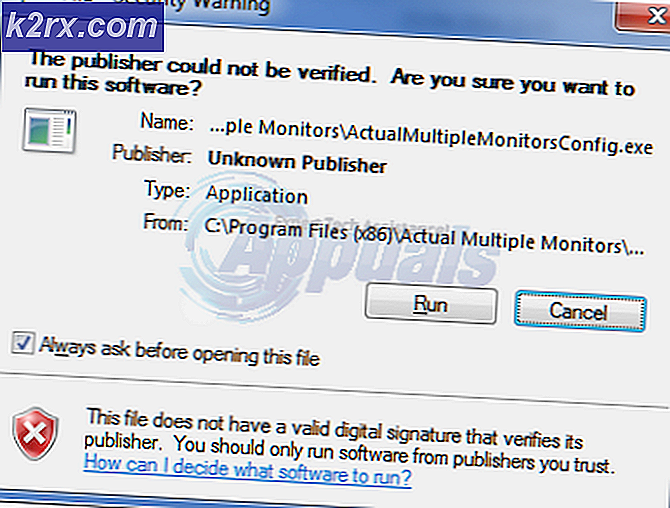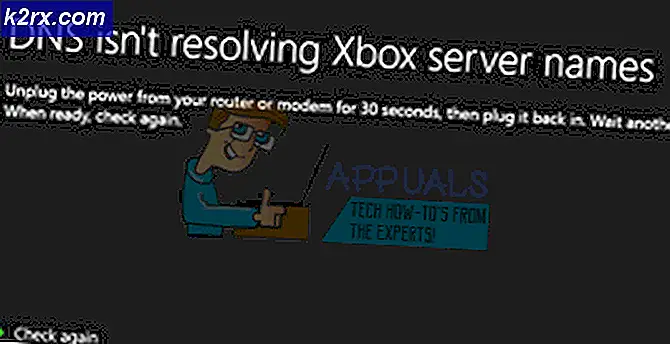Düzeltme: Canon Yazıcı Çevrimdışı
Canon Inc., görüntüleme ve optik cihazların üretiminde uzmanlaşmış bir Japon şirketidir. Canon yazıcıları birinci sınıf olma ve şaşırtıcı sonuçlar elde etme ile ünlüdür. Tüm donanımlar gibi, bu yazıcının bile başka bir sistemle etkileşimde bulunmasında sorunlar ve hatalar vardır.
Bu sorunlardan biri, yazıcının uygun şekilde bağlandığında bile çevrimdışı durum göstermesidir. Başlamadan önce yazıcınızın ağa bağlı olmanın yanı sıra tüm güç çıkışlarıyla doğru şekilde bağlandığından emin olun.
Çözüm 1: Yazıcıyı Wi-Fi'ye Yeniden Bağlayın
Diğer geçici çözümlere başvurmadan önce, yazıcınızı Kablosuz yönlendiricinize yeniden bağlayacağız. Canon yazıcınızdan kablosuz yönlendiriciyi ayarlarına erişerek unutabilirsiniz. Sonra onu sıfırdan tekrar bağlayabilirsiniz. Kablosuz bir ağın belirli bir Canon yazıcıya nasıl bağlanacağını gösterdik. Modeliniz farklı olabilir, ancak adımlar az çok aynıdır.
- Yazıcınızdaki Wi-Fi bildirimi yanıp sönmeye başlayana kadar yazıcınızdaki Wi-Fi düğmesini basılı tutun .
- Işığın sürekli mavi renkte yanıp söndüğünden emin olduktan sonra yönlendiricinize gidin ve [WPS] düğmesine basın.
Mevcut ağları ararken ışık yanıp sönmeye devam edecektir. Erişim noktalarına bağlandığında da yanıp sönmeye devam edecektir. Yazıcı erişim noktasına başarıyla bağlandığında, ışık yanık kalacaktır.
Yönlendiricinizde WPS düğmesi bir şekilde kendi tarafında bulunur.
Ağınıza bağlanmak için WPS yöntemini kullanmak istemiyorsanız, yazıcınızın LCD'deki ayarları kullanabilir ve buna göre bağlayabilirsiniz.
- Kablosuz LAN kurulumunu ayarlardan açın.
- Artık yazıcı çeşitli ağları aramaya başlayacaktır.
- Ağınızı bulduktan sonra Tamam'a basın ve yazıcı şifreyi girmenizi gerektirecektir. Tüm detayları girdikten sonra ağa düzgün bir şekilde bağlanmalıdır. Bu talimatlar işe yaramazsa, talimatları almak için lütfen Yazıcınızın El Kitabına veya Google'da Kullanıcı Kılavuzu / Elkitabına bakın.
Çözüm 2: Biriktirici hizmetini yeniden başlatma
Biriktirici hizmeti, bilgisayar yazıcısına gönderilen tüm yazdırma işlerini yönetmekten sorumlu bir yazılım programıdır. Yazdırma biriktiricisi hizmeti genellikle kullanıcılar tarafından görülür ve işlenen bir yazdırma işini de iptal edebilir. Ayrıca, şu anda bekleme listesinde bulunan işleri yönetmelerine olanak tanır.
Bu hizmeti yeniden başlatmayı deneyebilir ve sorunun çözülüp çözülmediğini kontrol edebiliriz.
- Çalıştır uygulamasını başlatmak için Windows + R tuşlarına basın. Tip hizmetleri diyalog kutusuna basın ve Enter tuşuna basın.
- Servisler listesinde bulunan servis Biriktiricisini bulun. Özelliklerini açmak için çift tıklayın. Sistem durumunun altında bulunan Durdur düğmesini tıklayın ve değişiklikleri kaydetmek için Tamam düğmesine basın.
- Hizmeti devre dışı bıraktığımızdan, artık yazıcı dosyalarını silmeye odaklanabiliriz. Hızlı erişimi başlatmak için Windows + E tuşlarına basın ve soldaki gezinme bölmesinde bulunan Bu PC'ye tıklayın.
- Aşağıdaki yola gidin:
C: \ Windows \ System32 \ spool \ YAZİCİLAR
Aşağıdaki klasöre erişmek için izin gerekebilir. İstenirse, Devam'a basın.
- Klasöre girdikten sonra PRINTERS klasöründeki tüm dosyaları silin ve pencereyi kapatın.
- Şimdi tekrar Hizmetler sekmesine gidin ve Yazıcı Biriktiricisi hizmetini başlatın . Ayrıca, başlangıç türünü Otomatik olarak tutmayı unutmayın.
- Bilgisayarınızı yeniden başlatın ve yazıcının doğru şekilde bağlanıp bağlanmadığını kontrol edin.
Çözüm 3: Devre Dışı Bırakma Yazıcı kullanarak çevrimdışı kullanma
Bu sorunla ilgili bir başka çözüm de, bilgisayarınızın çevrimdışı olduğunda bu yazıcıyla çalışabilme özelliğini ortadan kaldırmasıdır. Bu, yazıcınızın yalnızca bilgisayarınıza doğru şekilde bağlandığında çalışmasını sağlayacaktır. Bu, sizin için bir şey çözmezse değişiklikleri geri alabilirsiniz.
- Arama çubuğunu başlatmak için Windows + S tuşlarına basın. Diyalog kutusuna kontrol panelini yazın ve uygulamayı açın.
- Mevcut alt kategoriler listesinden Donanım ve Ses'i seçin.
- Gelen pencerede Cihazlar ve Yazıcılar'a tıklayın.
- Canon yazıcınıza sağ tıklayın ve Yazdırılanları gör öğesine tıklayın.
- Açılır menü için ekranın sol üst tarafındaki Yazıcı'yı tıklayın. Yazıcı çevrimdışı kullan seçeneğini işaretli olmadığından emin olun . Bu durumda, seçenek işaretlenmemiş. Değişiklikleri yaptıktan sonra, Tüm belgeleri iptal et'i tıklayın ve Canon yazıcınızı tekrar bağlamayı deneyin.
Çözüm 4: Yazıcı Sürücülerini Güncelleme
Yukarıdaki çözümlerin ikisi de işe yaramazsa, yazıcınızın sürücüsüyle ilgili bir sorun olduğu anlamına gelir. Önce onları kaldırmayı deneyebilir ve daha sonra manuel olarak yeniden yükleyebiliriz. Resmi Canon sürücülerini resmi web sitelerinden indirebilirsiniz.
- Diyalog kutusuna Run Type devmgmt.msc'yi başlatmak için Enter tuşuna basın ve Enter tuşuna basın. Bu, bilgisayarınızın cihaz yöneticisini başlatır.
- Tüm donanımlarda gezinin, Alt menü yazdırma kuyruklarını açın, yazıcı donanımınıza sağ tıklayın ve Sürücüyü güncelle'yi seçin.
- Şimdi Windows, sürücünüzü hangi şekilde güncellemek istediğinizi soran bir diyalog kutusu açacaktır. İkinci seçeneği seçin ( Sürücü yazılımı için bilgisayarıma göz atın ) ve devam edin.
Gözat düğmesini kullanarak indirdiğiniz sürücü dosyasını seçin ve buna göre güncelleyin.
- Bilgisayarınızı yeniden başlatın ve sorunun çözülüp çözülmediğini kontrol edin.
Not: Sürücüleri manuel olarak güncelleyemiyorsanız, güncellenmiş sürücü yazılımı için otomatik olarak ilk arama seçeneğini de seçebilirsiniz. Bu seçenek, Windows'un otomatik olarak web'de arama yapmasını ve en iyi sürücüyü seçmesini sağlar.
Çözüm 5: SNMP Durumu Etkinleştir seçeneğinin işaretini kaldırın
Basit Ağ Yönetimi Protokolü (SNMP) ağ yönetimi için kullanılan popüler bir protokoldür. Yazıcılardan bilgi toplamak ve bunları uygun şekilde yönetmek için kullanılır. Bu protokolü devre dışı bırakmayı deneyebilir ve durumumuzda herhangi bir fark olup olmadığını kontrol edebiliriz.
- Çözüm 2'de açıklandığı gibi donanım ve cihazlara gidin.
- Yazıcınızı yerleştirdikten sonra, sağ tıklayın ve Yazıcı Özellikleri'ni seçin.
- Pencerenin üst kısmında bulunan Bağlantı Noktaları sekmesine gidin.
- Bağlantı Noktası Yapılandır'ı tıklatın.
- SMP Durumu Etkin onay kutusunu temizlemek için tıklayın. Değişiklikleri uygulamak ve çıkmak için Tamam'a basın. Şimdi sorunun çözülüp çözülmediğini kontrol edin.
Çözüm 6: Yazıcıyı Statik Bir IP Adresi Atama
Yazıcınızı Wi-Fi üzerinden kullanıyorsanız, IP adresi problemleriniz olabilir. Yazıcınız yönlendiricinize bağlandığında, merhaba diyor ve yönlendiricinin yazıcıya bir IP adresi atamasını istiyor. Yazıcıya 20 yönlendiriciyi atayın.
Tüm belgelerinizi başarıyla yazdırdıktan sonra, yazıcıyı kapatırsınız. Artık evinizden biri iPad'i yönlendiriciye bağladı. IP 20 artık yazıcıda kullanılmadığından, yönlendirici bu IP'yi iPad'e atar. Öte yandan, bilgisayarınız 20'ye kadar yazıcıyı hatırlar. Yazıcınızı açtığınızda, yeni bir IP adresi 21 atanacaktır. Şebekeye mükemmel şekilde bağlansa bile, bilgisayarınız bunu tanımayacaktır.
Bu soruna çözüm , yazıcıya statik bir IP adresi ayırmaktır . Aşağıda listelenen adımlara bir göz atın:
- Arama çubuğunu başlatmak için Windows + S tuşlarına basın. Diyalog kutusuna cmd yazın ve Enter'a basın.
- Komut istemine girdikten sonra, ipconfig yazın ve Enter tuşuna basın. Bu, ağ bağlantınızın tüm ayrıntılarını bilgisayarınızda sağlayacaktır.
- IPv4 adresinizi açıklamaya not edebilirsiniz. Şimdi yazıcınız için herhangi bir statik IP seçmeden önce, başka herhangi bir cihaz tarafından alınmadığından emin olmamız gerekiyor.
Aşağıdaki komutu aşağıdaki yeni bir IP adresiyle yazın:
ping 192.168.8.101
Gördüğünüz gibi, IP adresi zaten alınmış. Bize geçerli bir cevap veren hedef bölgeye ping ediyoruz. Başka bir cihaz tarafından alınmamış olanı buluncaya kadar diğer IP adreslerini deneyin.
Bu durumda, IP'yi kullanamadık bu yüzden kullanabiliriz.
- Şimdi gerekli IP adresini ayarlamak için yazıcınızın LCD'sine gidin. Listelenen menülere gidin ve ayarları aşağıdaki gibi değiştirin:
Menü -> Arayüz Kurulumu -> TCP / IP -> IP Modu ve Manuel olarak ayarlandığından emin olun.
Menü -> Arayüz Kurulumu -> TCP / IP -> IP Ayarı -> IP Adresi ve yukarıda belirtilen adrese ayarlanmalıdır (örneğimizde 192.168.8.102 )
Bir alanı etkinleştirmek için OK düğmesine (büyük imleç kutusu belirir), sonra da sağa ve sola ok tuşlarına basarak ayarlayın.
Sağdaki ok ile adresteki sonraki alana gidin, ardından yukarıdakileri tekrarlayın
Ayarlama bittiğinde, TCP / IP kaydetme ayarını görene kadar Yukarı oka basın, ardından Tamam'a basın .
PRO TIP: Sorun bilgisayarınız veya dizüstü bilgisayar / dizüstü bilgisayar ile yapılmışsa, depoları tarayabilen ve bozuk ve eksik dosyaları değiştirebilen Reimage Plus Yazılımı'nı kullanmayı denemeniz gerekir. Bu, çoğu durumda, sorunun sistem bozulmasından kaynaklandığı yerlerde çalışır. Reimage Plus'ı tıklayarak buraya tıklayarak indirebilirsiniz.