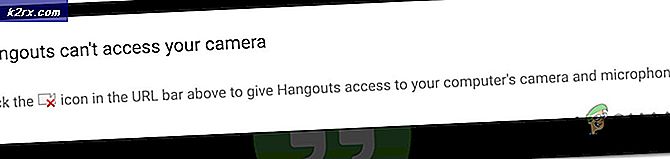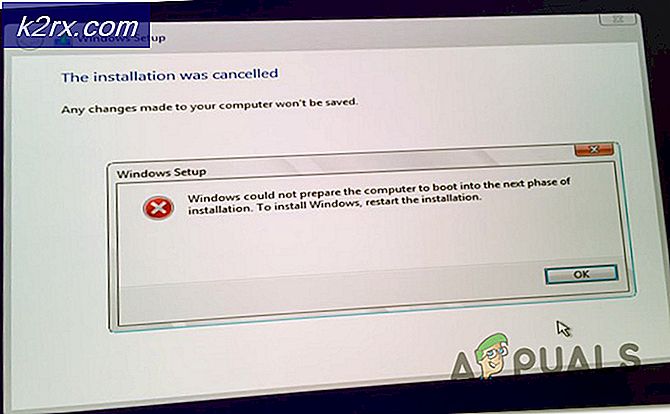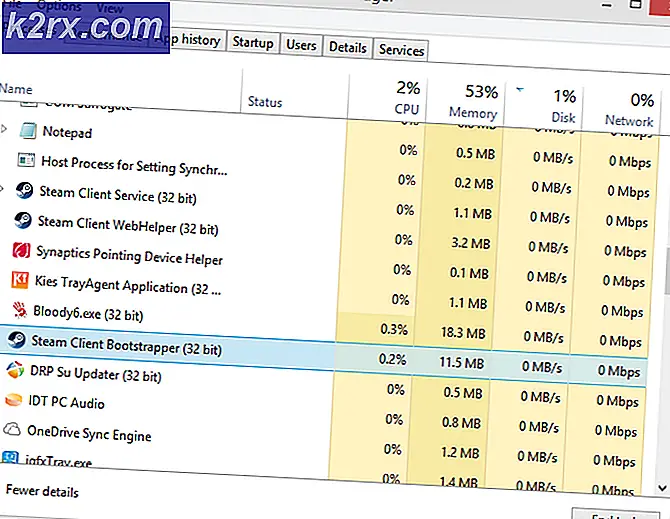Düzelt: ERR_CACHE_MISS
Kullanıcılar bir form yeniden gönderim olduğunu belirten ERR_CACHE_MISS hatasıyla karşılaşabilirler. Bu genellikle, görüntülemekte olduğunuz web sayfasının devam etmek için verilerin sunulmasını gerektirdiği anlamına gelir. Bazen verileri zaten girdiyseniz, tekrar girilmesi gerekir veya eski olanı kullanılacaktır. Bu hata tekrarlanmaya devam ederse, geçerli tarayıcınızda bir sorun olabileceği anlamına gelir. Önbellekteki bazı öğeler kullanılamaz veya doğru şekilde yapılandırılmamış bazı yapılandırmalar olabilir.
Bu hatanın sonuçta ortaya çıktığından emin olmak için tarayıcınızda bazı kontroller yapabiliriz. Sorun giderme işleminin sonunda, sorunun tarayıcınızda olmadığını belirlerseniz, bu hatanın web sitesinin sunucu sonundan kaynaklandığı anlamına gelir ve geliştiricilerin oraya sabitleyene kadar yapabileceğiniz çok fazla bir şey yoktur.
Tarayıcı verilerini temizleme
Tarayıcı verilerinizi temizlemeyi deneyebiliriz. Tarayıcınız, soruna neden olabilecek hatalı dosyalar içerebilir. Tarayıcı verilerini temizlediğimizde her şey sıfırlanır ve tarayıcı ilk kez web sitesini ziyaret ettiğiniz gibi davranır.
Google Chrome'daki göz atma verilerini nasıl temizleyeceğimiz konusunda bir yöntem belirledik. Diğer tarayıcılarda verileri temizlemek için biraz farklı yöntemler olabilir.
- Google Chrome'un adres çubuğuna chrome: // ayarlarını yazın ve Enter tuşuna basın. Bu, tarayıcı ayarlarını açacaktır.
- Sayfanın altına gidin ve Gelişmiş'e tıklayın.
- Gelişmiş menüsü genişledikten sonra, Gizlilik ve Güvenlik bölümünde, Tarama verilerini temizle'ye tıklayın.
- Tarihle birlikte temizlemek istediğiniz öğeleri onaylayan başka bir menü açılır. Sürenin başlangıcını seçin , tüm seçenekleri işaretleyin ve Tarama verilerini temizle'yi tıklayın.
- Şimdi, tüm uygulamaları uygulama yöneticisini kullanarak bitirdikten sonra tarayıcınızı yeniden başlatın ve web sitesinin tekrar erişilebilir olup olmadığını kontrol edin.
Tarayıcı uzantılarını kontrol etme
Tarama verilerini temizlemezseniz, tarayıcı uzantılarının sorun yaratıp açmadığını kontrol edebiliriz. Bir soruna neden olabileceğini düşündüğünüz uzantıları her zaman devre dışı bırakmalısınız. Sorunun tarayıcınızda mı yoksa sunucuda mı bulunduğunu belirlemek için, bir sonraki ipucuna geçmeden önce tarayıcıdan tüm uzantıları devre dışı bırakmanızı öneririz.
Tarayıcı uzantılarınızı Chrome'da kontrol etmek için adres çubuğuna chrome: // extensions yazın ve Enter tuşuna basın. Etkinleştir seçeneğinin işaretini kaldırarak herhangi bir uzantıyı devre dışı bırakabilirsiniz. Bu, söz konusu uzantıyı kullanıcı arayüzünüzde herhangi bir değişiklik yapmasını otomatik olarak devre dışı bırakır. Tarayıcınızı yeniden başlatın ve kontrol edin.
Tarayıcınızı sıfırlama
Yukarıdaki yöntemler herhangi bir sonuç üretmezse, tarayıcınızı sıfırlamayı deneyebiliriz. Tüm kayıtlı yapılandırmalarınızın silineceğini ve tarayıcının yeni yüklediğiniz gibi olacağını unutmayın. Sadece güvenli tarafta olmak için yer işaretlerinizi Google profilinize yedekleyin. Tüm verileriniz yedeklendiğinden kesinlikle emin olduktan sonra devam edin.
PRO TIP: Sorun bilgisayarınız veya dizüstü bilgisayar / dizüstü bilgisayar ile yapılmışsa, depoları tarayabilen ve bozuk ve eksik dosyaları değiştirebilen Reimage Plus Yazılımı'nı kullanmayı denemeniz gerekir. Bu, çoğu durumda, sorunun sistem bozulmasından kaynaklandığı yerlerde çalışır. Reimage Plus'ı tıklayarak buraya tıklayarak indirebilirsiniz.- Google Chrome'un adres çubuğuna chrome: // ayarlarını yazın ve Enter tuşuna basın. Bu, tarayıcı ayarlarını açacaktır.
- Sayfanın altına gidin ve Gelişmiş'e tıklayın.
- Sayfanın altına gidin ve Sıfırla seçeneğini tıklayın. İşlemlerinizi onaylamanızı isteyen yeni bir pencere açılacaktır. Sıfırla'ya basın ve tarayıcınızın kendini sıfırlamasını bekleyin.
- Sıfırlamanın ardından, görev yöneticisini kullanarak tüm Chrome görevlerini sonlandırın ve web sayfasını tekrar açmayı deneyin.
Tarayıcınızı Güncelleme
Önbellek sistemini devre dışı bırakıp ağınızı sıfırlamaya geçmeden önce, tarayıcınızı en son sürüme güncellemeyi deneyin. Karşılaştığınız sorunun yakın zamanda güncellenmiş olması mümkündür. Tarayıcı güncellenmezse, belirtilen diğer sorun giderme tekniklerine geçin.
- Ekranın sağ üst tarafında bulunan üç noktaya basın. Açılırken Yardım'a tıklayın ve Google Chrome Hakkında'yı seçin.
- Chrome, mevcut bir güncellemeyi otomatik olarak arar. Mevcut bir güncelleme varsa, buna göre indirir. İndirdikten sonra, tarayıcıyı yeniden başlatmanızı ister. Gereken her şeyi kaydettiğinizden emin olun. Yeniden başlat düğmesine basın.
- Yeniden başlattıktan sonra, sorunun çözülüp çözülmediğini kontrol edin.
Önbellek Sistemi Devre Dışı Bırakılıyor
Önbellek sistemini tamamen devre dışı bırakmayı deneyebilir ve bunun hata mesajını kaldırıp kaldırmadığını kontrol edebiliriz. Sadece geliştirici modu açıkken önbellek sisteminin devre dışı bırakılacağını unutmayın. Kapattığınızda, önbellek sistemi tekrar çalışır.
- Geliştirici modunu açmak için Ctrl + Shift + I tuşlarına basın. Ardından, doğrudan ayarlara geçmek için F1 tuşuna basın.
- Ağ seçeneği gelene kadar ayarları aşağı kaydırın. Önbelleği devre dışı bırak (DevTools açıkken) kutusunu işaretleyin .
- Önbelleği devre dışı bıraktıktan sonra DevTools'u kapatmadan sayfayı yenileyin ve web sayfasının başarıyla açılıp açılmadığını kontrol edin.
Ağ Ayarlarını Sıfırlama
Ağ ayarlarını sıfırlamayı da deneyebiliriz. Bilgisayarınızda kayıtlı olan hatalı ağ ayarları nedeniyle, bu sorunla karşılaşıyor olabilirsiniz. Bu işlemleri gerçekleştirmek için yönetici hesabına ihtiyacınız olduğunu unutmayın.
- Arama çubuğunu başlatmak için Windows + S tuşlarına basın. Diyalog kutusuna cmd yazın, uygulamaya sağ tıklayın ve Yönetici olarak çalıştır'ı seçin.
- Yükseltilmiş komut istemine bir kez, aşağıdaki komutları tek tek yürütün.
ipconfig / release
ipconfig / all
ipconfig / flushdns
ipconfig / yenileme
netsh int ip seti dns
netsh winsock sıfırlama
- Tüm komutları yürüttükten sonra, bilgisayarınızı sıfırlayın ve sorunun çözülüp çözülmediğini kontrol edin.
Diğer tarayıcılarla test edin
Web sayfasını başka bir tarayıcıyla açmayı deneyebiliriz. Web sayfası başka bir tarayıcıda da açılmıyorsa, sorunun sizin tarafınızda bulunmadığı ve web sitesinde bir sorun olduğu anlamına gelir. Sadece sunucu tarafında geliştiriciler tarafından düzeltilecektir.
Not: Bazı üçüncü taraf güvenlik duvarı veya internet izleme yazılımının aktif olmadığından emin olun. Öyleyse, devre dışı bırakın ve tekrar web sayfasına erişmeyi deneyin. Ayrıca, yönlendiricinizi gücü en az 30 saniye çekerek sıfırlamayı deneyin.
PRO TIP: Sorun bilgisayarınız veya dizüstü bilgisayar / dizüstü bilgisayar ile yapılmışsa, depoları tarayabilen ve bozuk ve eksik dosyaları değiştirebilen Reimage Plus Yazılımı'nı kullanmayı denemeniz gerekir. Bu, çoğu durumda, sorunun sistem bozulmasından kaynaklandığı yerlerde çalışır. Reimage Plus'ı tıklayarak buraya tıklayarak indirebilirsiniz.