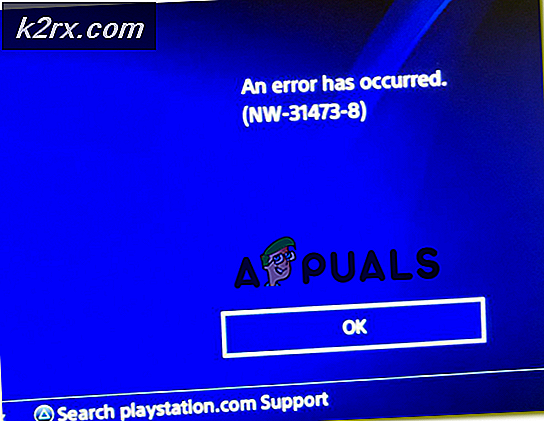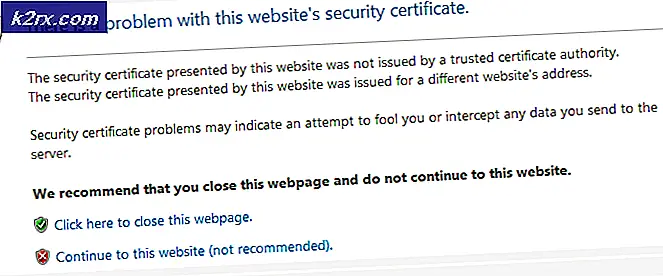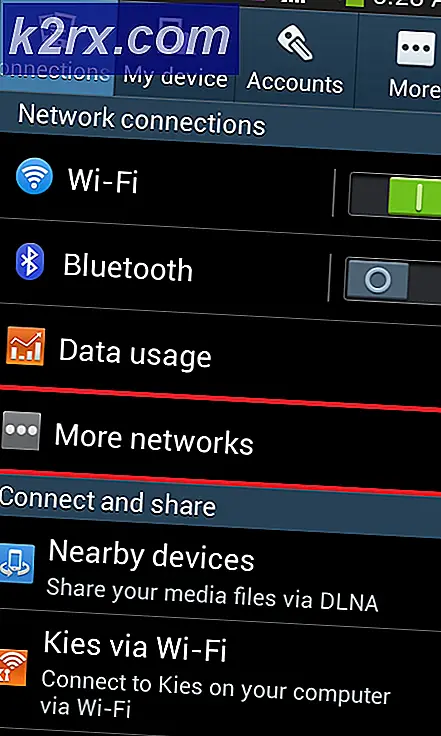Düzeltme: Ses Mikseri Açılmıyor
Windows bilgisayarında, bildirim alanındaki Hoparlör simgesi ses düzeyini ve sesle ilgili diğer özellikleri kontrol etmek için kullanılabilir. Hoparlör simgesine tıklamak, Windows İşletim Sisteminin tümünün sesini kontrol eden bir ana birim kaydırıcısını ortaya çıkarır. Windows kullanıcıları ayrıca, Hacim Mikserini kullanarak herhangi bir zamanda çalışan programların ve uygulamaların her biri için birimleri ayrı ayrı ayarlayabilir. Hacim Mikserini getirin, bildirim alanındaki Hoparlör simgesine sağ tıklayıp Hacim Karıştırıcıyı Aç'a tıklamanız gerekir. Birim Karıştırıcıyı gördükten sonra, bilgisayarınızda çalışan programların her biri için farklı birimlerde ayrı ayrı yapılandırabilirsiniz.
Ne yazık ki, bazı Windows kullanıcıları, bildirim alanındaki Hoparlör simgesine sağ tıkladıktan sonra Açık Hacim Karıştırıcısını tıklatmanın aslında ses karıştırıcıyı getirmediği bir sorunla karşılaştı - bunun yerine, ne kadar süreyle etkilenen olursa olsun hiçbir şey gösterilmiyor kullanıcı bekler. Bazı durumlarda, bu sorundan etkilenen kullanıcılar ayrıca, Hoparlör simgesine tıklamak ana ses kaydırıcısını açmaz ve bunun yerine hiçbir şey yapmaz. Bu sorun, Windows İşletim Sisteminin şu anda desteklenen tüm sürümlerinde görülür ve mevcut en eski raporlara göre, Windows Vista günlerinden beri etraftadır.
Programlarınız ve uygulamalarınız için birimleri ayrı ayrı ayarlayamamak oldukça rahatsız edici olabilir. Neyse ki, bu sorun giderilebilir ve aşağıdakileri denemek ve düzeltmek için kullanabileceğiniz mutlak en etkili çözümlerden bazıları şunlardır:
1. Çözüm: SFC taraması çalıştırın
Bu sorun, bazı durumlarda, bozuk veya başka bir şekilde Windows sistem dosyalarını neden olabilir. Sistem Dosyası Denetleyicisi yardımcı programının geldiği yer burasıdır - SFC, yalnızca bozuk veya başka şekilde hasar görmüş sistem dosyaları için Windows bilgisayarlarını tarayabilmenin yanı sıra, bulduğu herhangi bir sistem dosyasını onarmak veya değiştirmek için daha fazla donanıma sahiptir. SFC taramasının nasıl çalıştırılacağını bilmiyorsanız, Windows 10 İşletim Sisteminde çalışan bir bilgisayarda SFC taraması yapmak için bu kılavuzu kullanabilirsiniz.
Çözüm 2: Windows Gezgini işlemini yeniden başlatın.
Çoğu durumda, Windows Gezgini işlemi bir hıçkırık olarak çalışan ve yanıt vermeyerek sona ermesi gibi önemsiz bir şey, bir Windows bilgisayarın bildirim alanındaki Hoparlör simgesinin neredeyse işe yaramaz hale gelmesine neden olabilir. Neyse ki, Windows Explorer işleminin yeniden başlatılması oldukça kolaydır ve bu problemin arızasının sorun olduğu durumlarda bu sorunun üstesinden gelmelidir. Windows Gezgini işlemini yeniden başlatmak için yapmanız gerekenler:
- Görev Yöneticisi'ni açmak için Ctrl + Shift + Esc tuşlarına basın.
- Işlemler sekmesinde, Windows Gezgini işlemini bulun.
- Windows Gezgini işlemine sağ tıklayın ve Yeniden Başlat'a tıklayın.
- İşlem başarılı bir şekilde yeniden başlatıldıktan sonra, Hoparlör simgesiyle etkileşim kurmayı deneyin ve düzeltmenin gerçekten işe yarayıp yaramadığını belirlemek için Ses Mikserini açmaya çalışın.
Çözüm 3: SndVol.exe işlemini sonlandırın
SndVol.exe işlemi, bir Windows bilgisayarının Görev Yöneticisi'nde olduğu gibi, Volume Mixer yardımcı programının arkasındaki işlemin ne olduğunu gösterir. Hoparlör simgesine sağ tıklayıp Ses Seviyesi Karıştırıcısını tıklattığınızda Hacim Mikseri sizin için açılmazsa, SndVol.exe işlemini sonlandırarak sorunu çözme şansınız olabilir. Hacim Mikserini açın. Bu çözümü uygulamak için şunları yapmanız gerekir:
- Görev Yöneticisi'ni açmak için Ctrl + Shift + Esc tuşlarına basın.
- Işlemler sekmesinde, SndVol.exe işlemini bulun.
- SndVol.exe işlemini sağ tıklayın ve Son görevi tıklayın.
- Görev Yöneticisi'ni kapatın.
- Bildirim alanındaki Hoparlör simgesine sağ tıklayın ve Hacim Karıştırıcısını Aç seçeneğine tıklayın ve Hacim Mikserinin bu kez gerçekten gösterilip gösterilmediğine bakın.
Çözüm 4: Windows Ses hizmetinin çalıştığından emin olun.
Bu sorunun önde gelen bir nedeni, Windows Audio hizmetidir, Windows işletim sistemlerinde temelde her sesle ilgili olan ve bir nedenden dolayı çalışmayan bir hizmettir. Bu durumda, sorunu çözmek ve Hacim Karıştırıcıyı başarıyla açmak için yapılması gereken tek şey, bu hizmetin çalıştığından emin olmaktır. Windows Ses hizmetinin çalıştığından emin olmak için şunları yapmanız gerekir:
- Çalıştır iletişim kutusunu açmak için Windows Logo tuşuna + R basın.
- Çalıştır iletişim kutusuna services.msc yazın ve Hizmetler yöneticisini açmak için Enter tuşuna basın.
- Servis listesini aşağı kaydırın ve Windows Ses servisini bulun.
- Özelliklerini açmak için Windows Ses hizmetini çift tıklatın.
- Başlangıç türünün hemen yanında bulunan açılır menüyü tıklayın ve seçmek için Otomatik'i tıklayın.
- Hizmeti durdurmak için Durdur üzerine tıklayın.
- Ardından, servisi başlatmak için Başlat'a tıklayın.
- Uygula'ya ve ardından Tamam'a tıklayın .
- Hizmetler yöneticisini kapatın ve sorunun devam edip etmediğini kontrol edin.
Çözüm 5: Donanım ve Aygıtlar sorun gidericisini çalıştırın
Donanım ve Aygıtlar sorun gidericisi, donanım aygıtlarına ve aygıt sürücülerine ilişkin sorunların aranması ve giderilmesi için tasarlanmış Windows İşletim Sisteminde yerleşik bir sorun gidericidir. Donanım ve Aygıtlar sorun gidericisini çalıştırmak, bu sorunla uğraşmaya çalışırken oldukça iyi bir fikirdir. Donanım ve Cihazlar sorun gidericisini çalıştırmak için şunları yapmanız gerekir:
PRO TIP: Sorun bilgisayarınız veya dizüstü bilgisayar / dizüstü bilgisayar ile yapılmışsa, depoları tarayabilen ve bozuk ve eksik dosyaları değiştirebilen Reimage Plus Yazılımı'nı kullanmayı denemeniz gerekir. Bu, çoğu durumda, sorunun sistem bozulmasından kaynaklandığı yerlerde çalışır. Reimage Plus'ı tıklayarak buraya tıklayarak indirebilirsiniz.- Başlat Menüsü'nü açın.
- Sorun giderme için arayın.
- Sorun giderme başlıklı arama sonucunu tıklayın.
- Donanım ve Ses üzerine tıklayın.
- Donanım ve Cihazlar'a tıklayın.
- Sorun giderme sihirbazında İleri'ye tıklayın ve ekrandaki talimatları izleyerek sorun gidericinin sonuna kadar ilerleyin.
- Sorun gidericinin tamamını inceledikten sonra, sorunun çözülüp çözülmediğini kontrol edin.
Çözüm 6: Bilgisayarınızın ses aygıtı için sürücüleri güncelleyin.
- Çalıştır iletişim kutusunu açmak için Windows Logo tuşuna + R basın.
- Çalıştır iletişim kutusuna devmgmt.msc yazın ve Aygıt Yöneticisi'ni açmak için Enter tuşuna basın.
- Aygıt Yöneticisi'nde, genişletmek için Ses, video ve oyun denetleyicileri bölümüne çift tıklayın.
- Bilgisayarınızın şu anda kullandığı ses cihazını bulun, sağ tıklayın ve Sürücü Yazılımını Güncelle üzerine tıklayın.
- Güncellenmiş sürücü yazılımı için otomatik olarak Ara'ya tıklayın.
- Windows'un ses cihazının sürücüleri için mevcut güncellemeleri otomatik olarak aramasını bekleyin.
- Windows güncellenmiş herhangi bir sürücü yazılımı bulursa, otomatik olarak indirilir ve yüklenir ve yapmanız gereken tek şey bunu yapmak için beklemek. Windows güncellenmiş herhangi bir sürücü yazılımı bulamazsa, sadece farklı bir çözüme geçin.
- Ses aygıtının sürücüleri güncellendikten sonra, Aygıt Yöneticisi'ni kapatın ve bilgisayarınızı yeniden başlatın .
- Bilgisayar açıldığında, sorunun devam edip etmediğini kontrol edin.
Çözüm 7: Bilgisayarınızın ses aygıtını kaldırın (ve yeniden yükleyin)
- Çalıştır iletişim kutusunu açmak için Windows Logo tuşuna + R basın.
- Çalıştır iletişim kutusuna devmgmt.msc yazın ve Aygıt Yöneticisi'ni açmak için Enter tuşuna basın.
- Aygıt Yöneticisi'nde, genişletmek için Ses, video ve oyun denetleyicileri bölümüne çift tıklayın.
- Bilgisayarınızın şu anda kullandığı ses cihazını bulun, sağ tıklayın ve Kaldır'a tıklayın.
- Tamam'a tıklayın.
- Sürücüler kaldırıldıktan sonra, Eylem > Donanım değişikliklerini tara'yı tıklayın. Bunu yaptığınız anda, Windows bilgisayarınızın ses cihazını otomatik olarak yeniden kuracaktır.
- Ses cihazı yeniden kurulduğunda, bildirim alanınızdaki Hoparlör simgesiyle etkileşim kurmayı deneyin ve sorunun giderilip giderilmediğini görmek için Ses Mikserini açmayı deneyin.
PRO TIP: Sorun bilgisayarınız veya dizüstü bilgisayar / dizüstü bilgisayar ile yapılmışsa, depoları tarayabilen ve bozuk ve eksik dosyaları değiştirebilen Reimage Plus Yazılımı'nı kullanmayı denemeniz gerekir. Bu, çoğu durumda, sorunun sistem bozulmasından kaynaklandığı yerlerde çalışır. Reimage Plus'ı tıklayarak buraya tıklayarak indirebilirsiniz.